Add and Delete Safari Reading List On iPhone, iPad, and Mac

(updated)
Get Free Scanner and check your computer for errors
Fix It NowTo fix found issues, you have to purchase the full version of Combo Cleaner. Free trial available. Combo Cleaner is owned and operated by Rcs Lt, the parent company of PCRisk.com read more.
How to Clear or Add to Safari Reading List on iPhone, iPad, and Mac?
Safari is a great browser that allows us to access the internet. With it, we can use various platforms, purchase products, read blogs, and much more. If you're one of those people who like to read a lot on the internet, Safari has a helpful tool that will make your reading experience more pleasant. It's called the Reading List.
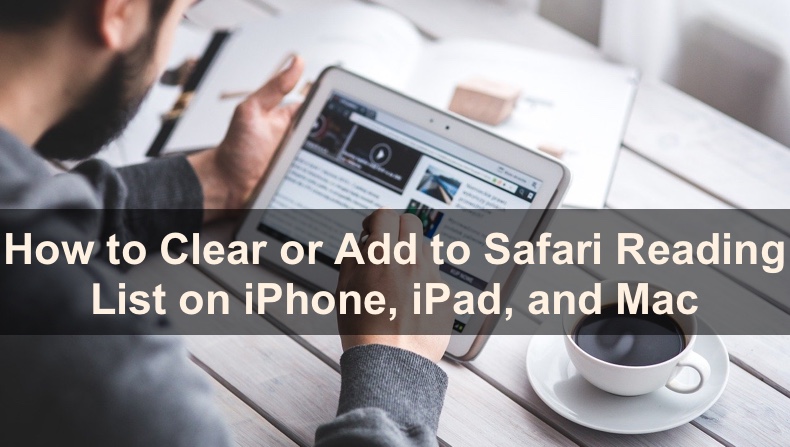
Safari's Reading List is the perfect tool to save your readings for a later time. You can easily search for a specific site you saved by entering the name in the search bar. It also offers offline reading, which is perfect if you have free time but no internet connection.
If you're new to Safari's Reading List, keep on reading to find out how to add a site to the reading list, enable offline reading and delete from the Reading List.
Video on How to Clear or Add to Safari Reading List on iPhone, iPad, and Mac
Table of Contents:
- Introduction
- Add a Website to Safari Reading List on Your iPad and iPhone
- Add a Website to Safari Reading List on Your Mac
- Add Website to Offline Reading
- Delete Safari Reading List on Your iPad and iPhone
- Delete Safari Reading List on Mac OS X 10.7 Lion to macOS Catalina
- Delete Safari Reading List on macOS Big Sur
- Video on How to Delete iMessage Conversation History and Transcripts on Your Mac
Download Computer Malware Repair Tool
It is recommended to run a free scan with Combo Cleaner - a tool to detect viruses and malware on your device. You will need to purchase the full version to remove infections. Free trial available. Combo Cleaner is owned and operated by Rcs Lt, the parent company of PCRisk.com read more.
Add a Website to Safari Reading List on Your iPad and iPhone
Suppose you've found a webpage that you want to read later on. In that case, you can save it for later in your Safari Reading List. To add a site to the reading list is quite simple.
To add a website to the reading list on iPhone and iPad, follow the steps below:
1. When you have opened a website you want to add to the Safari browser, tap on the "Share" button. It looks like a square with an arrow pointing up. It's located on the right side of the address bar.
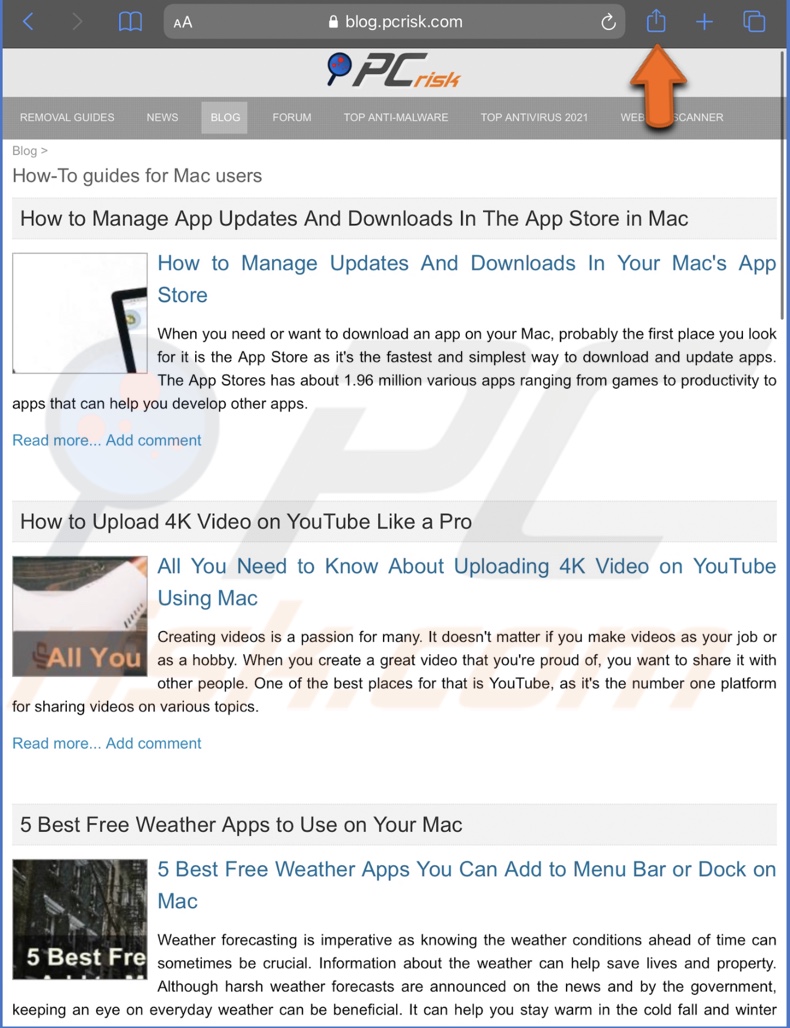
2. Then, tap on "Add to Reading List".
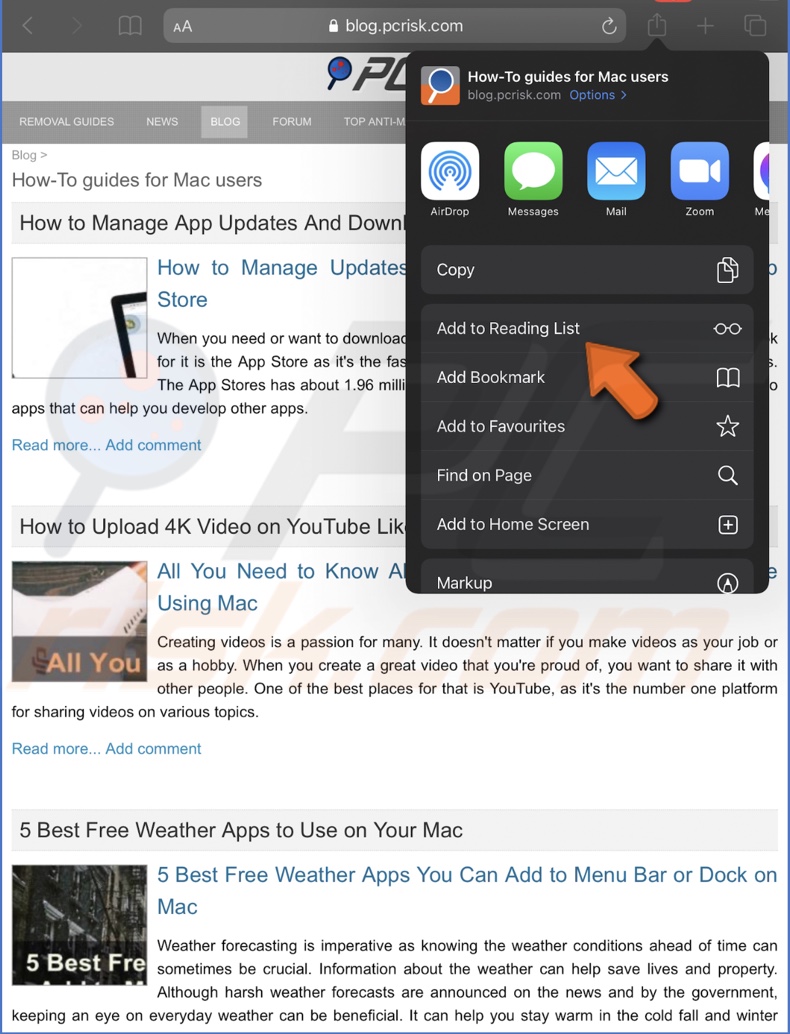
That it! Now you'll be able to come back to the site for a later read without having to keep the tab open.
Add a Website to Safari Reading List on Your Mac
Adding a website to the Safari reading list on Mac is as easy as on iOS devices.
To add a website to the reading list using the Share button, follow the steps below:
1. When you have the website opened in the Safari browser, click on the "Share" button located on the address bar's right side.
2. Then, click on "Add to Reading List".
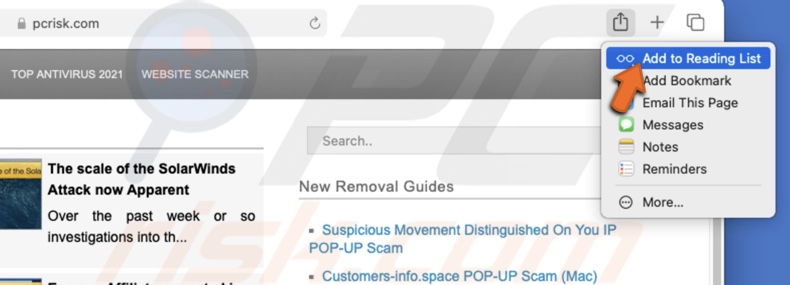
To add a website to the reading list using the menu bar, follow the steps below:
1. When you have the website opened in the Safari browser, click on "Bookmarks" in the menu bar.
2. Then, click on "Add to Reading List".
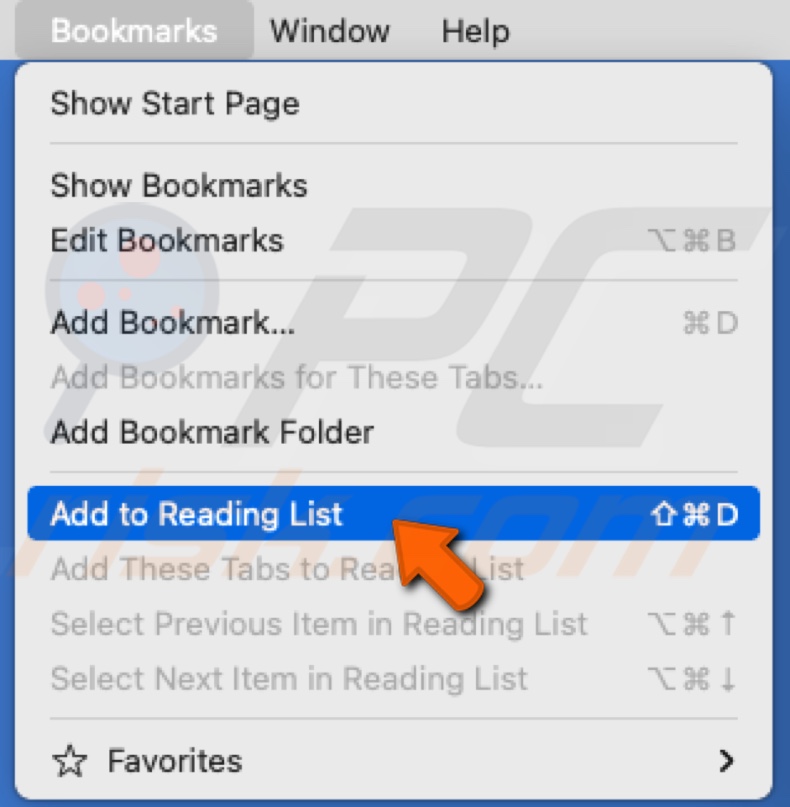
The website will be added to the reading list.
Add Website to Offline Reading
Offline mode lets you read website content without needing an internet connection.
To add a website to offline reading, follow the steps below:
1. Open the Safari browser from Launchpad, Finder, or Spotlight.
2. Click on the sidebar icon located in the Safari top left corner.
3. Then, in the top tab of the sidebar, click on the glasses icon to see the reading list.
4. Locate the site you want to add to offline mode and press the Control key on your keyboard.
5. While pressing the key, click on the site preview. A menu should appear.
6. Click on "Save Offline".
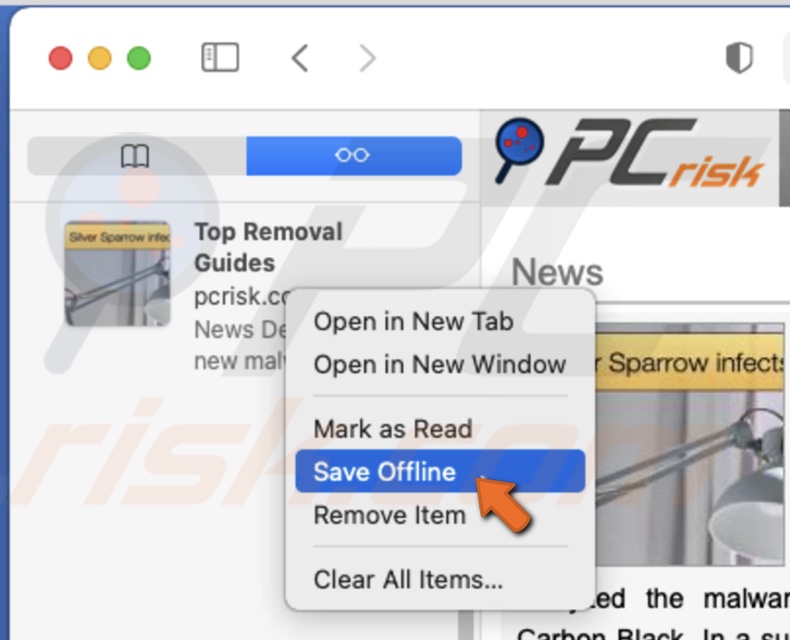
To automatically add all websites to offline reading on Mac, follow the steps below:
1. Open the Safari browser from Launchpad, Finder, or Spotlight.
2. In the menu bar, click on "Safari" and then "Preferences".
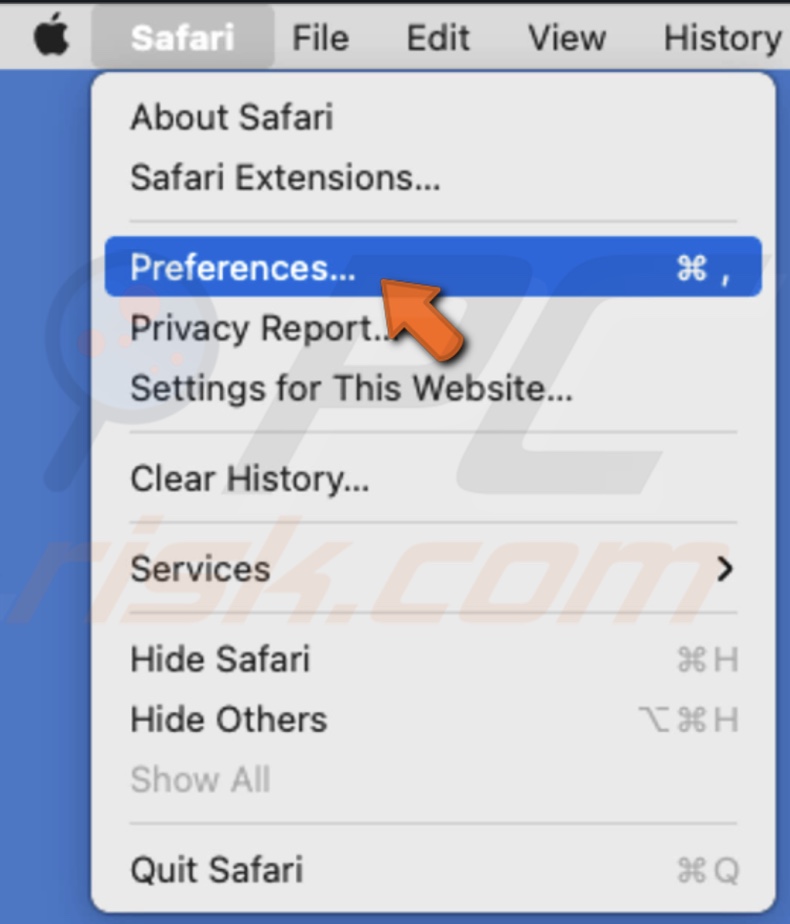
3. Go to the "Advanced" tab.
4. Check the box next to "Save articles for offline reading automatically".
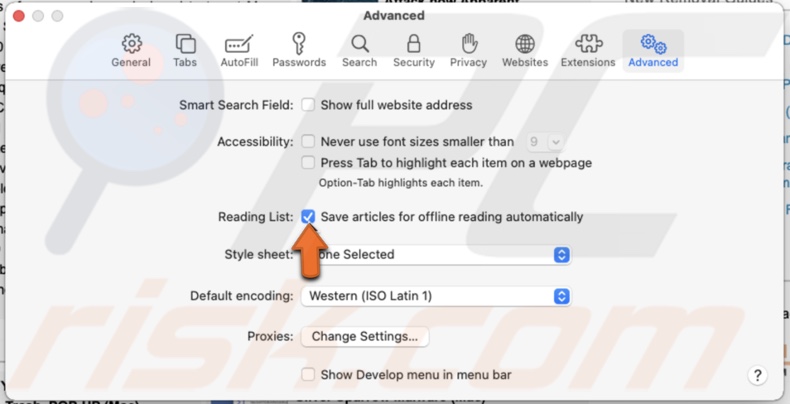
Now you can read saved content offline.
Delete Safari Reading List on Your iPad and iPhone
Safari Reading List is available for iPhones and iPads running on iOS 5 and later. The process to remove a website from the reading list is the same for iPhones and iPads.
To delete the Safari reading list on iPhone and iPad, follow the steps below:
1. Open the Safari browser.
2. Then, in the top left corner, tap on the book icon to view the left sidebar.
3. Choose the glasses icon to see the "Reading List".
4. To delete a website, swipe it to the left side and click on "Delete".
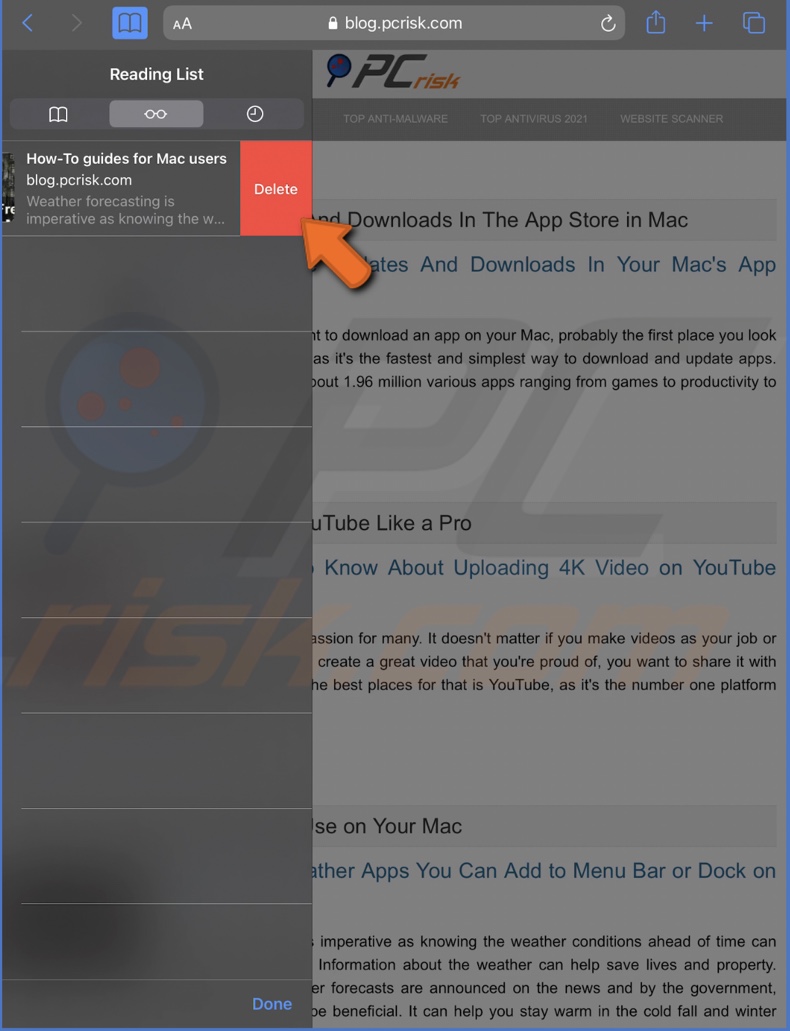
You can also delete a site by tapping on it and holding it while a menu pops up. Then selecting "Delete".
To clear out the whole reading list, tap on "Edit" at the bottom right corner of the sidebar and select all or a few websites you want to remove.
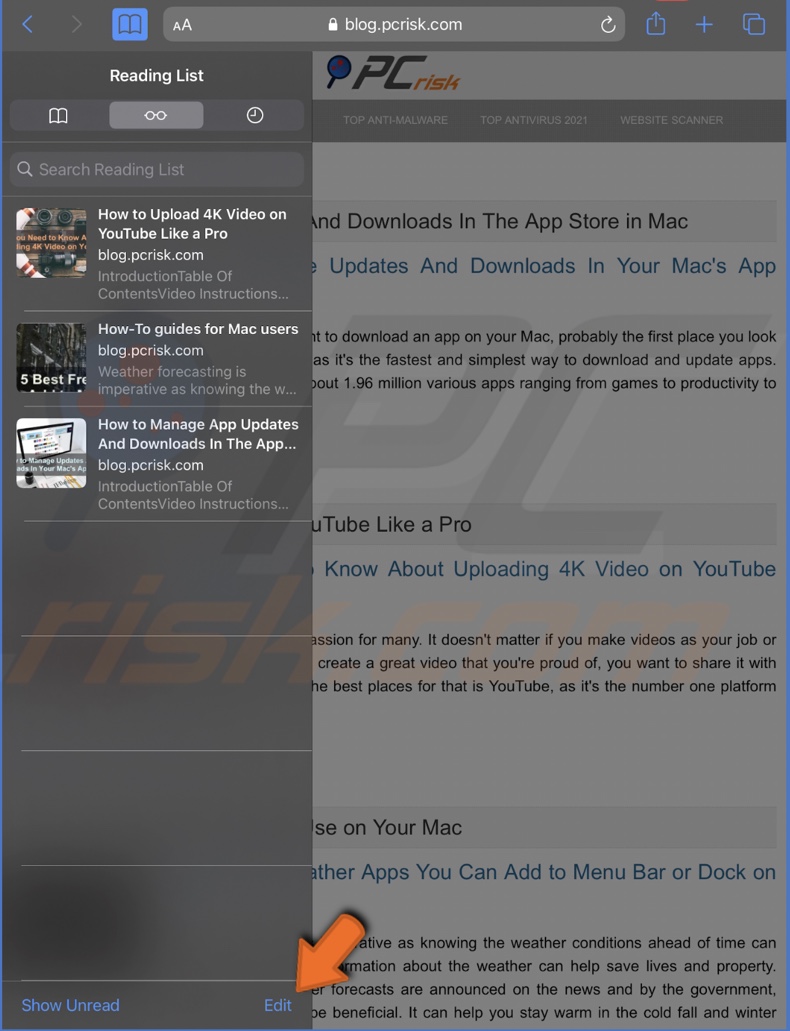
Then, tap on "Delete" at the bottom left corner of the sidebar.
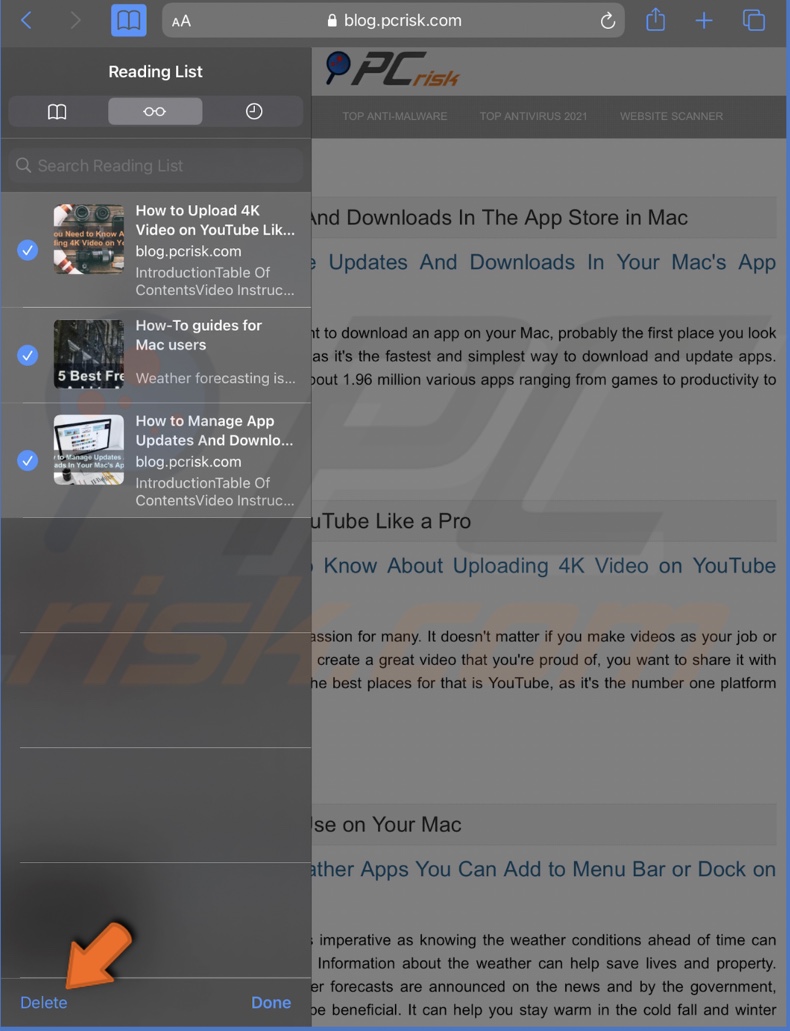
Delete Safari Reading List on Mac OS X 10.7 Lion to macOS Catalina
If you want to organize your reading list or simply delete what you don't need anymore, you can easily do that on your Mac. Keep in mind that different operating systems can have different ways of clearing the reading list. Choose your operating system and follow the provided steps.
To delete the Safari reading list on Mac OS X 10.7 Lion to macOS Catalina, follow the steps below:
1. Open the Safari browser from Launchpad, Finder, or Spotlight.
2. In the menu bar, click on "View" to expand the menu.
3. Then, Click on "Show Reading List Sidebar".
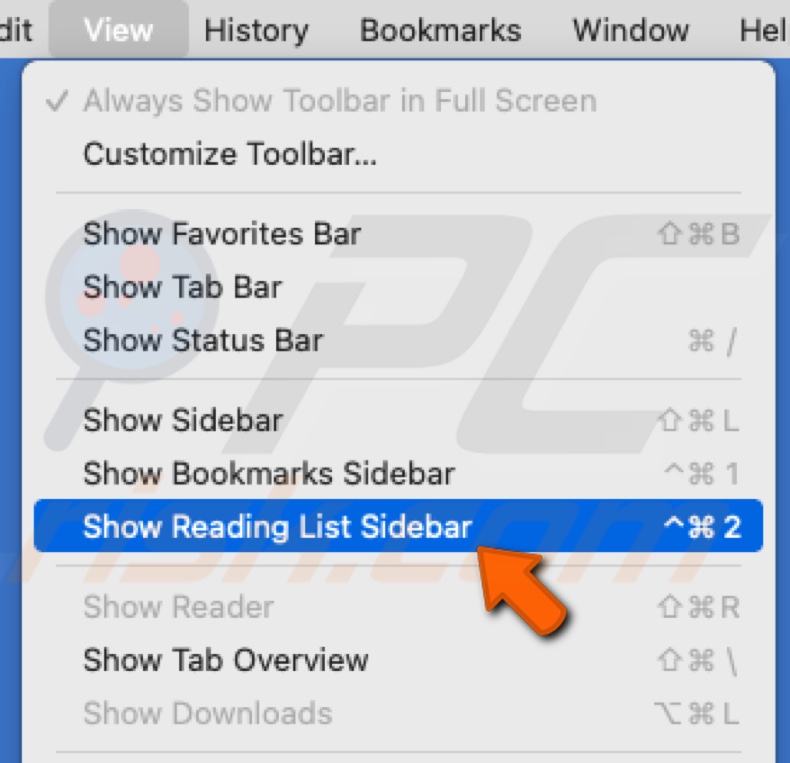
You can also open "Reading List" by clicking on the sidebar icon located in the Safari top left corner. Then, in the top tab of the sidebar, click on the glasses icon to see the reading list.
4. Select a web page you want to remove, right-click on it, and select "Remove Item".
You can also remove a page from the reading list by pressing the Control key on your keyboard and clicking on the selected site. Then, choose "Remove Item" to delete it.
If you want to delete the whole reading list, right-click on any page and select "Clear All Items". To confirm the action, click on "Clear".
Delete Safari Reading List on macOS Big Sur
The newer operating system has an additional way on how you can faster clear the Safari reading list.
To delete the Safari reading list using the Reading List sidebar, follow the steps below:
1. Open the Safari browser from Launchpad, Finder, or Spotlight.
2. In the menu bar, click on "View" to expand the menu.
3. Then, Click on "Show Reading List Sidebar".
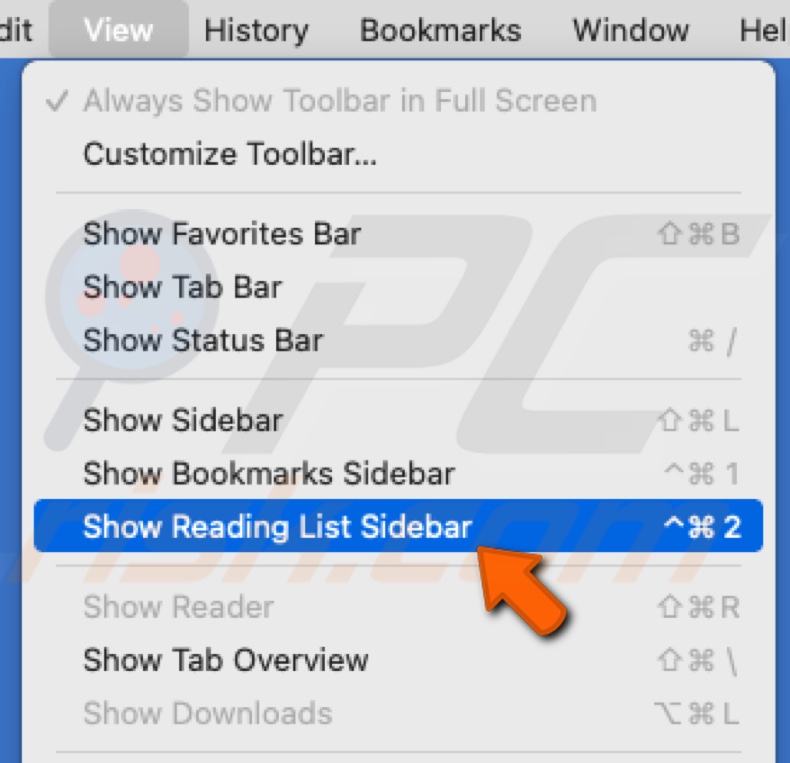
You can also open "Reading List" by clicking on the sidebar icon located in the Safari top left corner. Then, in the top tab of the sidebar, click on the glasses icon to see the reading list.
4. Select a web page you want to remove, right-click on it, and select "Remove Item".
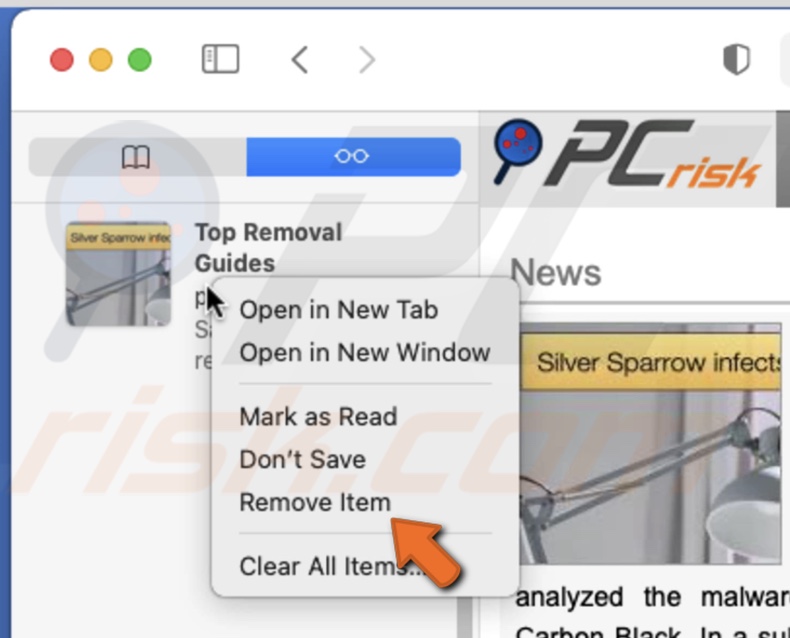
You can also remove a page from the reading list by pressing the Control key on your keyboard and clicking on the selected site. Then, choose "Remove Item" to delete it.
If you want to delete the whole reading list, right-click on any page and select "Clear All Items". To confirm the action, click on "Clear".
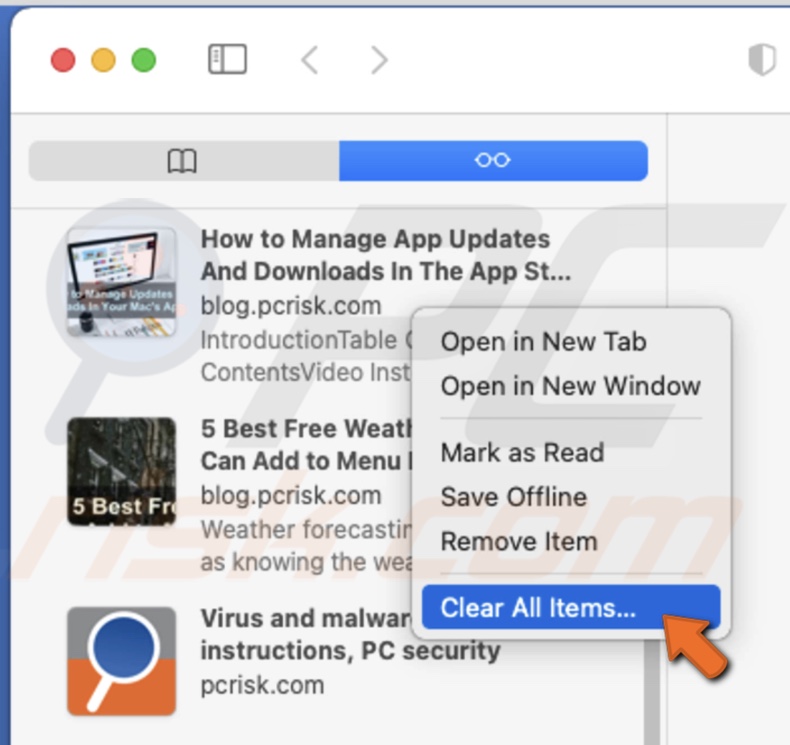
To delete the Safari reading list on the main window, follow the steps below:
1. Open the Safari browser from Launchpad, Finder, or Spotlight.
2. On the main window, you should see a section called "Reading List".
3. Under the "Reading List" section, find a webpage you want to remove and right-click on it.
4. Then, click on "Remove Item".
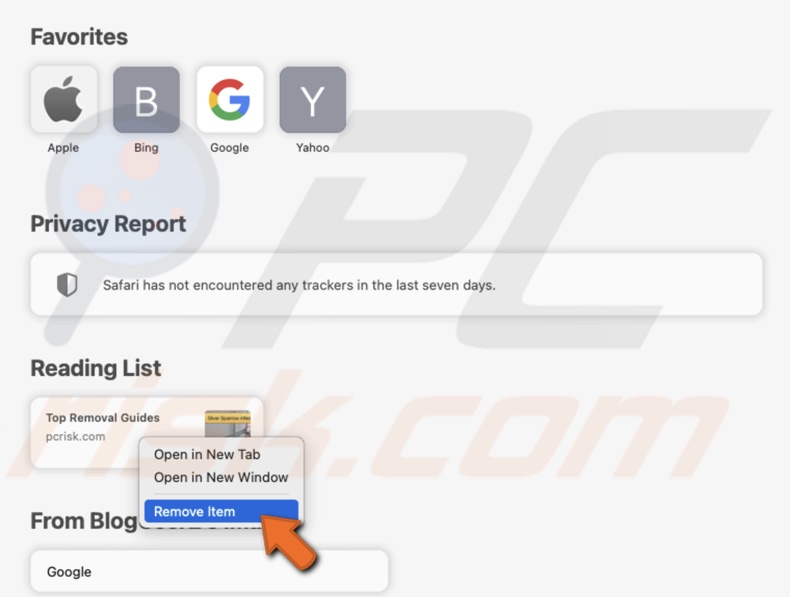
This action will delete the site from the Safari reading list.
We hope this article was helpful! Check out the video above for a step-by-step tutorial.
Share:

Karolina Peistariene
Author of how-to guides for Mac users
Responsible for collecting, analyzing, and presenting problem-solving solution articles related to macOS issues. Years of macOS experience combined with solid research and analyzing skills help Karolina provide readers with working and helpful solutions as well as introduce various features Mac has to offer.
▼ Show Discussion