How to Delete iMessages on MacBook

(updated)
Get Free Scanner and check your computer for errors
Fix It NowTo fix found issues, you have to purchase the full version of Combo Cleaner. Free trial available. Combo Cleaner is owned and operated by Rcs Lt, the parent company of PCRisk.com read more.
How to Delete iMessages and Conversation Transcripts on Your Mac
Messaging apps have changed our lives forever. Instead of writing a letter or communicating through email, most of us use instant messaging applications and platforms as they proved to be very convenient. While having access to such technology is great, we rarely think about if our conversations are encrypted enough and if our generated data is private. No one wants to be spied on and have their conversations on display for others to read.
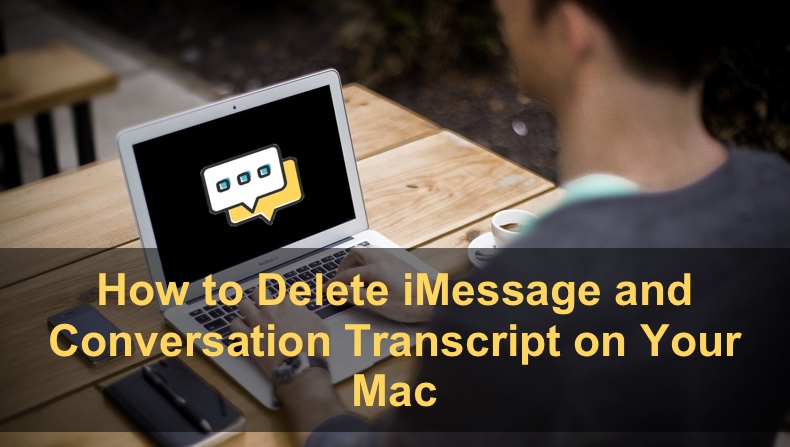
Fortunately, the Messages app ensures your privacy by using end-to-end encryption, which prevents outsiders, including your service providers, to eavesdrop on your conversations. But, suppose you have sent or received very sensitive information. In this case, you want to be extra careful with protecting it as the end-to-end encryption doesn't prevent other people from using your phone or hacking into your account.
After reading this article, you'll know how to delete conversation transcripts, automatically delete them after a specific time. Also, you'll be able to delete Messages app history forever from your Mac, so it can't be restored and more.
Video on How to Delete iMessage and Conversation Transcript on Your Mac
Table of Contents:
- Introduction
- How to Delete iMessage in The Messages App
- How to Delete a Conversation in The Messages App
- How to Delete Conversation Transcript in The Messages App
- How to Delete iMessages Automatically in The Messages App
- How to Temporarily Close Conversation in The Messages App
- How to Delete Conversations Forever in The Messages App
- Video on How to Delete iMessage and Conversation Transcript on Your Mac
Download Computer Malware Repair Tool
It is recommended to run a free scan with Combo Cleaner - a tool to detect viruses and malware on your device. You will need to purchase the full version to remove infections. Free trial available. Combo Cleaner is owned and operated by Rcs Lt, the parent company of PCRisk.com read more.
How to Delete iMessage in The Messages App
Suppose you sent someone an embarrassing message you don't want to read over and over or got one that puts you in a bad mood when you see it. Fortunately, you can delete that message in the Messages app. But, if you send someone a message and want to take it back, you can't.
If you delete the message, it will get deleted only on your device. The recipient will still be able to see it. The only way is to delete it from their phone.
To delete a message, follow the steps below:
1. Open the Messages app from Launchpad, Finder, or Spotlight.
2. Open a conversation.
3. Find the message you want to delete and right-click on it.
4. Then, click on "Delete".
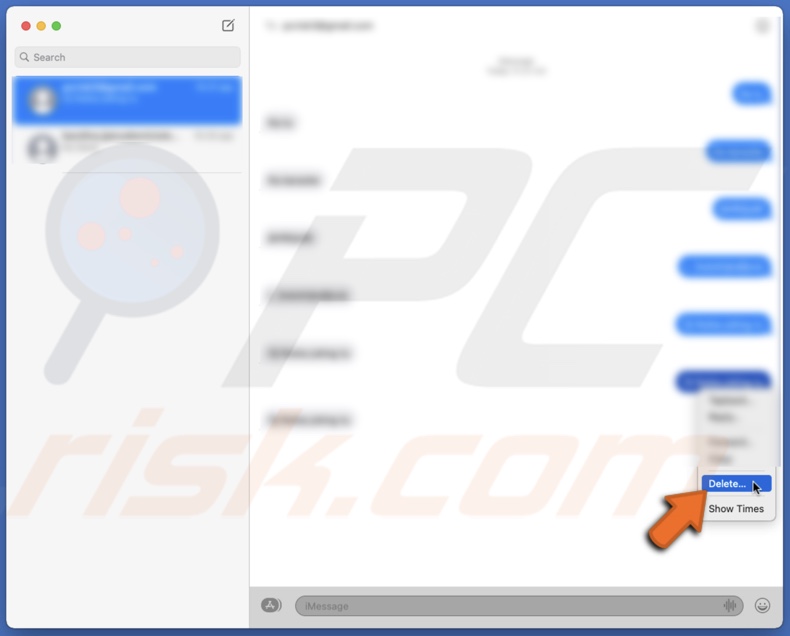
5. Confirm by clicking on "Delete" again.
Now you won't be able to see the message in the chat.
How to Delete a Conversation in The Messages App
If you have many conversations with people, you don't chat anymore, you can easily delete them to keep the chat bar organized.
To delete a conversation, follow the steps below:
1. Open the Messages app from Launchpad, Finder, or Spotlight.
2. Find a conversation you want to delete and right-click on it.
3. Then, click on "Delete Conversation".
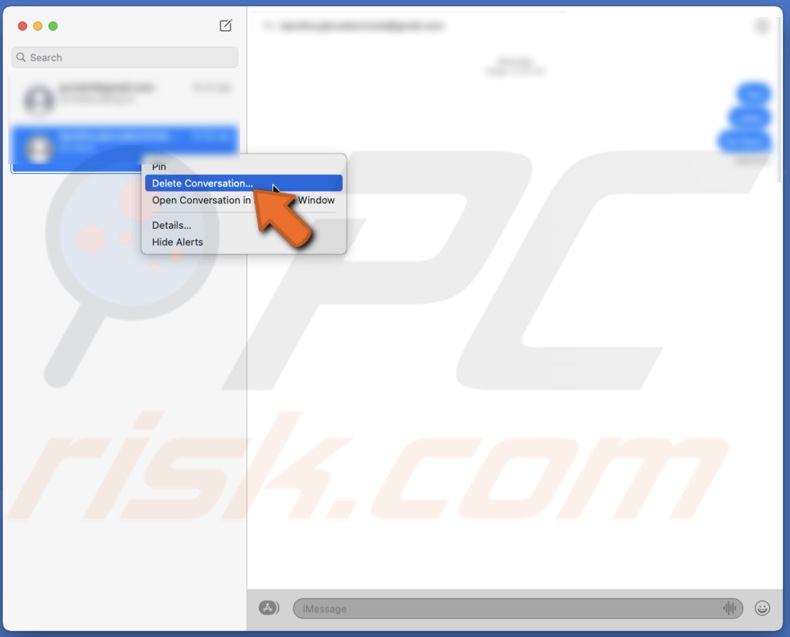
4. Confirm by clicking on "Delete" again.
You can also delete a conversation by clicking on "File" when the app is launched and select "Delete Conversation". To confirm the action, click on "Delete".
If you use Apple Magic Mouse, hover over a chat and scroll to the left side. Then, click on the Trash can icon to delete the conversation. To confirm the action, click on "Delete".
How to Delete Conversation Transcript in The Messages App
When you delete all messages in a conversation, the chat tab disappears from the Messages. When that happens, you need to create a new chat window with that person
If you delete your messages but don't want to create a new window every time, Apple has given a simple solution. By using the "Clear Transcript" feature, you'll be able to delete all messages but keep the conversation tab.
To clear the conversation transcript, follow the steps below:
1. Open the Messages app from Launchpad, Finder, or Spotlight.
2. Select a conversation.
3. In the menu bar, click on "Edit".
4. Then, click on "Clear Transcript".
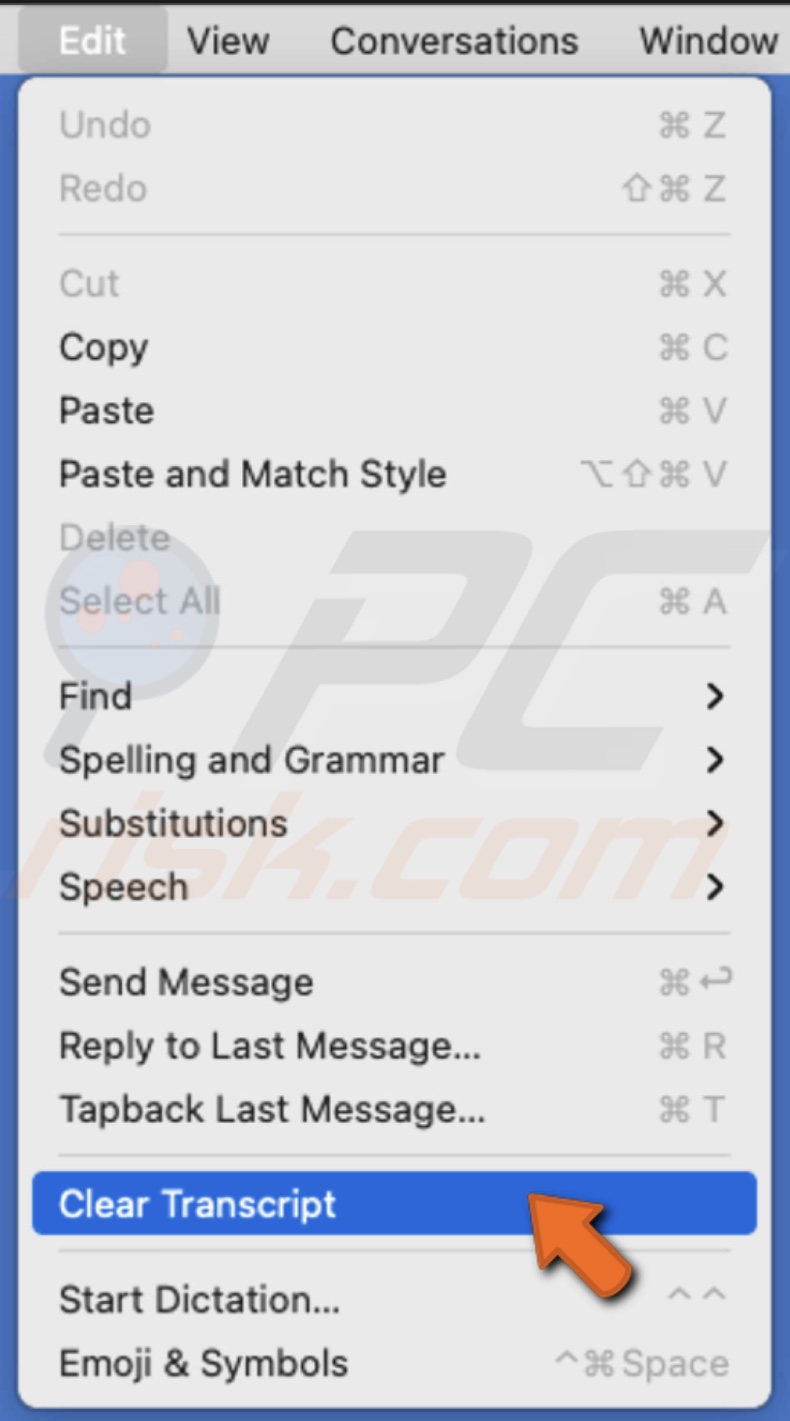
5. Confirm by clicking on "Clear".
The conversations disappear from the conversation bar, but you'll see the contact if you click on the search bar. Click on the contact to open the chat window and start a conversation.
How to Delete iMessages Automatically in The Messages App
If you get overwhelmed with many messages, you can choose to delete them automatically after a set time.
To delete messages automatically, follow the steps below:
1. Launch the Messages app from Launchpad, Finder, or Spotlight.
2. In the menu bar, click on "Messages".
3. Go to "Preferences".

4. In the "General" tab, next to "Keep messages", expand the drop-down menu.
5. Then, choose for how long you want to keep messages. You can select either select "30 days" or "One Year".
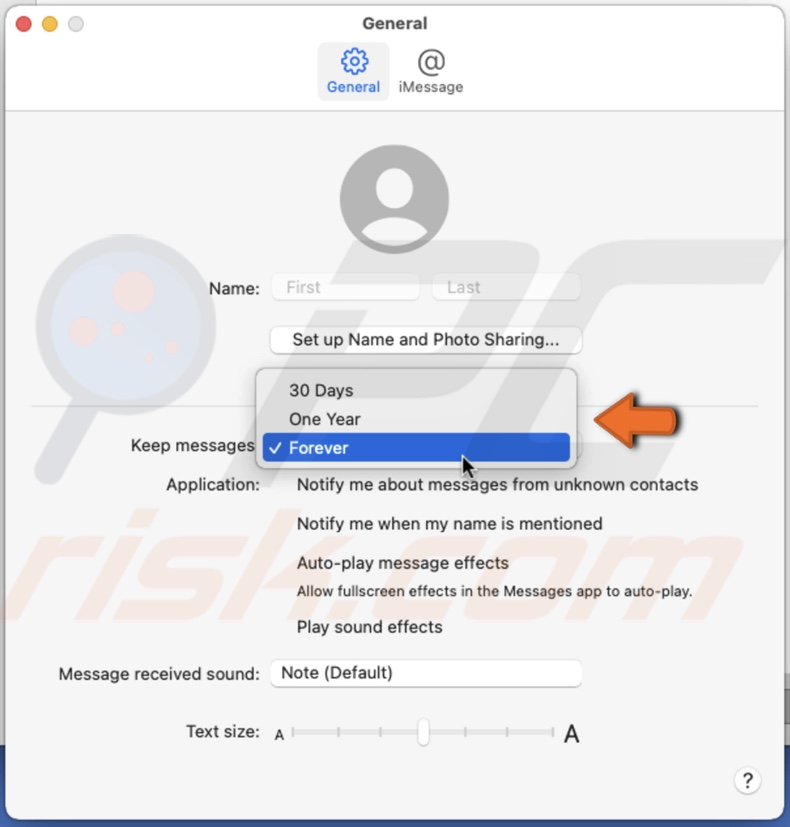
Now, your messages will be deleted after the period you chose, and you won't need to delete them manually.
How to Temporarily Close Conversation in The Messages App
Messages app also allows you to temporarily close conversations without deleting any messages. If someone is going to use your Mac, but you don't want anyone to see a specific chat, you can hide it. But keep in mind that the chat will appear once the other person in the conversation sends a message.
To temporarily hide a conversation on macOS Catalina or older, follow the steps below:
1. Launch the Messages app from Launchpad, Finder, or Spotlight.
2. In the menu bar, click on "Messages".
3. Then, click on "Preferences".

4. Check the box next to "Save history when conversations are closed".
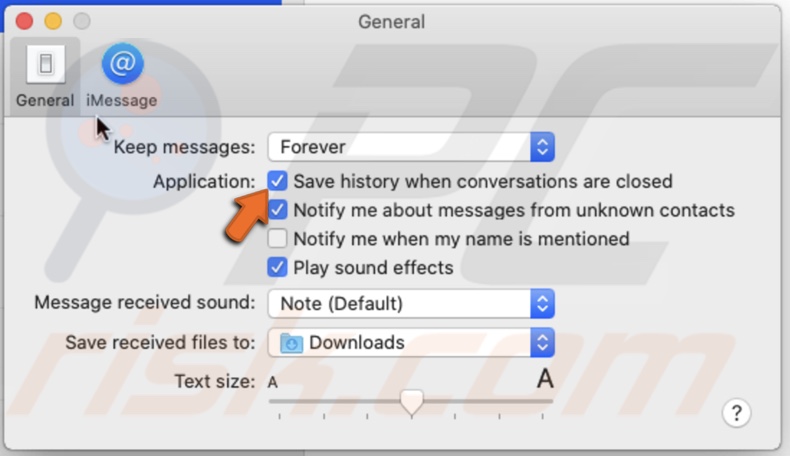
5. Go to the Messages app and hover over a conversation.
6. You'll see a small "X" button appear. Click on it to hide the conversation.
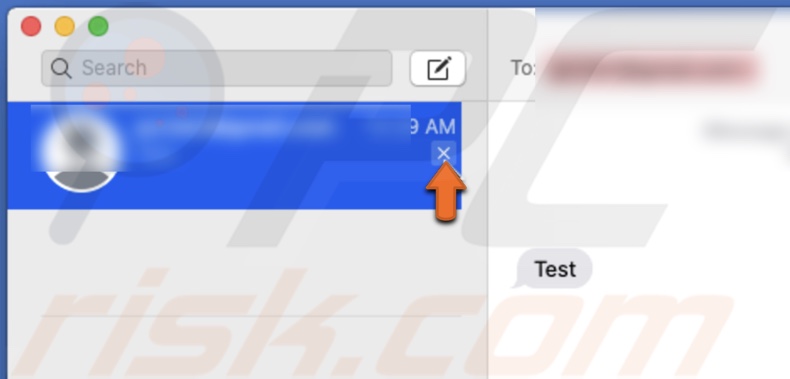
If your Mac is updated to macOS Big Sur, unfortunately, this feature was removed, and you can no longer hide conversations in the Messages app.
How to Delete Conversations Forever in The Messages App
When you delete your messages and conversations from the Messages app, they aren't entirely removed from your Mac. Conversation files are stored somewhere on your Mac, but you can easily remove them and leave no trace of them on your device.
To delete conversation files from your device, follow the steps below:
1. Launch the Messages app from Launchpad, Finder, or Spotlight.
2. In the menu bar, click on "Messages".
3. Click on "Preferences".

4. Go to the "iMessage" tab.
5. Next to your Apple ID, you'll see the button "Sign Out". Click on it.
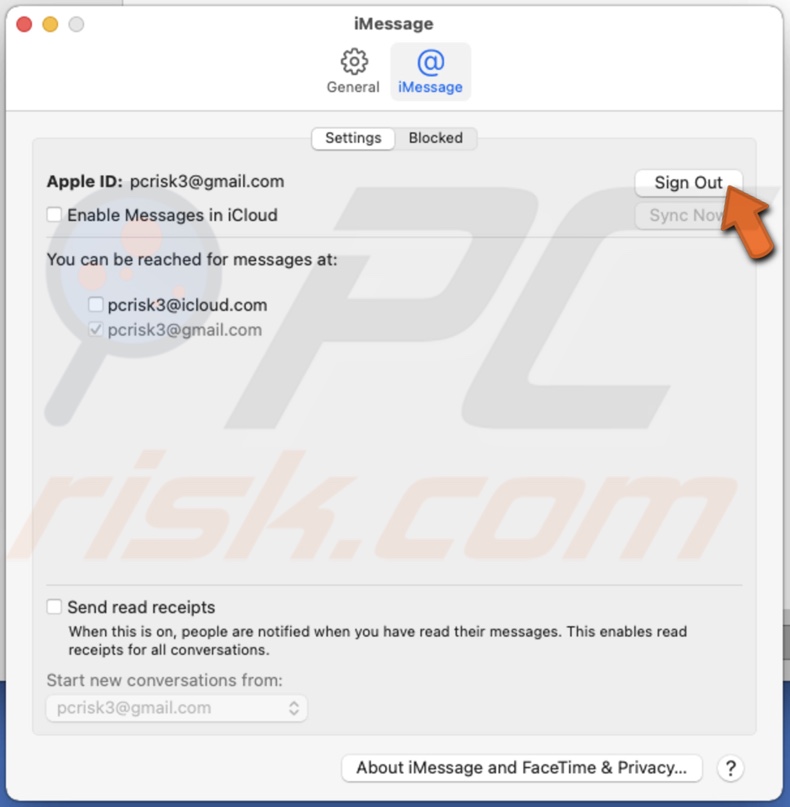
6. Then, in the menu bar, click on "Messages" and select "Quit Messages". Or you can right-click on the Messages icon located in the Dock and select "Quit".
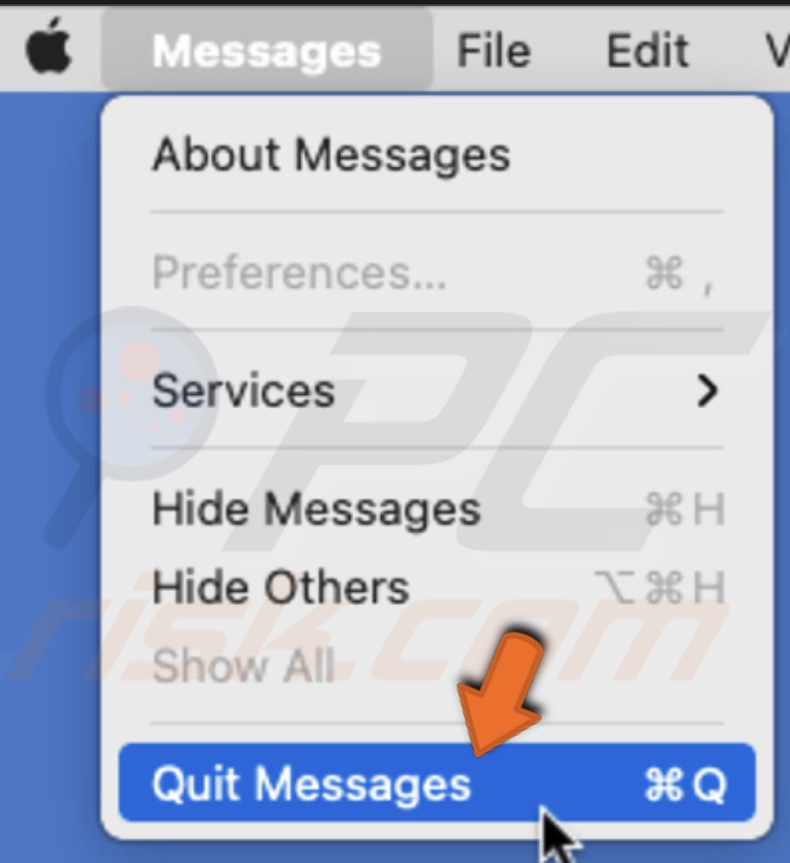
7. Go to the menu bar again and click on "Go".
8. Then, click on "Go to Folder".
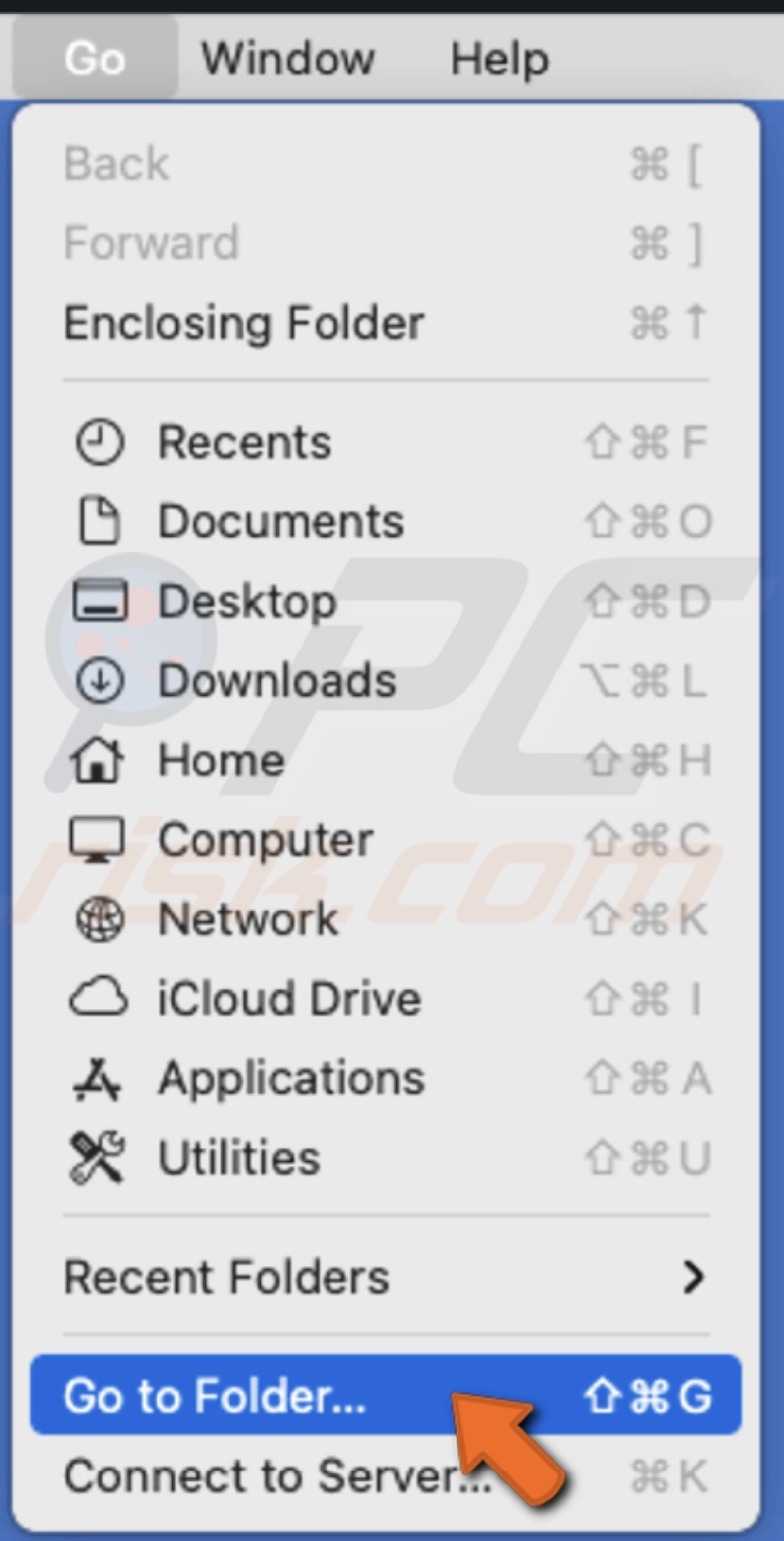
9. In the path bar, enter the path: ~/Library/Messages
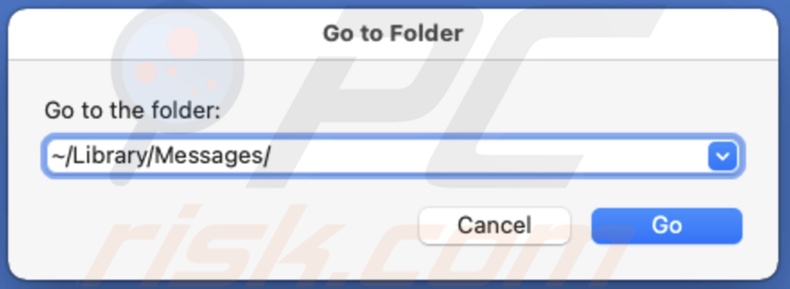
10. In the "Messages" folder select "Archive" and "Attachments" folders as well as "chat.db", "chta.db-shm" and "chat.db-wai" files.

11. Delete selected folders and files.
12. Finally, restart your Mac.
Now, your Messages app should be cleared of all conversations.
Share:

Karolina Peistariene
Author of how-to guides for Mac users
Responsible for collecting, analyzing, and presenting problem-solving solution articles related to macOS issues. Years of macOS experience combined with solid research and analyzing skills help Karolina provide readers with working and helpful solutions as well as introduce various features Mac has to offer.
▼ Show Discussion