How to Receive or Make Phone Calls From iPad, iPod Touch and Mac?

(updated)
Get Free Scanner and check your computer for errors
Fix It NowTo fix found issues, you have to purchase the full version of Combo Cleaner. Free trial available. Combo Cleaner is owned and operated by Rcs Lt, the parent company of PCRisk.com read more.
Simple Steps to Start Making and Manging Phone Calls From Your iPod touch, iPad, or Mac
iPhone Cellular Calls allow you to make cellular calls across your Apple devices using Wi-Fi or a cellular data connection. For example, when you receive a call on your iPhone, you can also accept it on your Mac, iPad, or iPod touch using FaceTime, Contacts, and such.

Before using this feature, you need to know specific requirements that allow the feature to work. Both your Apple devices need to be near each other and logged in to FaceTime and iCloud with the same Apple ID. Also, each device needs to be connected to the same internet network.
In this article, you'll find out how to allow calls on other devices, how to make calls using FaceTime and Contacts, and how to transfer calls mid-call to another device.
Video on Simple Steps to Start Making and Managing Phone Calls From Your iPad and Mac
Table of Contents:
- Introduction
- How to Enable Calls on Other Devices
- How to Allow Cellular Calls on Mac
- How to Allow Cellular Calls on iPad and iPod Touch
- How to Call and Receive Calls on Your Mac
- How to Call and Receive Calls on Your iPad and iPod Touch
- How to Transfer iPhones calls to your Mac, iPad, or iPod Touch
- Video on Simple Steps to Start Making and Managing Phone Calls From Your iPad and Mac
Download Computer Malware Repair Tool
It is recommended to run a free scan with Combo Cleaner - a tool to detect viruses and malware on your device. You will need to purchase the full version to remove infections. Free trial available. Combo Cleaner is owned and operated by Rcs Lt, the parent company of PCRisk.com read more.
How to Enable Calls on Other Devices
To start making and receiving cellular phone calls on your other Apple devices, you need to enable the feature on your iPhone.
All devices need to be near each other and logged in to FaceTime and iCloud with the same Apple ID for the feature to work. Also, each device needs to be connected to the same internet network.
This feature is available for:
- iPhones, iPad, iPod touch running on iOS 8.1 or later.
- Macs running on OS X Yosemite or later.
To enable calls on other devices, follow the steps below:
1. Go to your iPhone settings.
2. Scroll down and find "Phone" settings. Click on it.
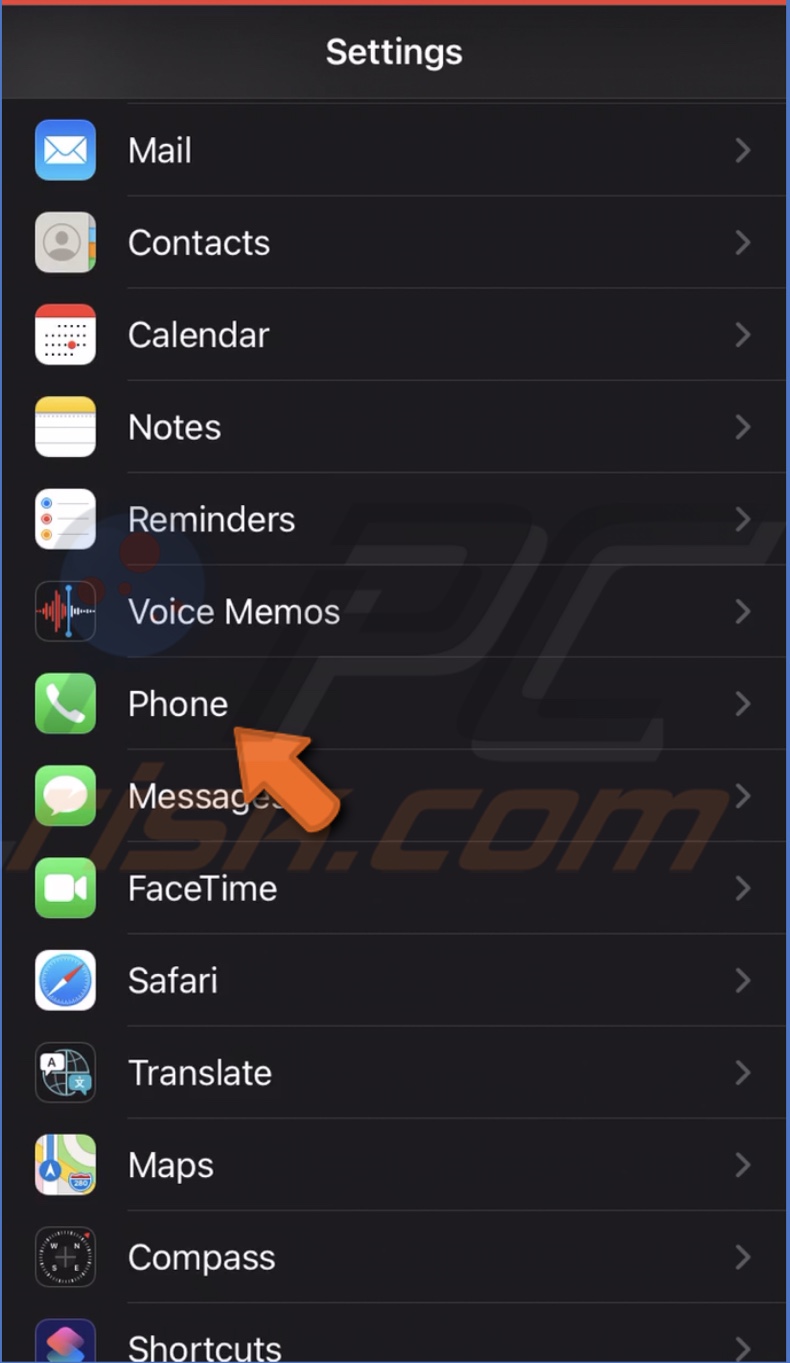
3. Then, click on "Calls on Other Devices".
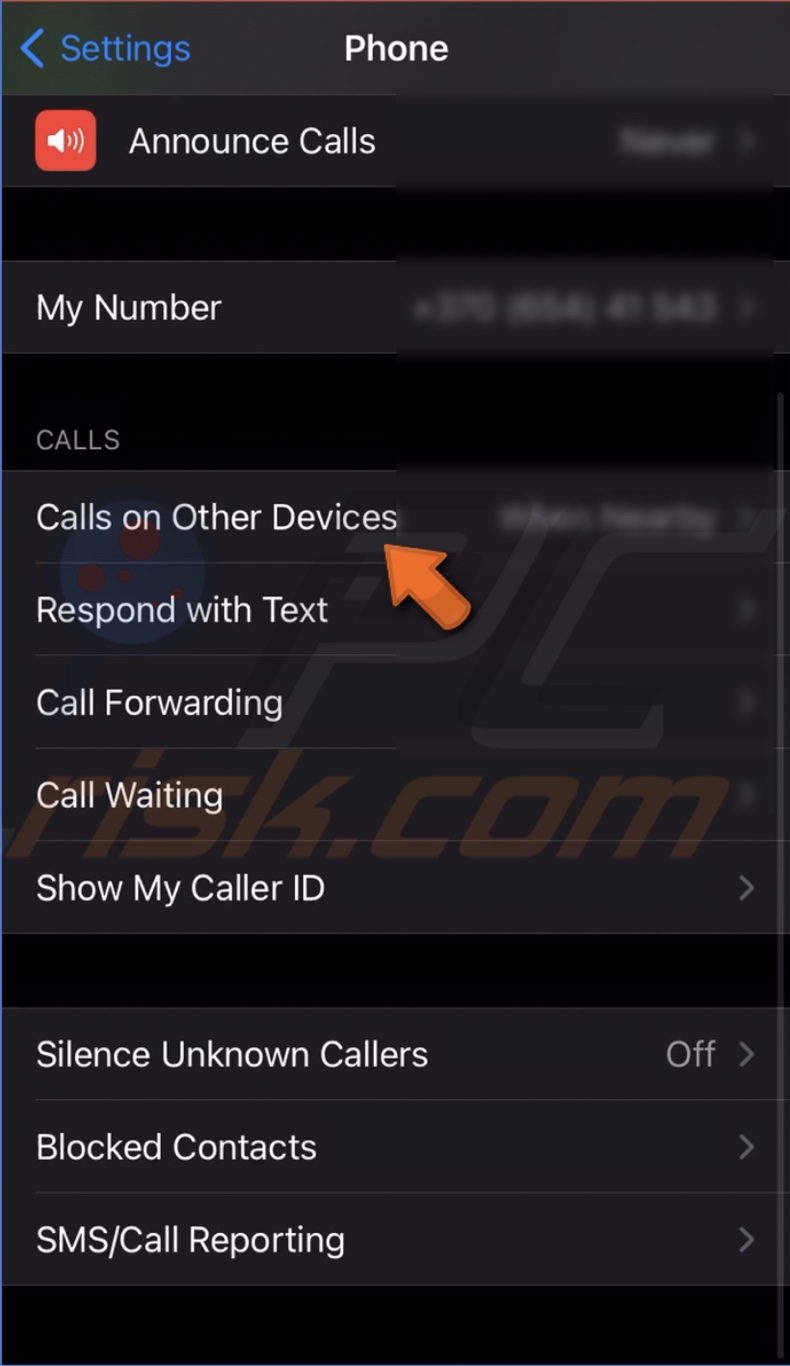
4. Next to "Allow Calls on Other Devices", move the slider to the left side to allow other devices receive and make calls.
5. Under "Allow Calls On", select the device you want to receive or make calls.
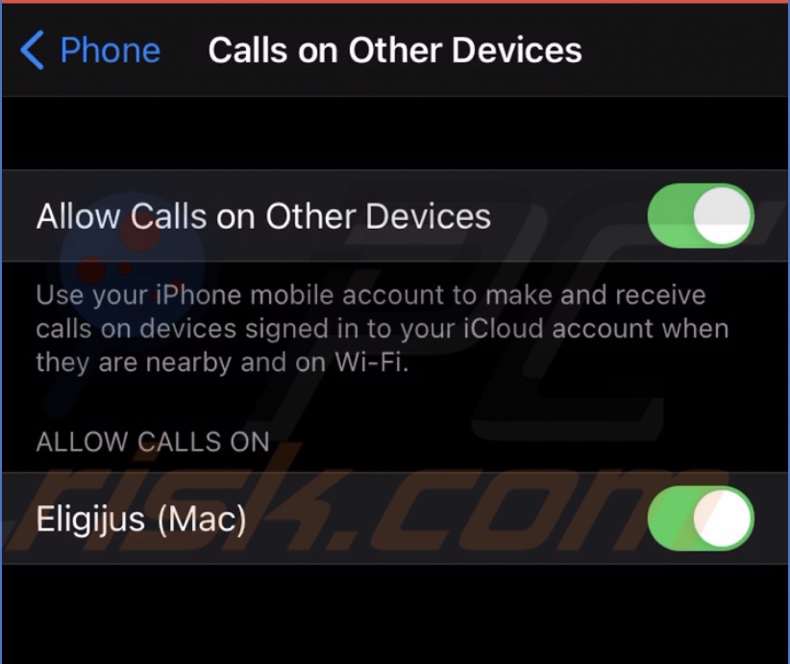
When you enabled the feature on your iPhone, you need to allow calls on that other device as well.
To disable calls on other devices, in "Phone" settings next to "Allow Calls on Other Devices", move the slider to the right side.
How to Allow Cellular Calls on Mac
To receives or make calls on Mac, you need to enable the feature on the FaceTime app.
To enable calls on Mac, follow the steps below:
1. On your Mac, open the FaceTime app from Launchpad, Spotlight, or Finder.
2. Then, in the menu bar, click on "FaceTime".
3. Go to "Preferences".

4. In the "Settings" tab, check the box next to "Calls From iPhone".
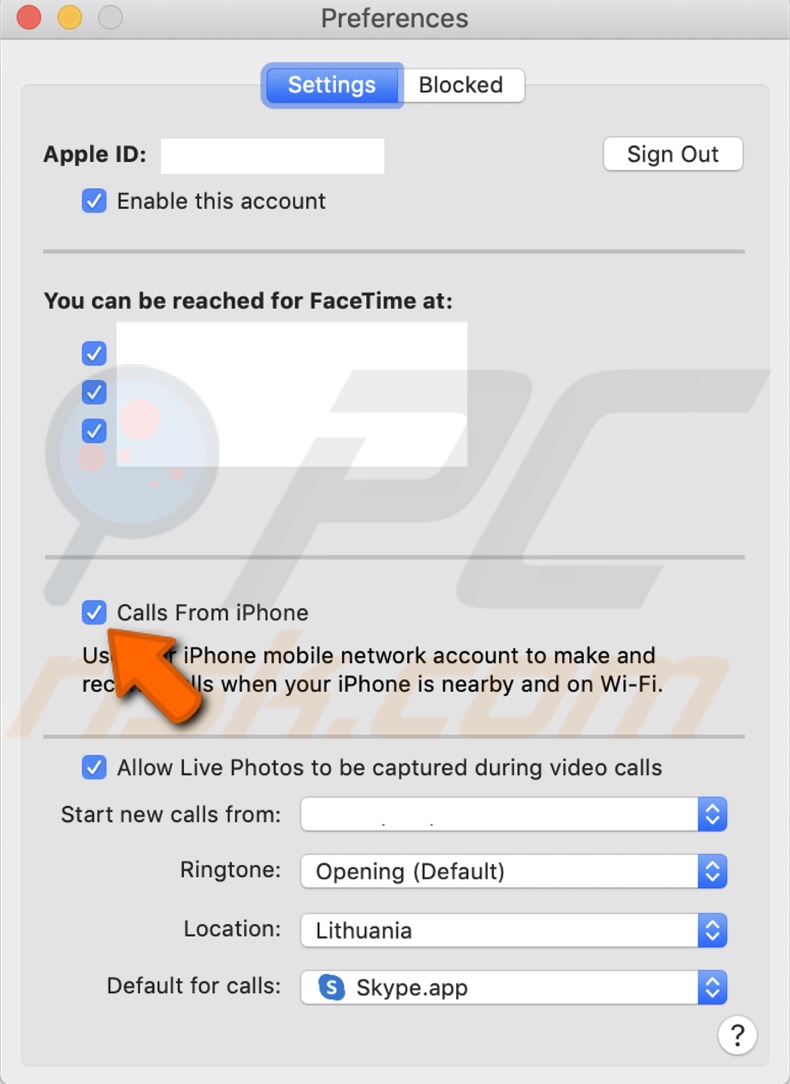
Now you can start making and receiving cellular phone calls using FaceTime.
To disable calls on Mac, in the FaceTime preferences, uncheck the box next to "Calls From iPhone".
How to Allow Cellular Calls on iPad and iPod Touch
To use the cellular phone calls feature on your iPad, you need to enable the feature on the FaceTime app.
To enable calls on iPad or iPod touch, follow the steps below:
1. Go to your iPad or iPod touch settings.
2. Then, scroll down, find "FaceTime", and click on it to access app settings.
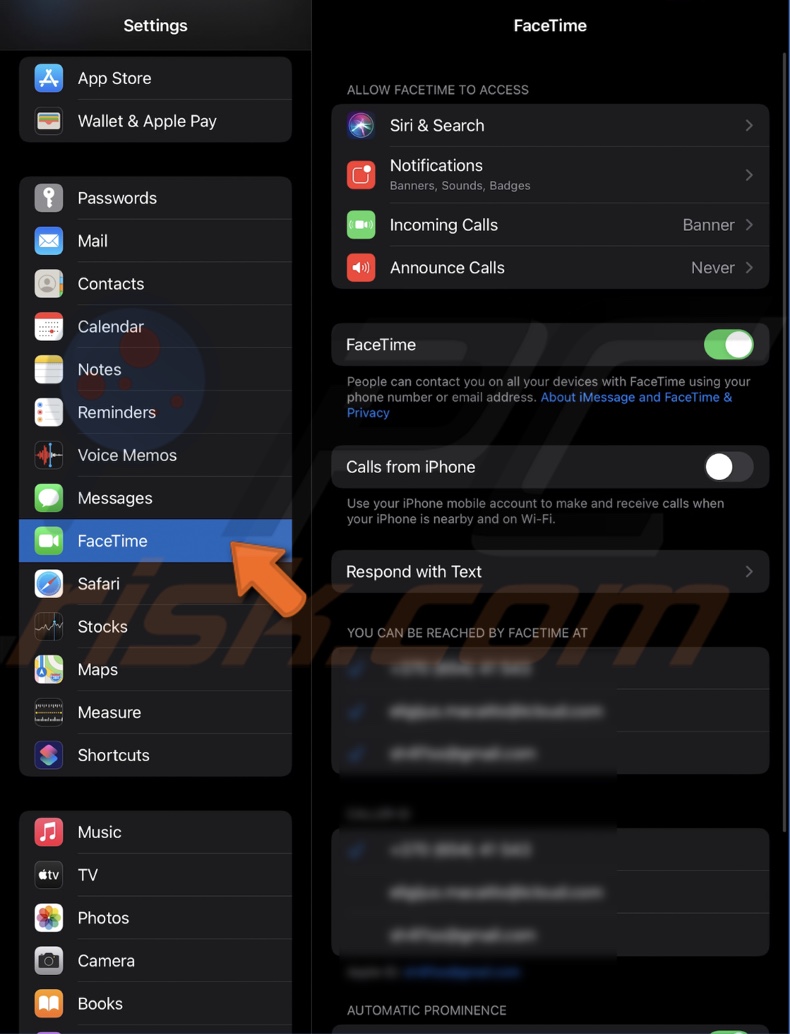
3. Locate "Calls from iPhone" and move the slider to the left side to allow the iPad to receive or make calls.
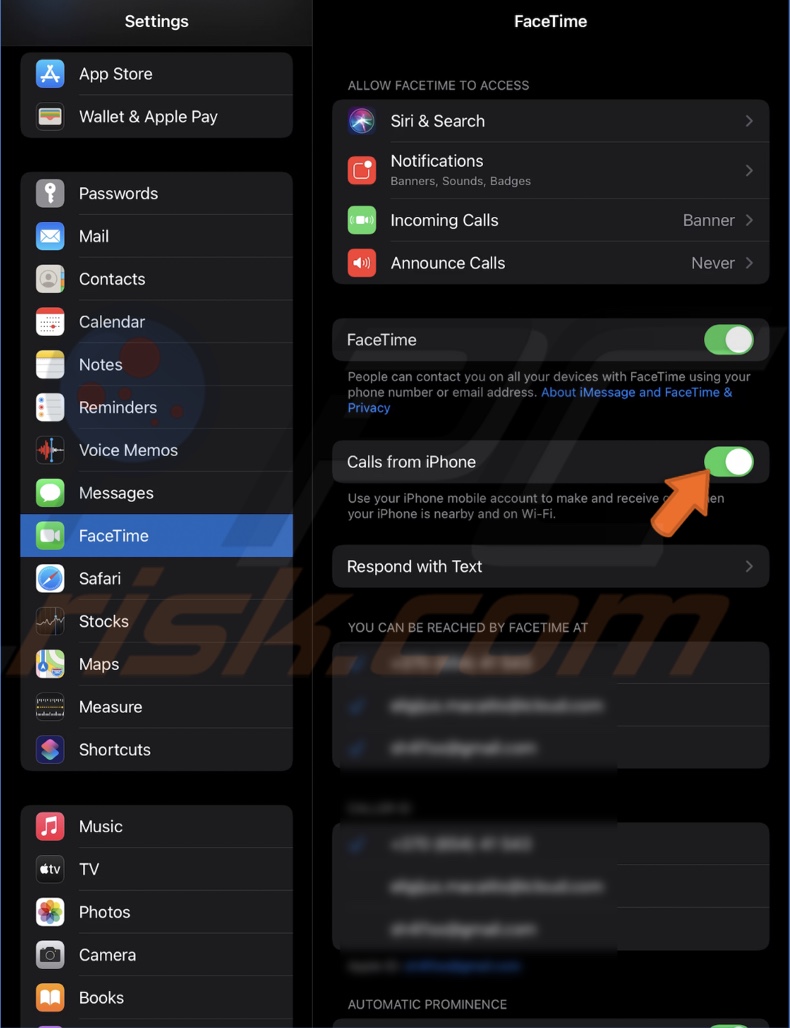
Open the FaceTime app to start calling or receive calls from your iPhone.
To disable calls on your iPad or iPod Touch, go to FaceTime settings and, next to "Calls from iPhone", move the slider to the right side.
How to Call and Receive Calls on Your Mac
When you want to call someone on your Mac, you can use either the FaceTime app or the Contacts app, as well as other apps that detect your contacts.
To call on your Mac using the FaceTime app, follow the steps below:
1. Launch the FaceTime app from Launchpad, Spotlight, or Finder.
2. In the search bar, located in the right sidebar, enter a name, email, or phone number to find a contact.
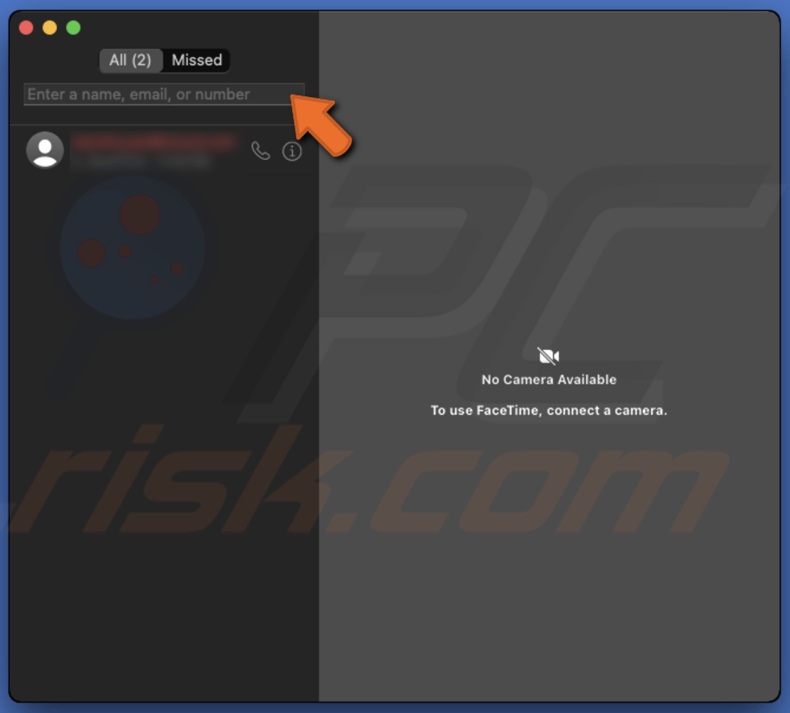
3. Or choose a contact from the recent list and click on the phone icon.
![]()
To call on your Mac using the Contacts app, follow the steps below:
1. Launch Contacts from Launchpad, Spotlight, or Finder.
2. In the search bar, located in the right sidebar, enter the name of your contact you want to call.
3. Then, on the left side, locate and click on the phone icon.
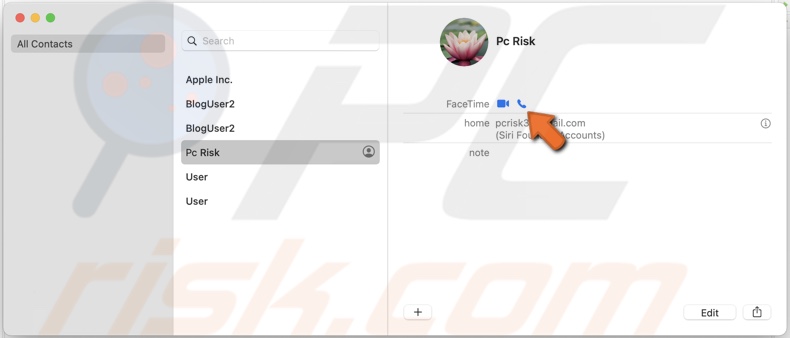
When you receive a call on your iPhone, you'll also be notified on your Mac. Then, you'll be able to accept the call and talk on your Mac.
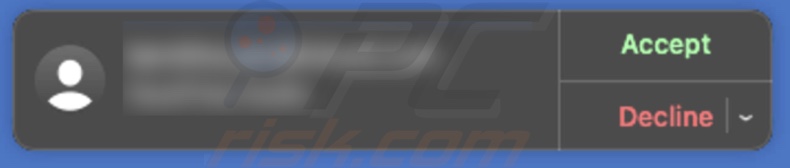
Keep in mind that you need an external mic to receive and make calls.
You can find more information on how to use FaceTime here.
How to Call and Receive Calls on Your iPad and iPod Touch
Same as on Mac, you can make and receive calls using the Face Time app or other apps that can detect the same data.
To call on your iPad or iPod touch using the FaceTime app, follow the steps below:
1. Open the FaceTime app.
2. On the right sidebar, at the top, locate and tap on the "+" button.
3. Then, enter a contact number, name, or email address in the search bar.
4. Tap on the "Audio" button at the bottom of the sidebar to start a call.
To call on your iPad or iPod touch using the Contacts app, follow the steps below:
1. Open the Contacts app.
2. Select your contact from the list and tap on "Call" to make a call.
When you receive a call on your iPhone, you'll also be notified on your iPad or iPod if your iPhone is nearby and the feature is enabled.
How to Transfer iPhones calls to your Mac, iPad, or iPod Touch
When you receive or make a call, you can transfer it to your Apple device.
To transfer a call to another device, follow the steps below:
1. When you see an incoming call or making a call, tap on the "Audio" option.
2. A small menu should appear. Select your Mac, iPad, or iPod to redirect the call.
You'll be notified of the call on the other device.
We hope this article was helpful!
Check out the video above.
Share:

Karolina Peistariene
Author of how-to guides for Mac users
Responsible for collecting, analyzing, and presenting problem-solving solution articles related to macOS issues. Years of macOS experience combined with solid research and analyzing skills help Karolina provide readers with working and helpful solutions as well as introduce various features Mac has to offer.
▼ Show Discussion