What To Do When Your MacBook Pro Touch ID is Not Working

(updated)
Get Free Scanner and check your computer for errors
Fix It NowTo fix found issues, you have to purchase the full version of Combo Cleaner. Free trial available. Combo Cleaner is owned and operated by Rcs Lt, the parent company of PCRisk.com read more.
5 Methods How You Can Fix Touch ID Not Working on Your MacBook Pro
Even though Touch ID has been around for a few years now, it's still a highly used feature. With a touch of your finger on the Touch ID reader, you can quickly and easily unlock your Macbook Pro, authorize app and product purchases. It's a more convenient authorization alternative to entering your password all the time.

As great of a feature as Touch ID is, you might encounter some issues. For example, your fingerprint might not get recognized, or it won't work at all. There's also a possibility that you're making small mistakes that can be solved instantly. Before doing anything else, check if you're doing everything right.
In this article, you'll find out what to do if Touch ID is not working on your MacBook and how to execute them step by step.
Video on 5 Methods How You Can Fix Touch ID Not Working on Your MacBook Pro
Table of Contents:
- Introduction
- Method 1. Dry Your Fingers And Clean Touch ID Reader
- Method 2. Delete And Re-add Fingerprints
- Method 3. Update Your Mac's Software
- Method 4. Reset System Management Controller
- Method 5. Check Hardware for Damage
- Video on 5 Methods How You Can Fix Touch ID Not Working on Your MacBook Pro
Download Computer Malware Repair Tool
It is recommended to run a free scan with Combo Cleaner - a tool to detect viruses and malware on your device. You will need to purchase the full version to remove infections. Free trial available. Combo Cleaner is owned and operated by Rcs Lt, the parent company of PCRisk.com read more.
Dry Your Fingers And Clean Touch ID Reader
As briefly mentioned above, your Macbook's touch ID might not work if your fingers or the Touch ID reader are damp or dirty. Make sure to clean and dry your fingers from oils, liquids, and dirt. The same goes for the reader. If there are dirt, liquid, fingerprint marks on the reader, it can't recognize your fingerprint, and you're not able to use the Touch ID. Clean it with a cloth for computers.
Delete And Re-add Fingerprints
If the first method didn't help, delete your fingerprints and add them again.
To delete and re-add your fingerprints, follow the steps below:
1. In the menu bar, click on the Apple logo to open the Apple menu.
2. Go to "System Preferences".
3. Then, locate and click on "Touch ID".

4. You will see all your fingerprints. Hover over the fingerprint ID and click on the "X" button, which appears in the left corner to delete it.
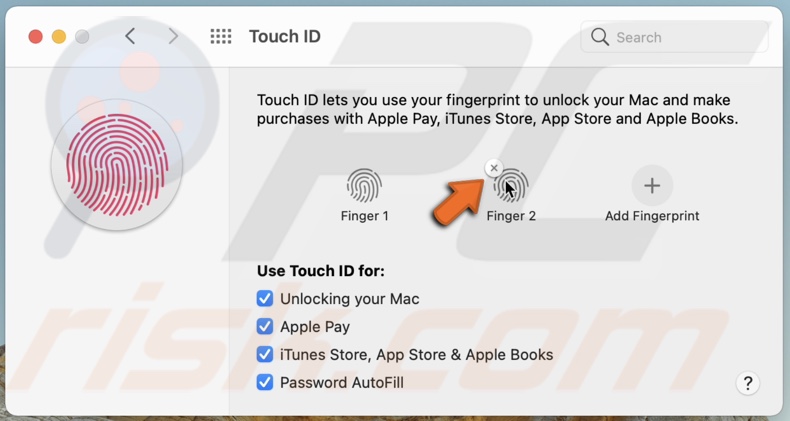
5. Then, click on "Add Fingerprint".
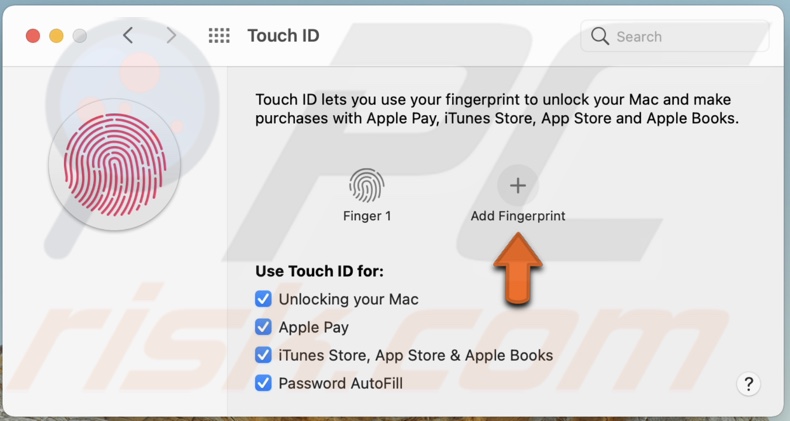
6. Enter your admin password.
7. Place your finger on the fingerprint reader and follow the instructions on the screen.
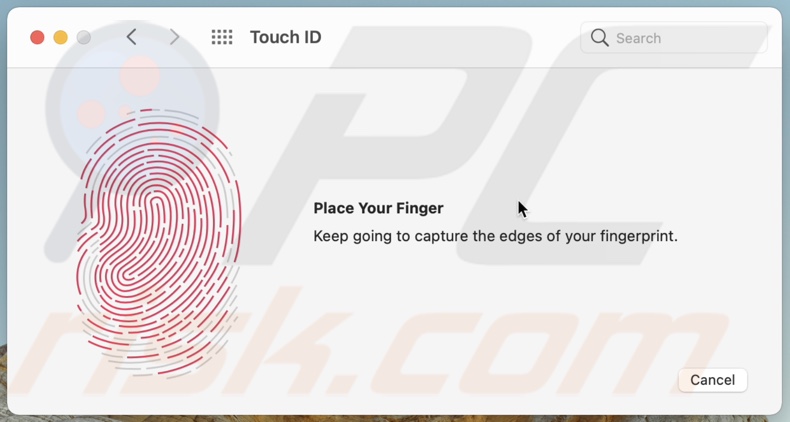
8. When you're done, click on "Done".
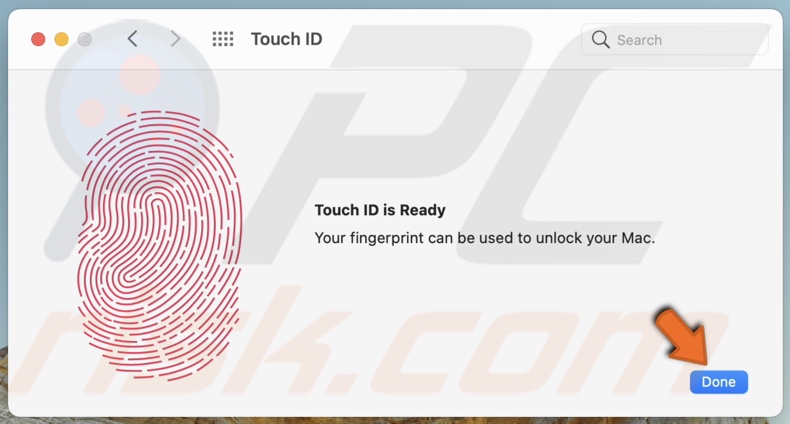
Now try to access your Mac with the re-added fingerprint ID.
Update Your Mac's Software
Check for software updates. If possible, upgrade yours to a newer operating system to fix any system issues and bugs related to touch ID.
To check for software updates, follow the steps below:
1. In the menu bar, click on the Apple logo to open the Apple menu.
2. Go to "System Preferences".
3. Then, locate and go to "Software Updates".
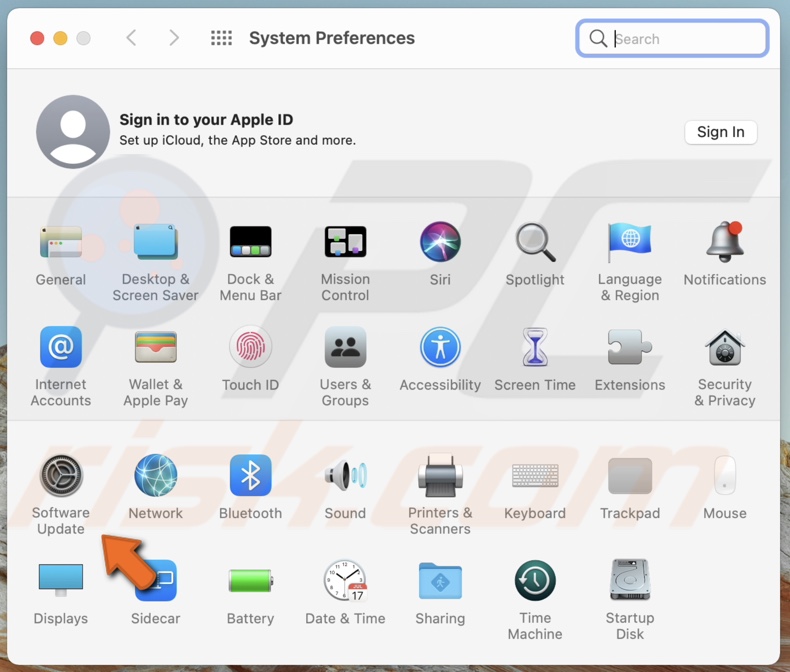
4. Wait for your Mac to search for updates. If found any, update your Mac.
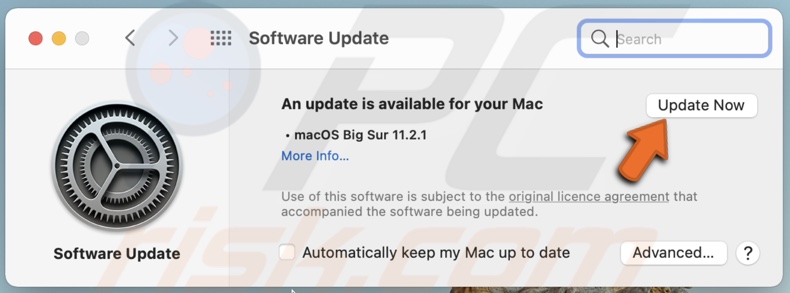
After the update:
1. Check if your fingerprints work.
2. If not, try to delete and re-add them again.
3. If it still doesn't work, proceed to the next step.
Reset System Management Controller
SMC is responsible for a variety of things. For example, indicators, sensors, and much more. Occasionally SMC can affect your Mac's system performance, which can be resolved by resetting it.
To reset SMC on MacBook Pro with a non-removable battery, follow the steps below:
1. Shut down your Mac by clicking on the Apple logo in the menu bar and selecting "Shut Down".
2. Hold down Shift + Control + Option on your keyboard and then press the Power button. Hold all of them together for 10 seconds.
3. After 10 seconds, let go of all the keys, boot your Mac.
To reset SMC on MacBook Pro with a removable battery, follow the steps below:
1. Shut down your Mac by clicking on the Apple logo in the menu bar and selecting "Shut Down".
2. Remove the battery.
3. Press the Power button and hold for 5 seconds.
4. Insert the battery and boot your MacBook Pro.
System Management Controller has been reset. Check if the problem with Touch ID was resolved.
If the problem remains, proceed to the next step.
Check Hardware for Damage
If non of the above methods helped and your Touch ID is still unresponsive or can't recognize any fingerprints check your hardware for any visible mechanical damage. Check if the Touch ID reader looks damaged. Maybe you've accidentally spilled liquid on it or dropped your Macbook on the ground.
If there's any damage, contact Apple support and get it fixed to keep using Touch ID.
We hope this article was helpful!
Check out the video tutorial above.
Share:

Karolina Peistariene
Author of how-to guides for Mac users
Responsible for collecting, analyzing, and presenting problem-solving solution articles related to macOS issues. Years of macOS experience combined with solid research and analyzing skills help Karolina provide readers with working and helpful solutions as well as introduce various features Mac has to offer.
▼ Show Discussion