How to Manage App Updates And Downloads In The App Store in Mac?

(updated)
Get Free Scanner and check your computer for errors
Fix It NowTo fix found issues, you have to purchase the full version of Combo Cleaner. Free trial available. Combo Cleaner is owned and operated by Rcs Lt, the parent company of PCRisk.com read more.
How to Manage Updates And Downloads In Your Mac's App Store
When you need or want to download an app on your Mac, probably the first place you look for it in the App Store as it's the fastest and simplest way to download and update apps. In the App Store, you can easily manage app downloads and their updates. With a few clicks, you can find and download an app or update it if a newer version is released.
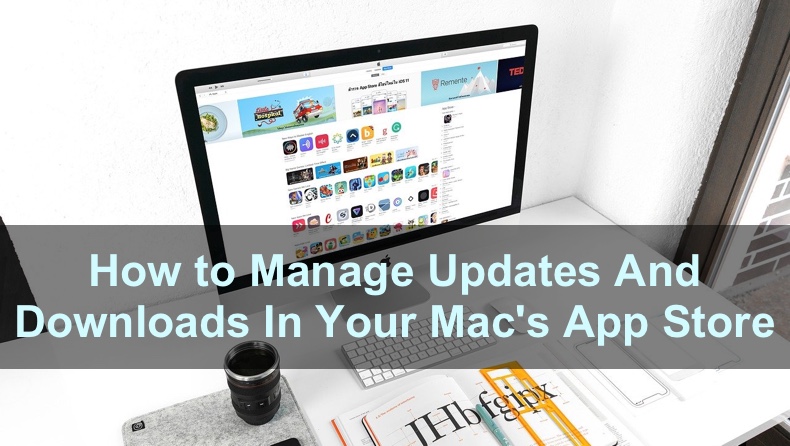
Although the App Store is quite convenient, sometimes you may run into problems. For example, the update or download process can get stuck, or the app doesn't update itself when you click on the "update" button. These issues can be irritating and waste your time, but the issue is usually nothing big, and you can solve it in a couple of minutes.
In this article, you'll find information on how to turn on and off Automatic Updates and Automatic Downloads, how to cancel app download and their updates, and how to troubleshoot download and update problems.
Video on How to Manage Updates And Downloads In Your Mac's App Store
Table of Contents:
- Introduction
- How to Enable or Disable Automatic Updates
- How to Cancel App Update in The App Store
- How to Enable And Disable Automatic Downloads
- How to Cancel App Download in The App Store
- What to Do If a Download or Update is Stuck In The App Store
- Video on How to Manage Updates And Downloads In Your Mac's App Store
Download Computer Malware Repair Tool
It is recommended to run a free scan with Combo Cleaner - a tool to detect viruses and malware on your device. You will need to purchase the full version to remove infections. Free trial available. Combo Cleaner is owned and operated by Rcs Lt, the parent company of PCRisk.com read more.
How to Enable or Disable Automatic Updates
To keep your apps from the App Store updated all the time, you can enable automatic updates for all downloaded apps.
To turn on Automatic Updates, follow the steps below:
1. Launch the App Store.
2. In the menu bar, click on "App Store" and go to "Preferences".
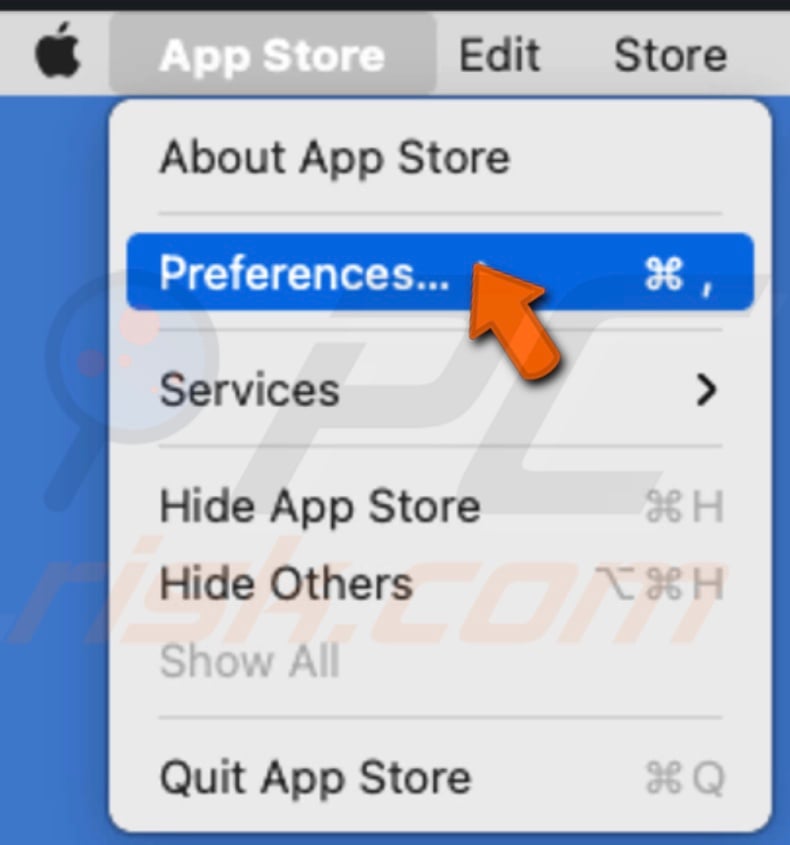
3. Then, check the box next to "Automatic Updates".
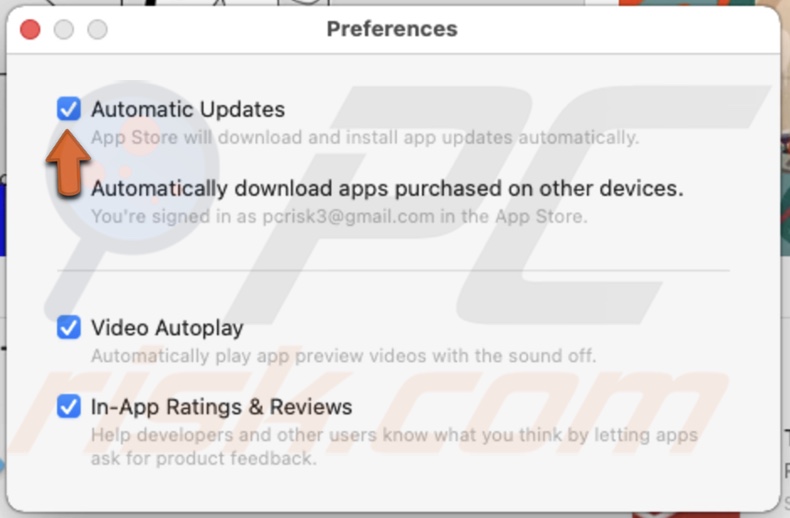
You might need to enter your Mac's admin password
Now the App Store will automatically download and install app updates.
To turn Off Automatic Updates, follow the steps below:
1. Launch the App Store.
2. In the menu bar, click on "App Store" and go to "Preferences".
3. Then, uncheck the box next to "Automatic Updates".
When you turn off Automatic Updates, you will need to update all apps manually.
To update apps manually, follow the steps below:
1. Launch the App Store.
2. Then, go to "Updates".
3. To update apps individually, click on "Update" next to the app. In the upper right corner of the window, you can click on "Update All" to update all apps.
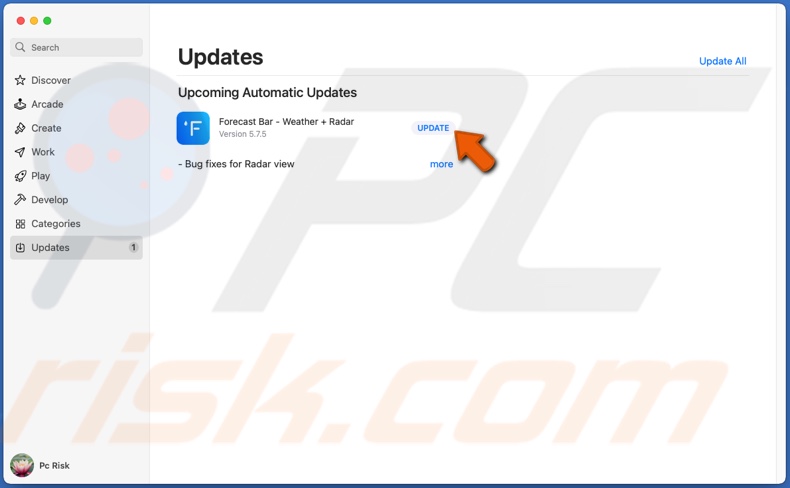
How to Cancel App Update in The App Store
Suppose you started to update an app but seconds later decides you don't want to update it. You can quickly cancel the update with one click.
To cancel app update, follow the steps below:
1. Find the app in the Update window.
2. When the app is updating, you will see a square in the middle of a circle. Click on it to stop the update.
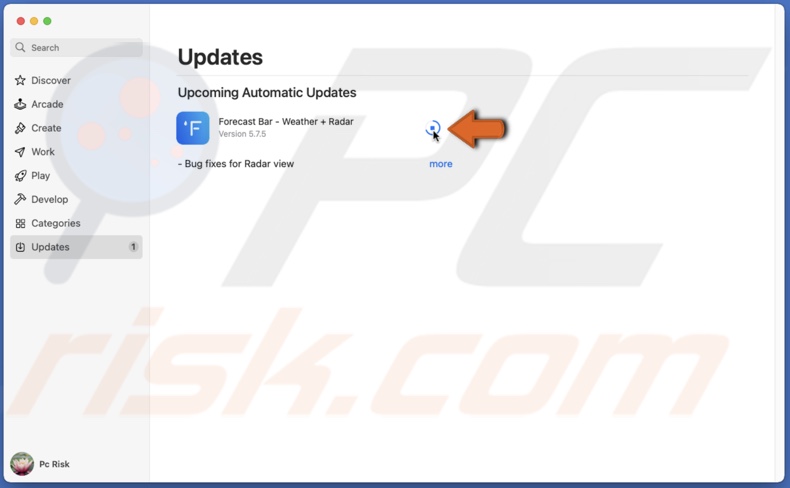
How to Enable And Disable Automatic Downloads
When you purchase and download an app in the App Store, the app isn't automatically downloaded to your other devices. By enabling Automatic Downloads, the app will be automatically downloaded to your other devices as well, so you don't have to download it manually again.
To enable Automatic Downloads, follow the steps below:
1. Launch the App Store.
2. In the menu bar, click on "App Store" and go to "Preferences".
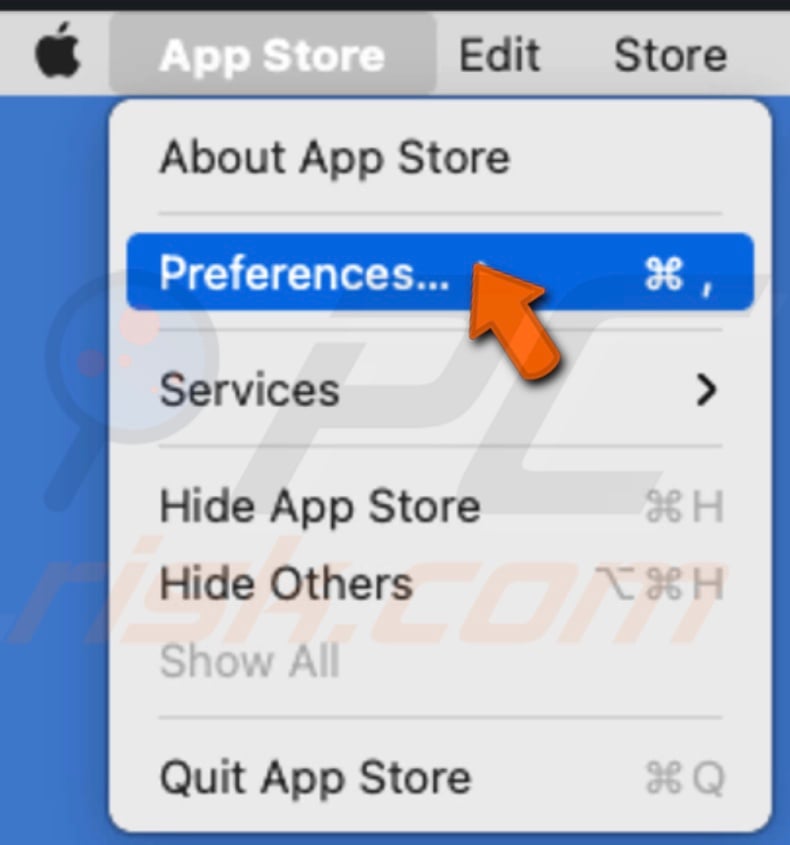
3. Then, check the box next to "Automatically download apps purchased on other devices".
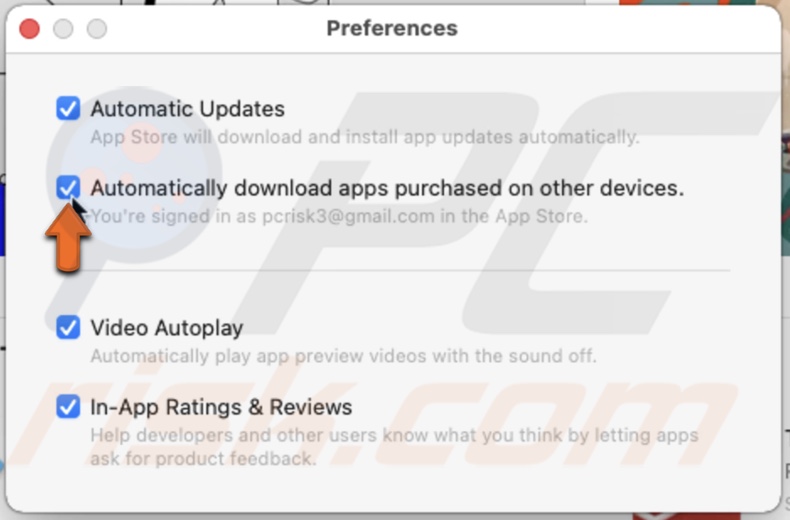
You might need to enter your Mac's admin password.
Every time you purchase something in the App Store on one device, it will be downloaded to your other devices. Keep in mind that you have to be logged in with the same Apple ID on other devices.
To disable Automatic Downloads, follow the steps below:
1. Launch the App Store.
2. In the menu bar, click on "App Store" and go to "Preferences".
3. Then, uncheck the box next to "Automatically download apps purchased on other devices".
When Automatic Downloads are disabled, you will have to download purchased apps on other devices manually.
How to Cancel App Download in The App Store
Suppose you accidentally started a download or changed your mind while the app is downloading. In this case, you can cancel the download while it's still downloading.
To cancel app download, follow the steps below:
1. Locate the app in the App Store.
2. When the app is downloading, you will see a square in the middle of a circle. Click on it to stop the download process.
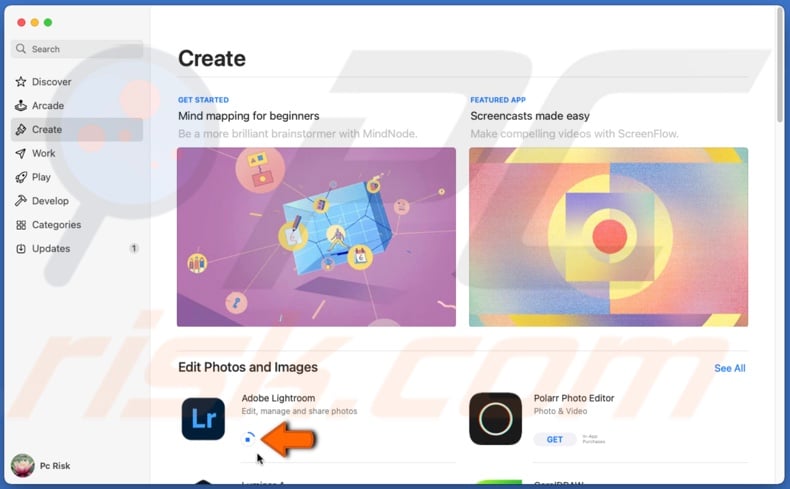
What to Do If a Download or Update is Stuck In The App Store
Sometimes, when an app is updating or downloading, data transmission can get stuck. Fortunately, there are few things you can do to fix the issue.
- Force Quit App Store Using Activity Monitor
If you never used Activity Monitor, it's a great tool to quit unresponsive apps, view your Mac's performance, see all running programs, and more.
To force quit App Store, follow the steps below:
1. Launch Activity Monitor from the Launchpad, Spotlight, or Utilities.
2. In the app list, find "App Store" and click on the "X" button located in the Activity Monitor menu bar.
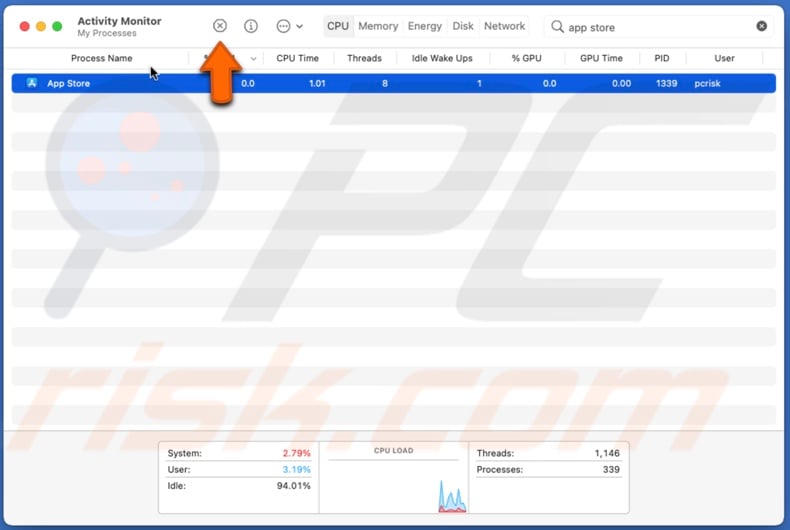
3. Then, click on "Force Quit".
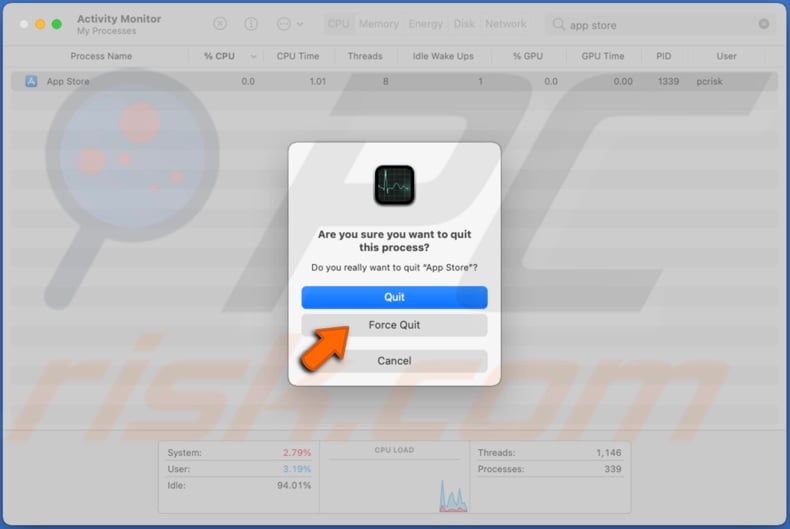
- Log Out and Back Into The App Store
Try to log out and then back into the App Store and check if the problem is solved.
To log out and back into the App Store, follow the steps below:
1. When the App Store is opened, in the upper menu, click on "Store".
2. Then, click on "Sign Out".
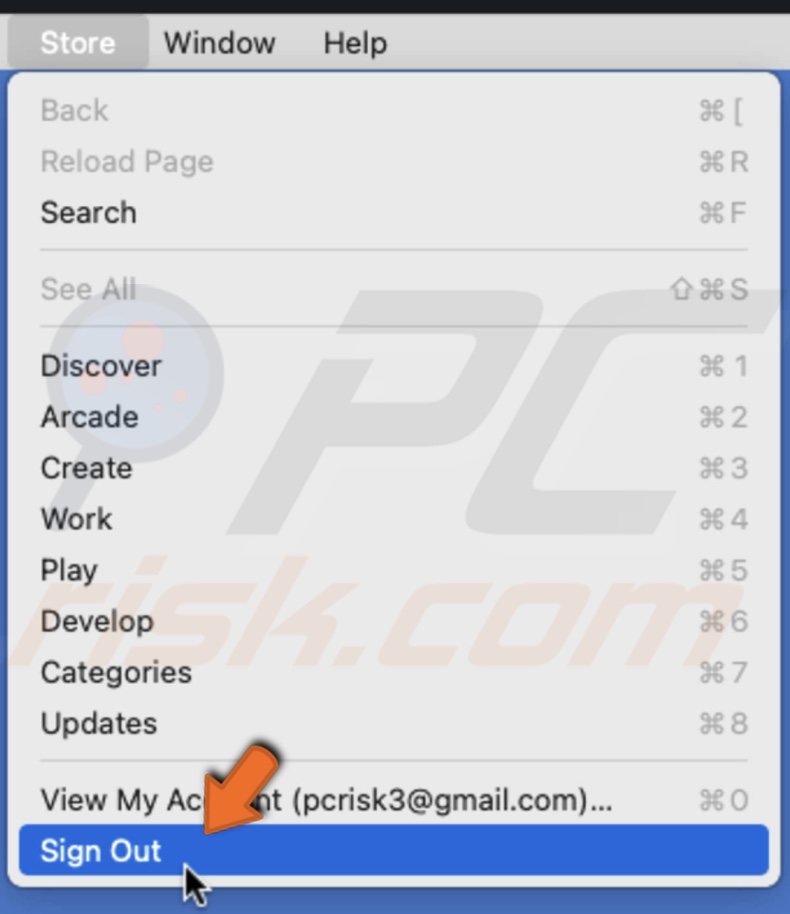
3. When you're signed out, click on "Sign In" located in the bottom left corner of the App Store window.
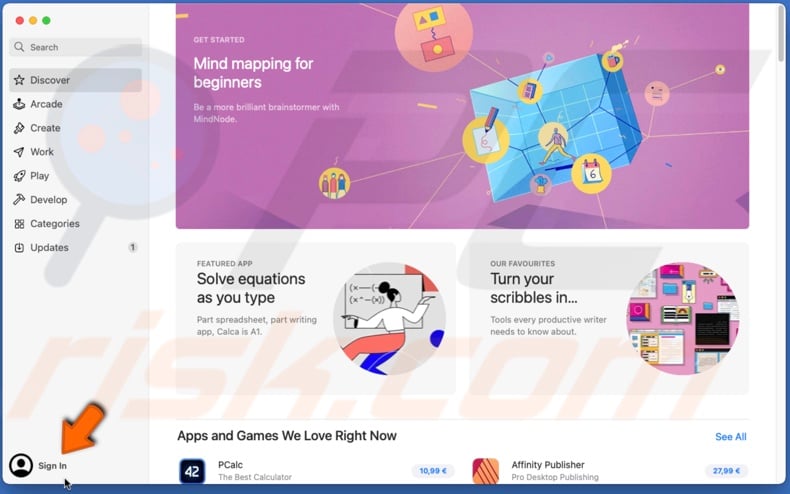
4. Enter your Apple ID and password.
- Clear App Store Cache Files
Try removing App Store cache files as sometimes a few of them might be corrupted, consequently interrupting App Store operations.
To clear the App Store cache, follow the steps below:
1. Quit the App Store.
2. Open Terminal from the Launchpad, Spotlight, or Utilities.
3. In the Terminal window, enter the line: open $TMPDIR../C/com.apple.appstore/
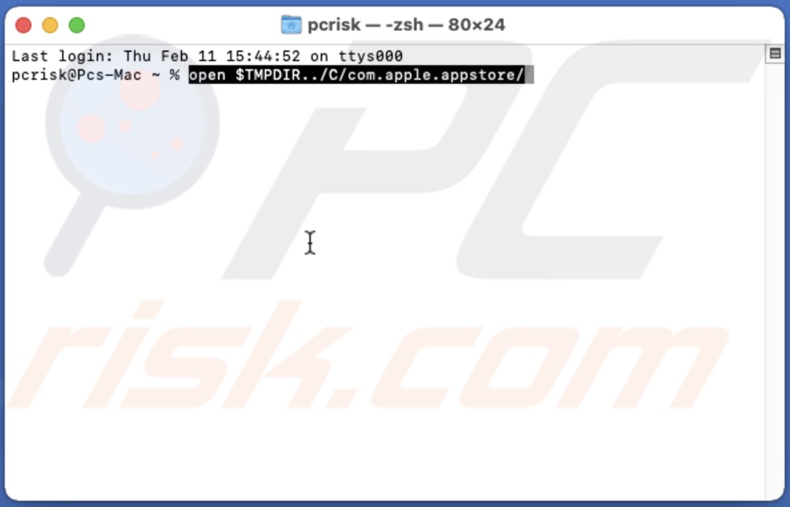
4. Find and delete the file: com.apple.AppStore

5. Launch the App Store and try downloading or updating the app again.
- Check Your Internet Connection
If your internet is slow or the connection is breaking, updates or download might take very slow, giving the impression that it's stuck. If possible, try connecting to a different network or a mobile hotspot and check if the process speeds up.
- Update Your Mac's Operating System
Check if there are any available updates for your macOS. There could be a bug in the system that's affecting the App Store.
To check for system updates, follow the steps below:
1. In the menu bar, click on the Apple logo.
2. Go to "System Preferences".
3. Then, go to "Software Updates".
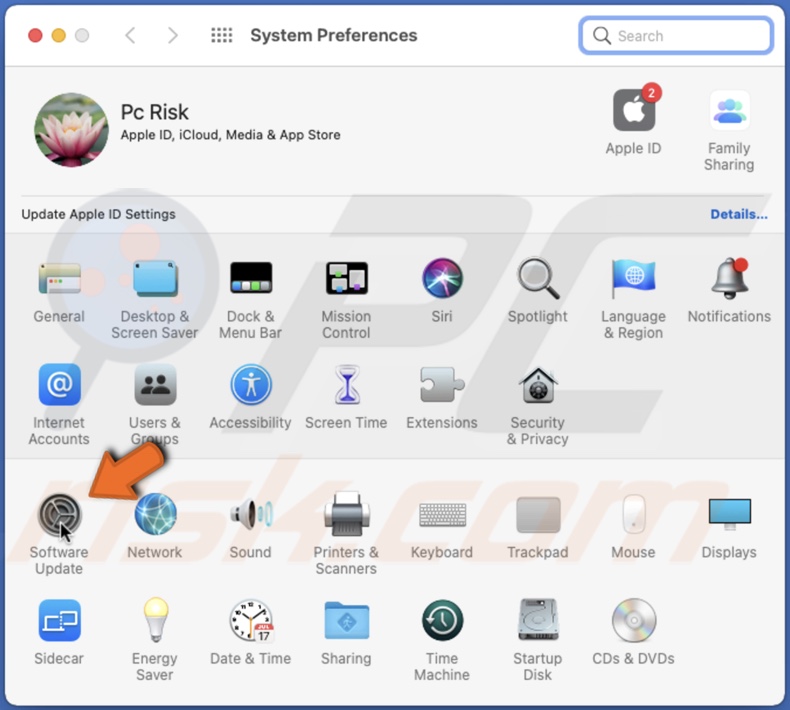
4. Wait while your Mac looks for updates. Update your Mac if found any.
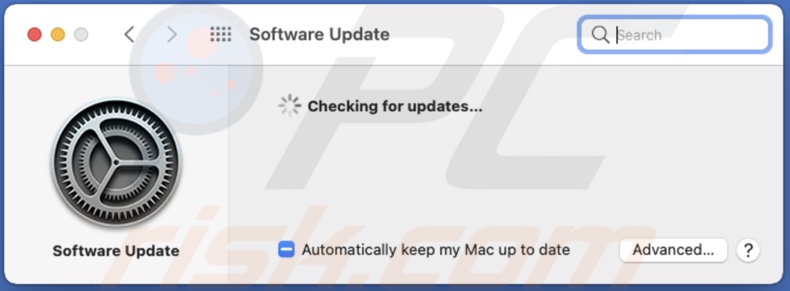
We hope this article was helpful!
Check out the video tutorial above.
Share:

Karolina Peistariene
Author of how-to guides for Mac users
Responsible for collecting, analyzing, and presenting problem-solving solution articles related to macOS issues. Years of macOS experience combined with solid research and analyzing skills help Karolina provide readers with working and helpful solutions as well as introduce various features Mac has to offer.
▼ Show Discussion