How to Upload 4K Video on YouTube Like a Pro?

(updated)
Get Free Scanner and check your computer for errors
Fix It NowTo fix found issues, you have to purchase the full version of Combo Cleaner. Free trial available. Combo Cleaner is owned and operated by Rcs Lt, the parent company of PCRisk.com read more.
All You Need to Know About Uploading 4K Video on YouTube Using Mac
Creating videos is a passion for many. It doesn't matter if you make videos as your job or as a hobby. When you create a great video that you're proud of, you want to share it with other people. One of the best places for that is YouTube, as it's the number one platform for sharing videos on various topics.
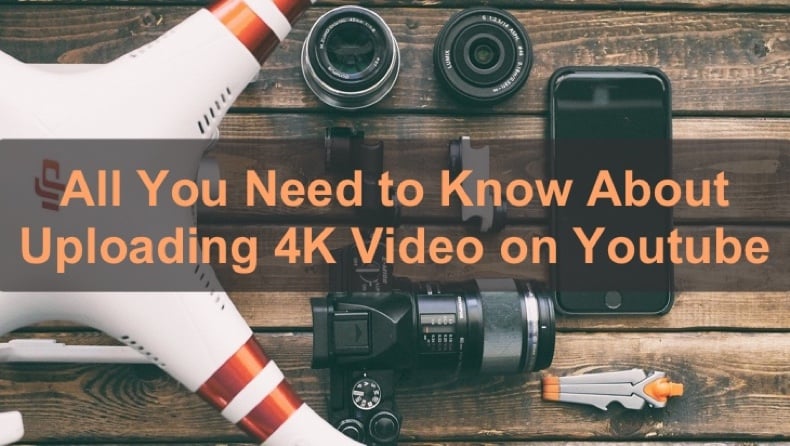
Although YouTube is great for sharing videos, it can be ruthless for creators as the standard for content and video quality is high. If you want to make it as a YouTuber, you need to produce not only bring value to the viewer but also high-resolution videos. This is quite important as your audience might also want to watch your videos on their computer screen or a 4K smart TV.
If you decided you want to create videos in 4K resolution, below, you'll find recommended encoding settings, how to upload a video to youtube, what problems you might encounter, and more.
Video on How to Upload 4K Video on YouTube Using Mac
Table of Contents:
- Introduction
- Recommended Setting for 4K Video Upload to YouTube
- Edit Your Video Before Uploading to YouTube
- How to Upload 4K Video to YouTube
- Issues That May Occur and How to Solve Them While Uploading 4K Video to YouTube
- Video on All You Need to Know About Uploading 4K Video on YouTube
Download Computer Malware Repair Tool
It is recommended to run a free scan with Combo Cleaner - a tool to detect viruses and malware on your device. You will need to purchase the full version to remove infections. Free trial available. Combo Cleaner is owned and operated by Rcs Lt, the parent company of PCRisk.com read more.
Recommended Setting for 4K Video Upload to YouTube
To make the upload process as smooth as possible, YouTube has provided official recommended upload encoding settings. If you don't know what encoding is, it's when a video file gets compressed so that it's saved as a fluid video rather than individual images.
Official YouTube recommendations specifically for 4K video upload bitrates:
- Recommended video bitrates:
2160p (4K) SDR
Standard Frame Rate (24,25,30): 35–45 Mbps
High Frame Rate (48,50,60): 53–68 Mbps
2160p (4K) HDR
Standard Frame Rate (24,25,30): 44–56 Mbps
High Frame Rate (48,50,60): 66–85 Mbps
- Recommended audio bitrates:
Mono: 128 kbps
Stereo: 384 kbps
5.1: 512 kbps
For other setting recommendations, go here.
As for the video format, according to YouTube, the best format is MP4.
Edit Your Video Before Uploading to YouTube
Before doing anything with the footage you've filmed, you need to keep in mind that video formats differ depending on the device you use to make those videos. There is a big difference when you use, for example, an iPhone vs a high-end camera. 4K RAW consists of way higher bitrates than video footage shot with your phone, which means it needs a lot more storage space as well as system power.
Whichever device you're using, it's recommended that you edit and convert your 4K video to meet the platform's upload specifications. Otherwise, you might run into problems while uploading. You can find plenty of editing software packages in the market, depending on what you need and your budget.
If you're just starting your career in the video-making world or want to create videos as a hobby, you probably don't want to pay crazy money for editing software. Sometimes expensive doesn't necessarily mean better. We would recommend trying out a software package like VideoProc, which would be more than enough for a beginner. The software is supported on Macs with OS X Snow Leopard (10.6) or later.
VideoProc offers:
- Easy to use with a simple interface.
- Optimized for uploading 4K videos to YouTube, which makes it much easier for newbies to stick to YouTube recommended specs.
- Supports Intel, AMD, and NVIDIA GPUs for Hardware Acceleration.
- Can process 4K videos from a variety of devices like your phone, Go Pro, DSLR, and more.
- Supports about 370 input video, audio, DVD, video-sharing, and music-sharing site codecs.
- Supports over 420 output video, audio, device, image, subtitle formats.
- Offers video stabilizing tool, fisheye lens distortion fix from an action cam videos tool, unwanted background noise removal tool, and more.
- Multiple professional effects.
- VideoProc offers a free trial where you can explore all its provided features and decide if it's the editing program for you.
How to Upload 4K Video to YouTube
The upload process to YouTube is not complicated but has many steps that you need to do. Once you have your video ready and converted to MP4 format, you can finally upload it.
To upload your video to YouTube, follow the steps below:
1. Open your browser and go to YouTube.com.
2. Log in to your account, and in the right corner of the menu bar, click on the "Create" icon that looks like a camera with a plus.
3. Then, choose "Upload video".
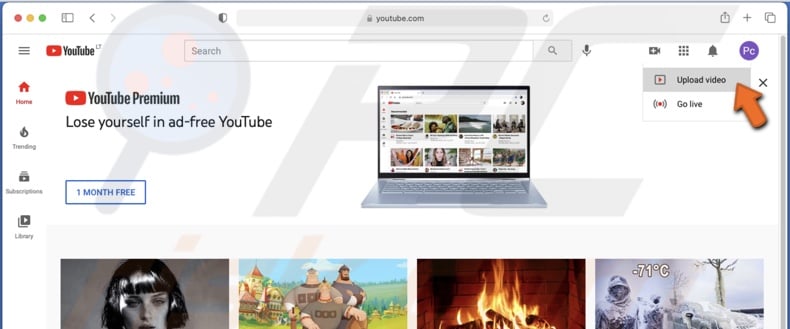
4. Drag and drop your video file to the upload window or click on "Select File", choose your file, and click on "Open".

5. While YouTube is processing your video, write down the title and the description.

6. Choose a video thumbnail from the offered ones or upload a custom one.
6. Scroll down and choose your "Audience". Expand "Age restrictions (advanced)" to manage age restriction settings.
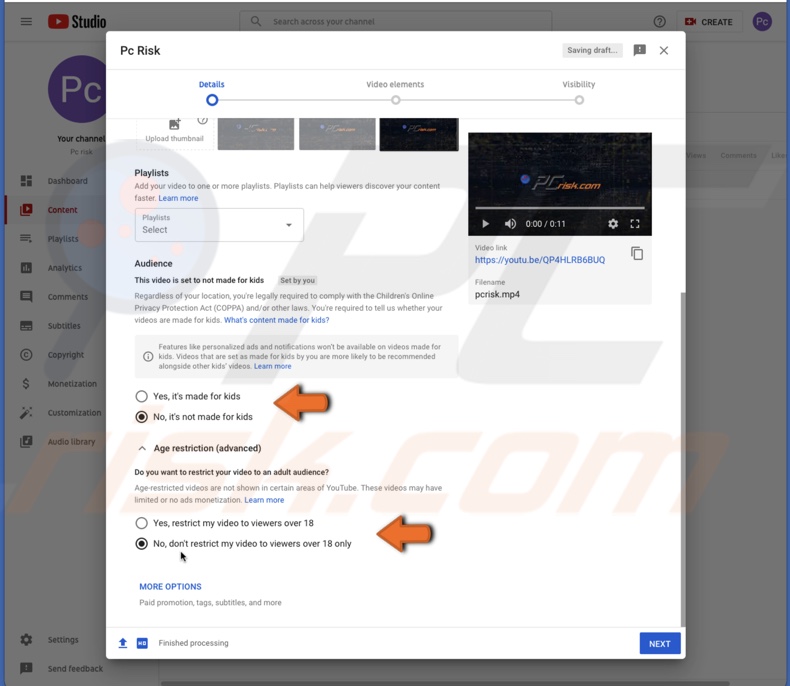
7. Click on "More Option" to tag your video with searchable keywords, manage subtitles, comments, and more.
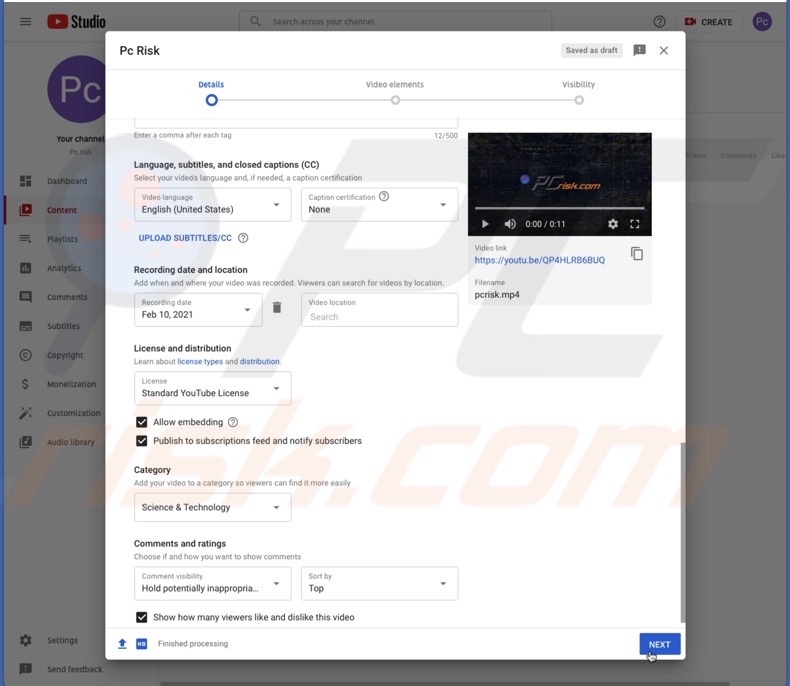
8. Click on "Next" and select if you want to add promotions to your video.
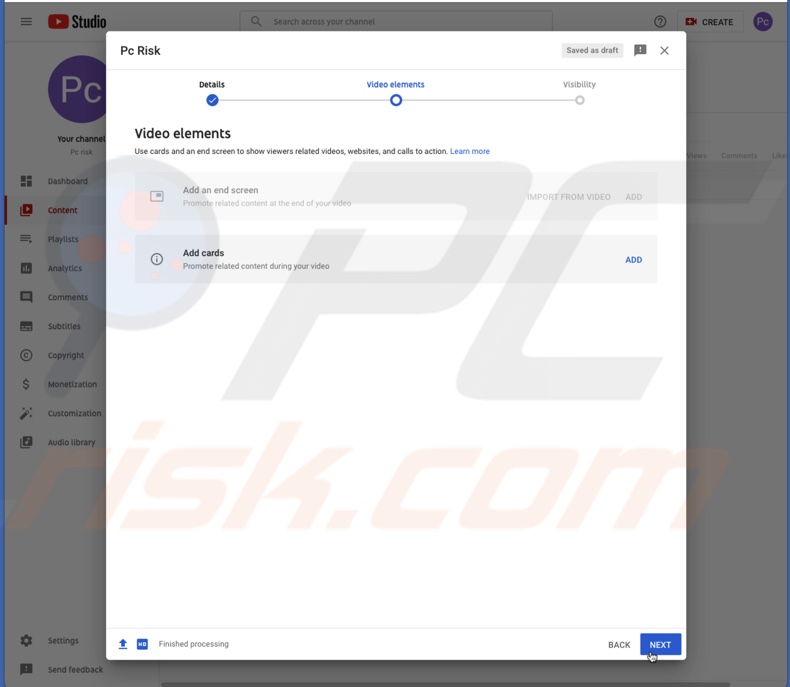
9. Then, click on "Next", wait for the video to be 100 % processed, and publish your video.
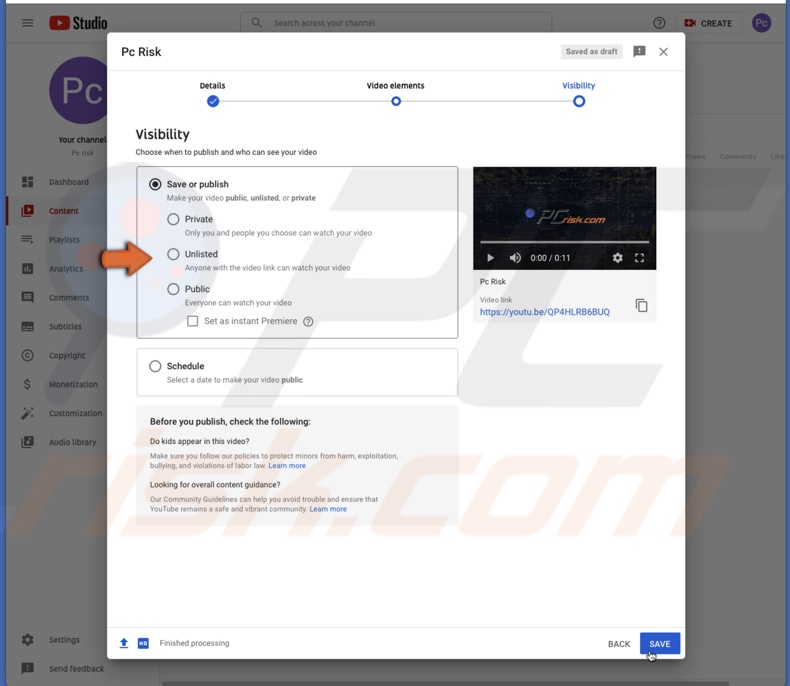
10. You cal also schedule it to be published sometime later automatically.
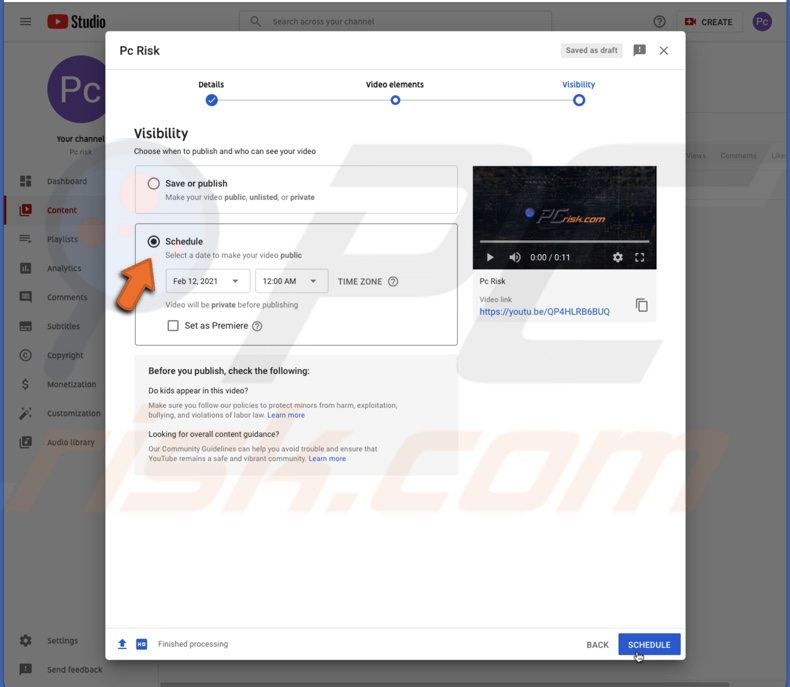
Issues That May Occur and How to Solve Them While Uploading 4K Video to YouTube
Sometimes when uploading video files, you might encounter issues. In this section, you will find information on what problems could occur and how to solve them.
- File Size or Length Exceeds Limitations
By default, you can upload videos up to 15 min long. If you want to publish longer than 15 min, you need to verify your Google account. To check if your account is verified, go here. If the verification process was successful, you'll see the word "Enabled".
After the verification process is finished, your maximum video file size can be up to 128 GB or 12 hours long.
To upload the same video after account verification, you need to sign in to your YouTube account and then upload it again.
- Not Supported Format
If you see the message "Invalid file format", the video file you're trying to upload is in the format YouTube doesn't support.
Go here to check which formats are supported by YouTube. As mentioned earlier, the best video format for YouTube is MP4.
- Published 4K Video Can't Be Played in Higher Resolutions
Don't panic. When you first publish your 4K video, initially, it will be in low resolution. That's because YouTube needs time to process high resolution. It might take up to a few hours until your video will have the option to view in 4K.
The high-resolution processing time depends on your video's size, length, format, frame rate, and resolution.
If you don't want your video seen without a high-resolution option, you can upload it as unlisted and publish it when 4K resolution is available.
If you're experiencing other problems, follow the guides here under "Fix upload problems".
We hope this article was helpful!
Check out the video above for instructions on how to upload a video to YouTube.
Share:

Karolina Peistariene
Author of how-to guides for Mac users
Responsible for collecting, analyzing, and presenting problem-solving solution articles related to macOS issues. Years of macOS experience combined with solid research and analyzing skills help Karolina provide readers with working and helpful solutions as well as introduce various features Mac has to offer.
▼ Show Discussion