Ultimate Guide on How To Speed Up Your Downloads on Mac

(updated)
Get Free Scanner and check your computer for errors
Fix It NowTo fix found issues, you have to purchase the full version of Combo Cleaner. Free trial available. Combo Cleaner is owned and operated by Rcs Lt, the parent company of PCRisk.com read more.
How to Increase Download Speed on macOS
As most of us are used to living a fast-paced life and getting various tasks done as efficiently as possible, a slow download can be very frustrating. The cause of it can be a slow internet connection, and no one has patience for that anymore.
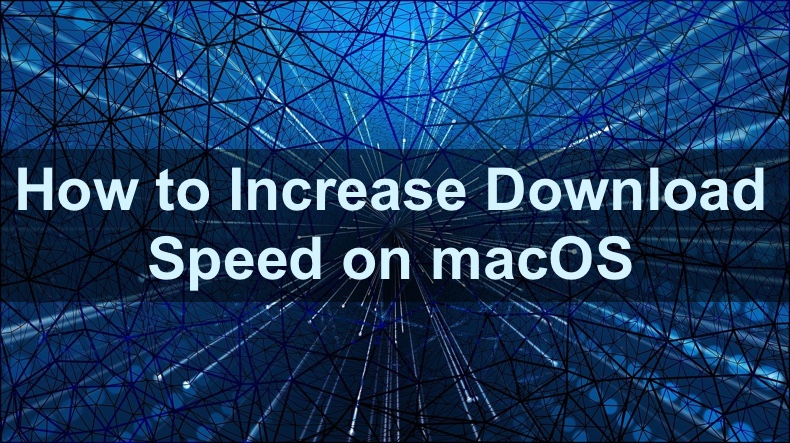
One of the reasons your internet speed is slow can be due to fluctuations throughout the day. It can change depending on the number of connected users, your location, and the time of the day. Big events like basketball matches or other occasions when many people connect to the web and live stream can also reduce the internet speed quite a bit.
At times there might be technical issues from your network provider, and thus the connection is slow. Also, the location of your router can influence your internet speed as well because the signal should not be blocked. Ideally, your router should be located in the center of your house so every room would get a good enough signal.
Now that you know what can cause slow internet speed, you can try the provided methods to increase your connection speed. But first, check your download speed.
Video on How to Increase Download Speed on macOS
Table of Contents:
- Introduction
- Method 1. Run an Internet Speed Test
- Method 2. Run Network Diagnostics
- Method 3. Check Internet Speed on All Your Macs
- Method 4. Restart Your Router
- Method 5. Use an Internet Cable
- Method 6. Clean Your Mac from Clutter With Combo Cleaner
- Method 7. Close Tabs You Do Not Need
- Method 8. Remove Unnecessary Extensions From Your Browser
- Method 9. Stop Video Streaming
- Method 10. Check if App and Software Updates are not Downloading in the Background
- Method 11. Secure Your Wi-Fi Connection
- Method 12. Change Your DNS Server
- Method 13. Contact Your Internet Service Provider
- Video on How to Increase Download Speed on macOS
Download Computer Malware Repair Tool
It is recommended to run a free scan with Combo Cleaner - a tool to detect viruses and malware on your device. You will need to purchase the full version to remove infections. Free trial available. Combo Cleaner is owned and operated by Rcs Lt, the parent company of PCRisk.com read more.
Run an Internet Speed Test
Fast internet is considered a speed of 100 Mbps or higher. With such internet connection speed, your Mac will manage your online activities, including downloading and uploading files, without major interruptions, even if multiple users are connected at once.
You can run a speed test to check your network's download and upload speed. There are plenty of free speed test websites. One of the most popular ones is speedtest.net. If you choose to use this website, just click on the "Go" button. It will run speed diagnostics of your Download and upload speed. You will see your internet provider displayed at the bottom as well. You can also go to fast.com, which will show you an overall internet speed.
If your internet speed is below 100 Mbps, you can check your network plan on your internet provider's website if the numbers match up or are you just paying for slow internet.
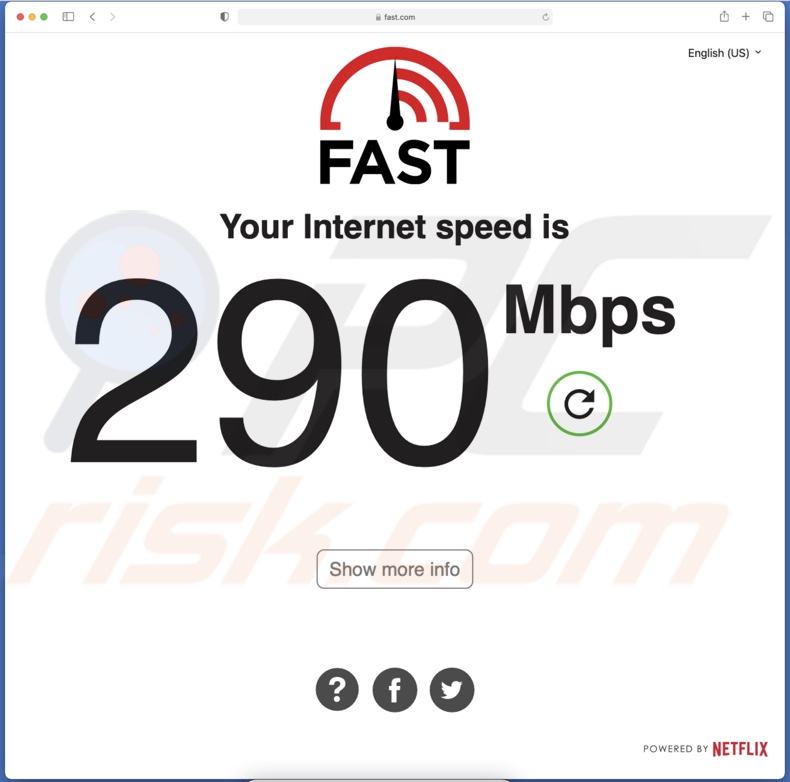
Run Network Diagnostics
If you do not know whether your internet speed is slow or the website you are trying to download a file is taking a long time load due to other issues, you can run network diagnostics to check if there is a problem with your internet connection.
To run network diagnostics, follow the steps below:
1. Press Command + Space keys on your keyboard and enter "Wireless Diagnostics" in the bar.
2. When the "Wireless Diagnostics" window pops up, click on the "Continue" button to start diagnostics.
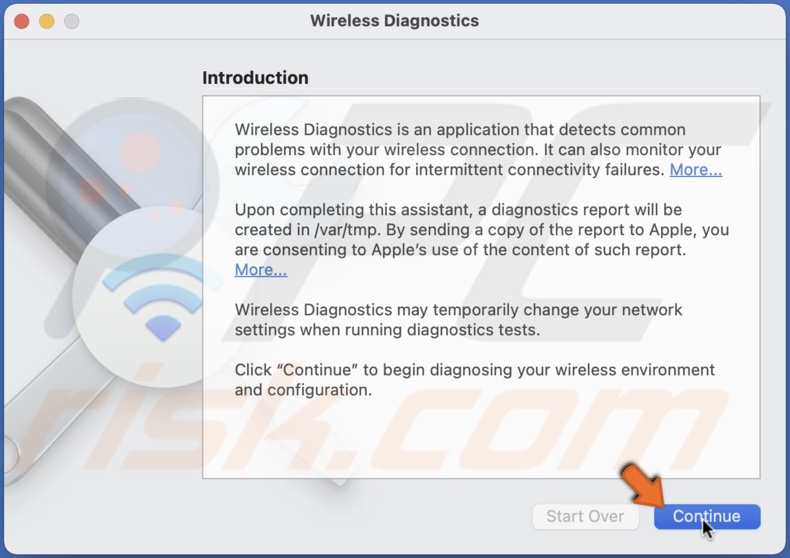
When the network diagnostics is complete and if a problem is found, follow the suggested advice to fix the issue.
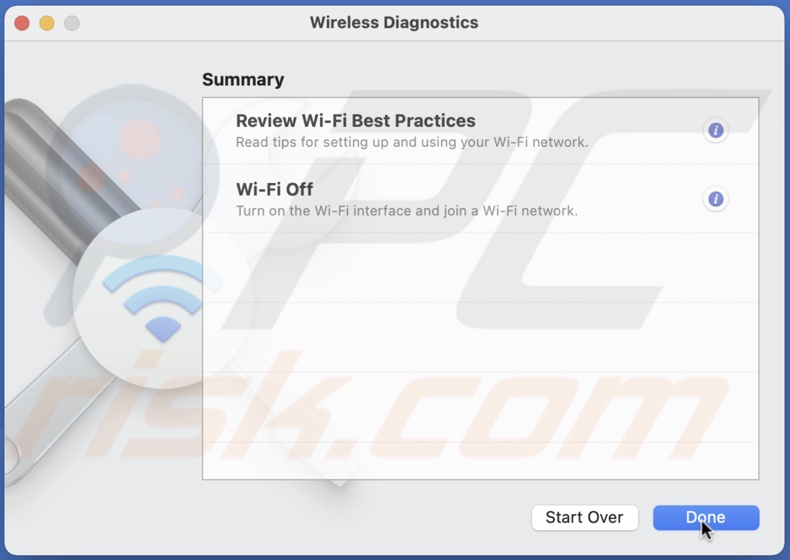
Check Internet Speed on All Your Macs
If you have more, then one Mac checks the internet connection speed on all of them. If all Macs have the same result, most likely, as mentioned above, the network might be affected by the number of users connected, the service provider might be experiencing issues, and so on. But if you see that only one Mac is affected, then the problem is probably with the Mac itself. In this case, try to turn off the Wi-Fi connection, then wait for a few seconds and turn it back on.
If this does not help, proceed to the next steps.
Restart Your Router
Restarting your router will not improve your internet speed permanently, but it will fix connection problems and resolve wireless issues that might have occurred. If your download is taking too long, a router rester might help to improve the slow-moving connection.
Also, move the router away from any metal furniture and appliances.
To restart your router, follow the steps below:
1. Unplug the power cord from your router and wait for a few seconds.
2. Then, plug it back in.
Now check if your download speed has improved.
Use an Internet Cable
It might be troublesome, but if you are downloading a big file, it is better to connect the network directly to your Mac with a cable. Wi-Fi connection is always a bit slower than the internet you get when you connect Mac directly to the modem.
Clean Your Mac from Clutter With Combo Cleaner
It goes without says that a cluttered system can slow down your Mac significantly. We recommend clearing out unnecessary files with Combo Cleaner as it an efficient and fast way that will save you a lot of time. To use Privacy Scanner and Uninstaller features you need to purchase a subscription.
To clear your Mac with Combo Cleaner, follow the steps below:
1. Download Combo Cleaner from combocleaner.com for free.
2. Open it from Launchpad, Finder, or Spotlight.
3. Then, go to "Disk Cleaner" and click on "Start Scan".
4. After the scan is completed, check what you want to delete and click on the "Remove" button.
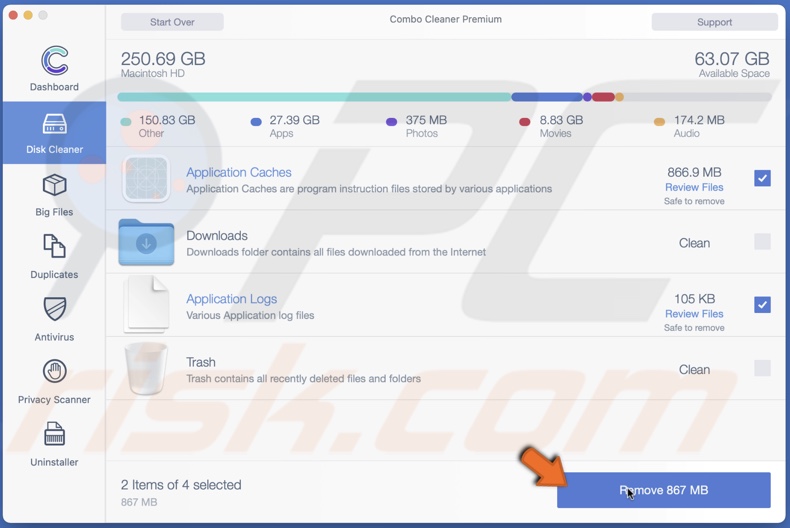
5. Then, go to the "Big Files" tab and click on "Start Scan".
6. After the scan, select all files you do not need anymore and click on "Remove".
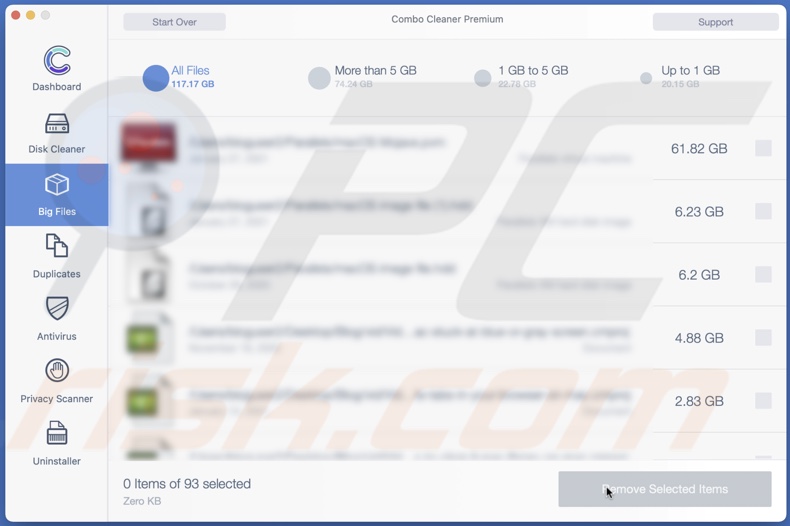
7. Next, go to the "Duplicates" tab and start a scan.
8. After the scan is complete, choose all duplicate files you do not need and click on "Remove" to delete them.
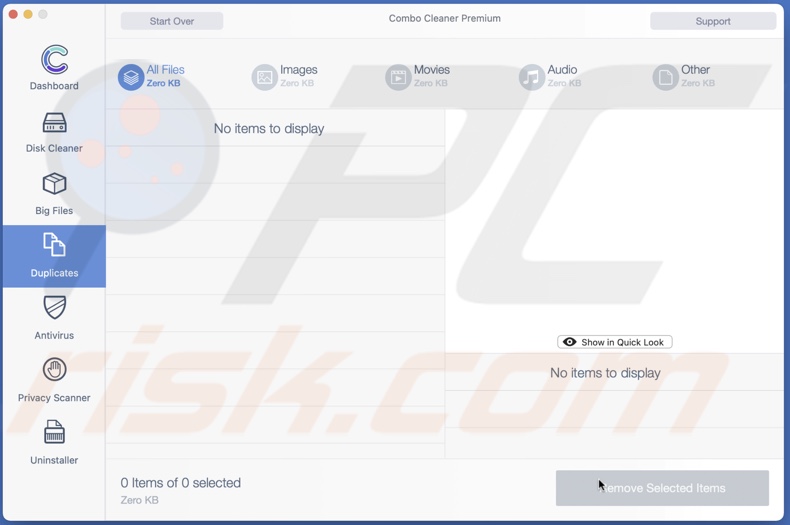
9. Then, go to the "Privacy Scanner" tab and start a scan as well.
10. With the Privacy Scanner you can remove all extensions from any browser you are using, clear browser cache, cookies, and more.
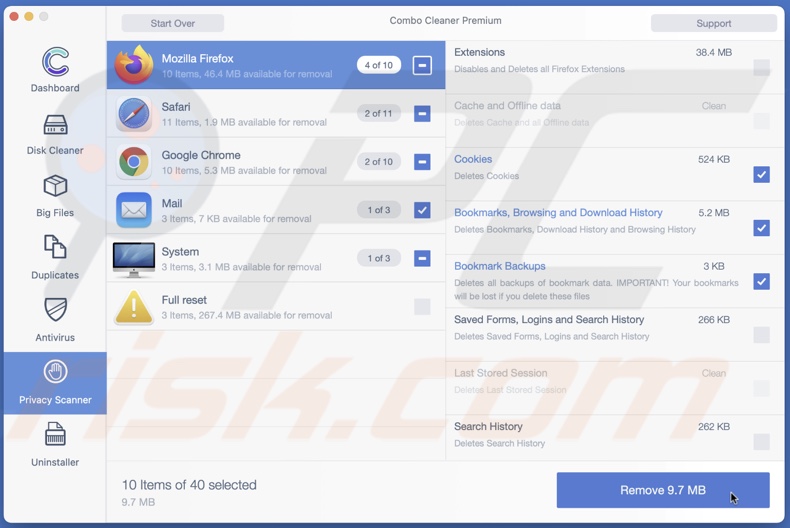
11. Finally, go to "Uninstaller", start a scan, and after the scan is finished, uninstall all apps you no longer use and need.
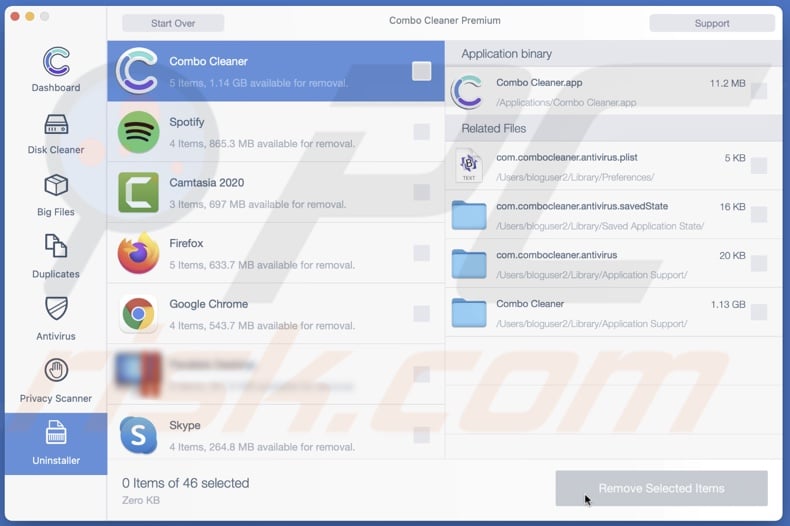
If your Mac is heavily cluttered, this cleanup should improve your Mac's performance significantly.
Close Tabs You Do Not Need
If you have so many tabs opened that you can not even see what websites are opened and are frustrated that your browser is very slow to close tabs, you do not necessarily need and leave only the ones you use at the moment.
If that does not help, try to switch your browser and see if the speed improves.
Remove Unnecessary Extensions From Your Browser
There are plenty of browser extensions that can be very helpful, but if you have plenty of them added to your browser, consider removing those you no longer use. Extensions eat up memory and can be one of the reasons for slowing down your browser.
To remove extensions from the Safari browser, follow the steps below:
1. Open the Safari browser from Launchpad, Finder, or Spotlight.
2. In the upper menu, click on "Safari" and then go to "Preferences".
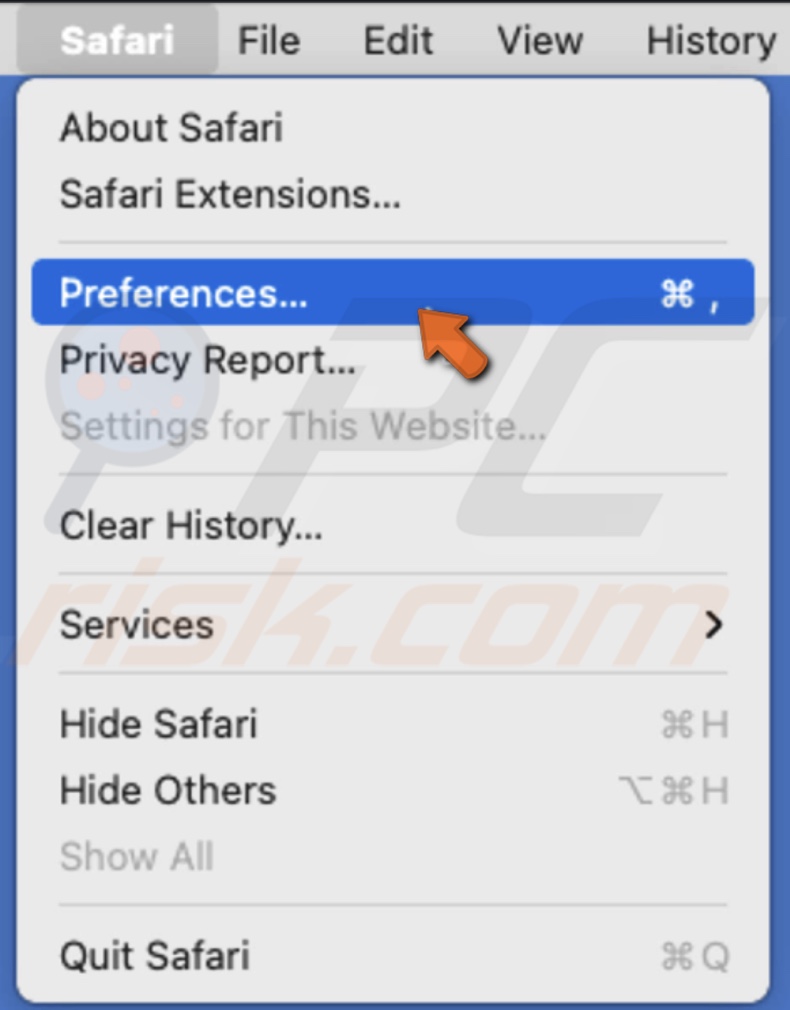
3. In the preference window, go to the "Extensions" tab.
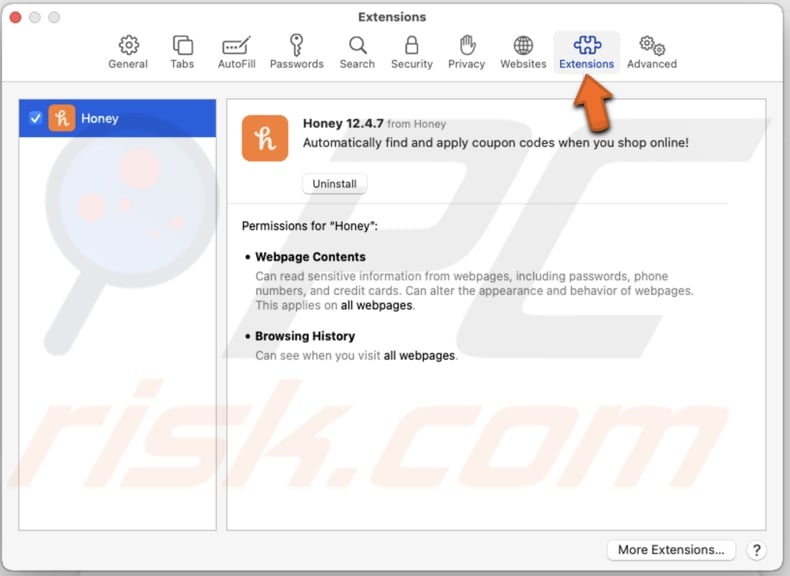
4. On the left side, uncheck the box next to the extension you want to remove from the browser.

If you want to uninstall the extensions, select the extension on the left sidebar, and on the right side of the window, click on the "Uninstall" button under the extension name.
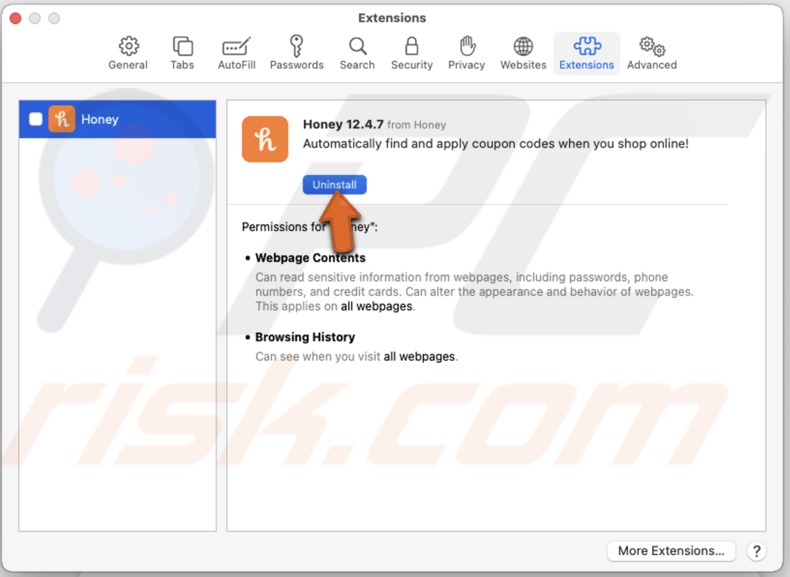
To remove extensions from the Google Chrome browser, follow the steps below:
1. Open the Chrome browser from Launchpad, Finder, or Spotlight.
2. In the Google Chrome window, click on the three dots located in the upper right corner.
3. Then, select "More Tools" and go to "Extensions".
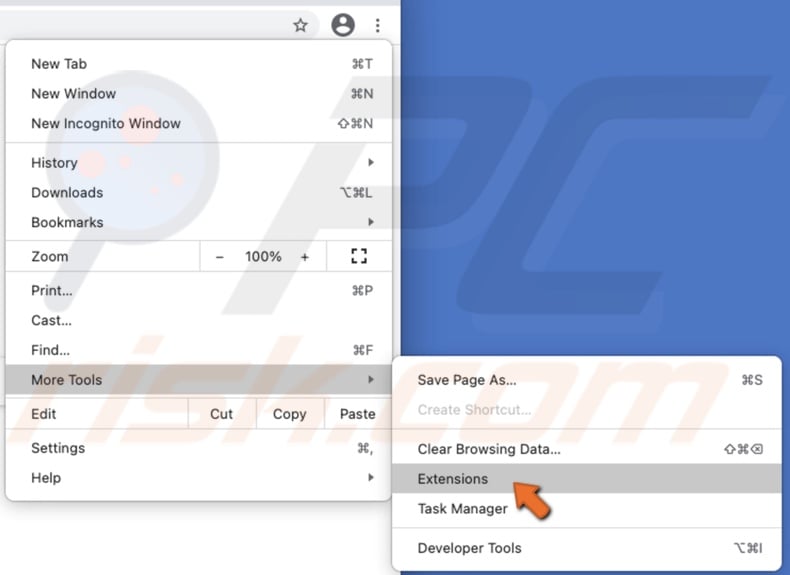
4. Then, choose extensions you do not need now and toggle off to disable it.
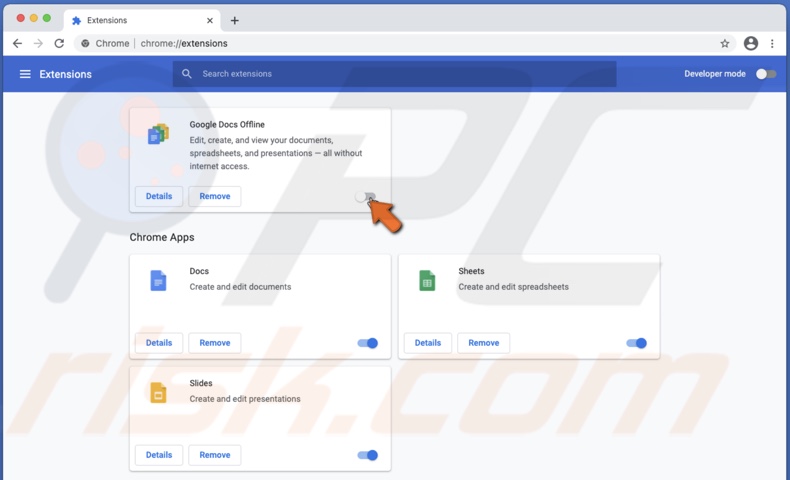
To remove the extension from the Google Chrome browser, click on the "Remove" button under the extension name.
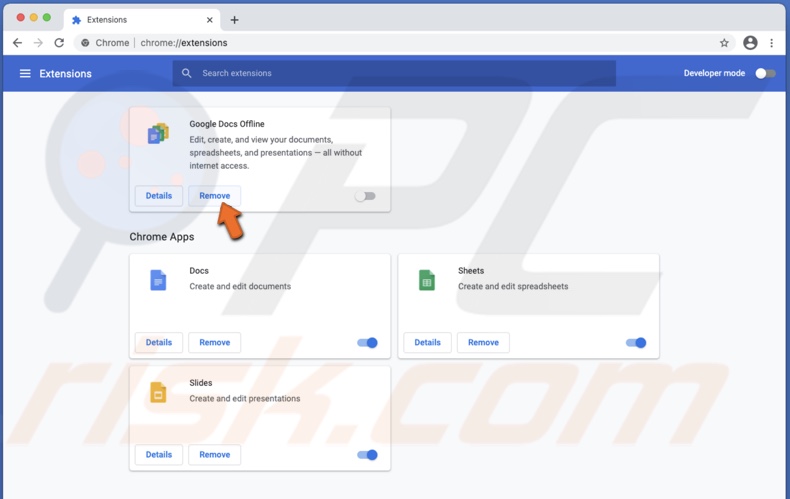
To remove extensions from the Firefox browser, follow the steps below:
1. Open the Firefox browser from Launchpad, Finder, or Spotlight.
2. In the Firefox window, click on the three dash icon located in the upper right corner.
3. Then, select "Add-ons" and go to "Extensions".
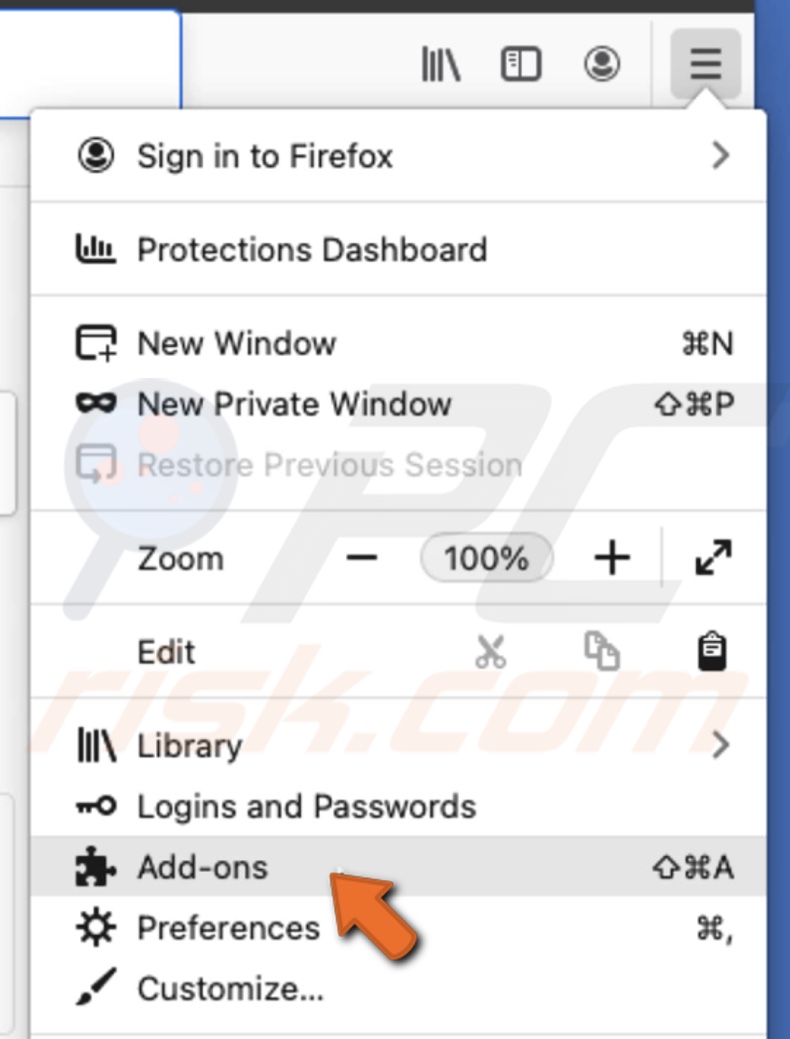
4. Then, choose extensions you do not need now and toggle off to disable it.
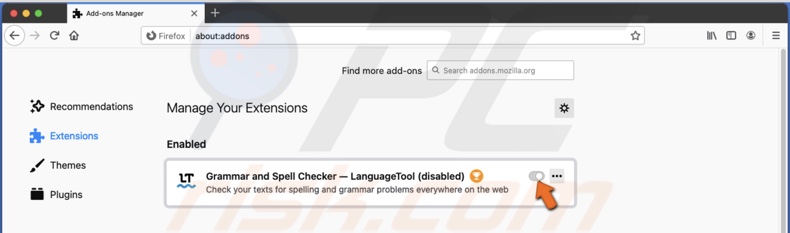
To remove the Firefox browser extension, click on the three dots next to the extension and select the option "Remove".
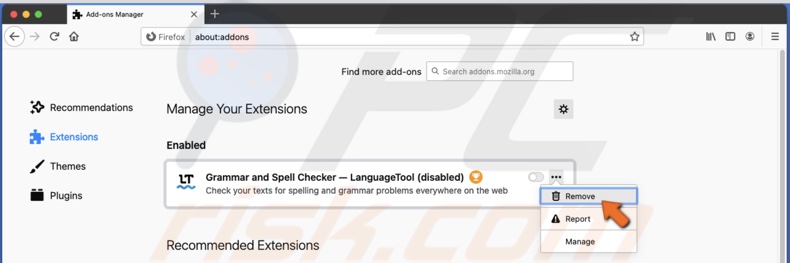
The extension removal process on other browsers is very similar.
Stop Video Streaming
If you do not have a high-speed internet connection and the downloads became even slower, close any videos you might be watching on Youtube or movie streaming websites.
Check if App and Software Updates are not Downloading in the Background
If you have automatic updates set for software updates and apps from the App Store, check if any updates are being downloaded.
To check software updates, follow the steps below:
1. In the upper menu, click on the Apple logo.
2. Then, go to "System Preferences".
3. Locate and click on "Software Updates".
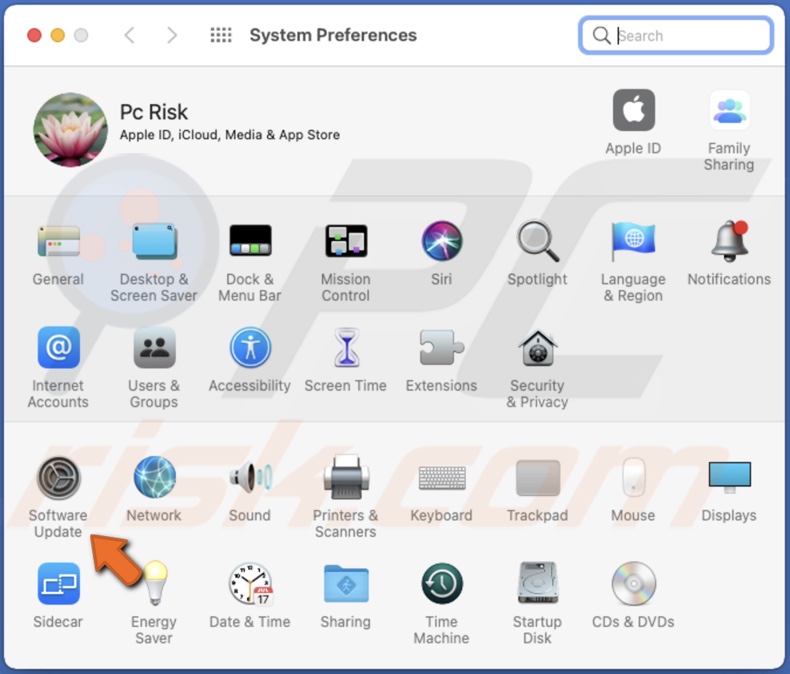
4. When the update window appears, you will see if your software is updating.

If your software has started to update, you can either cancel it and update it later, or wait for the update to download and then begin your file download again.
To check for app updates, follow the steps below:
1. Open App Store from Launchpad, Finder, or Spotlight.
2. Then, in the left sidebar, locate the "Updates" tab and go to it.
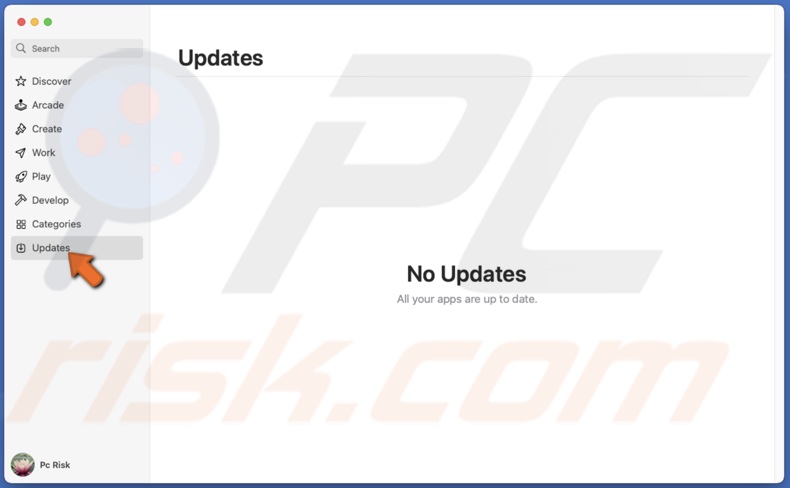
3. You will see all apps that might be updating.
You can either wait for all the apps to update or cancel all updates and download your file first.
Secure Your Wi-Fi Connection
Check if your network is secured with a password. If you noticed your internet speed running slower and not secured with a password, then the people around, like your neighbors, might be taking advantage of free network access. Make sure to enable security settings and set a strong password.
To set a Wi-Fi password, follow the steps below:
1. In the upper menu, click on the Apple logo.
2. Then, go to "System Preferences".
3. Go to "Network" settings.
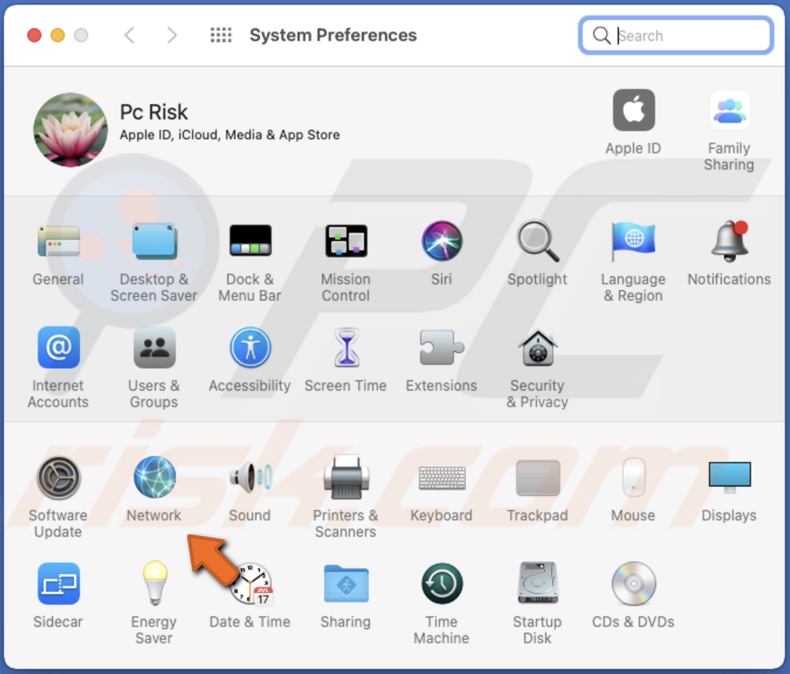
4. Select your network and click on the "Advanced" button at the bottom right corner of the window.
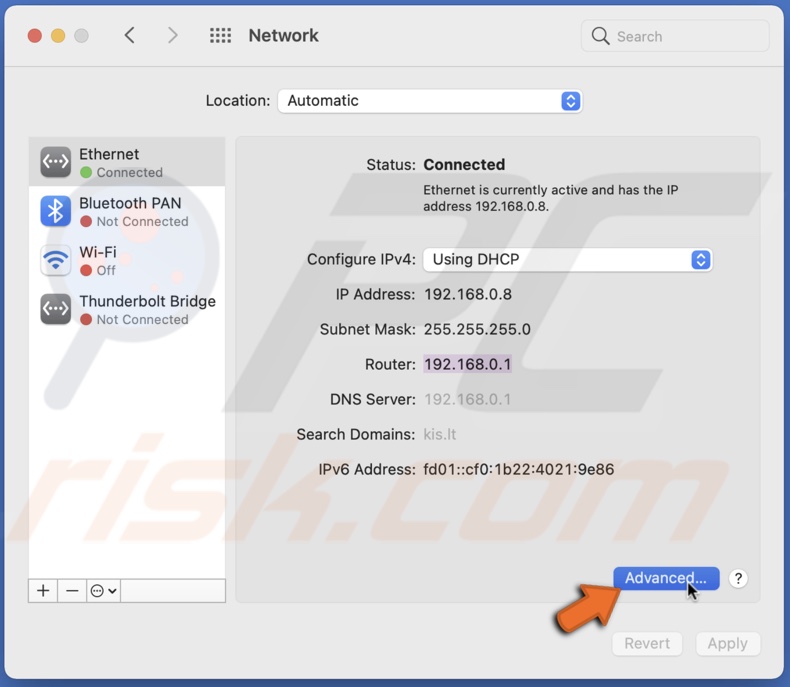
5. Then go to the "TCP/IP" tab and find your router IP address.
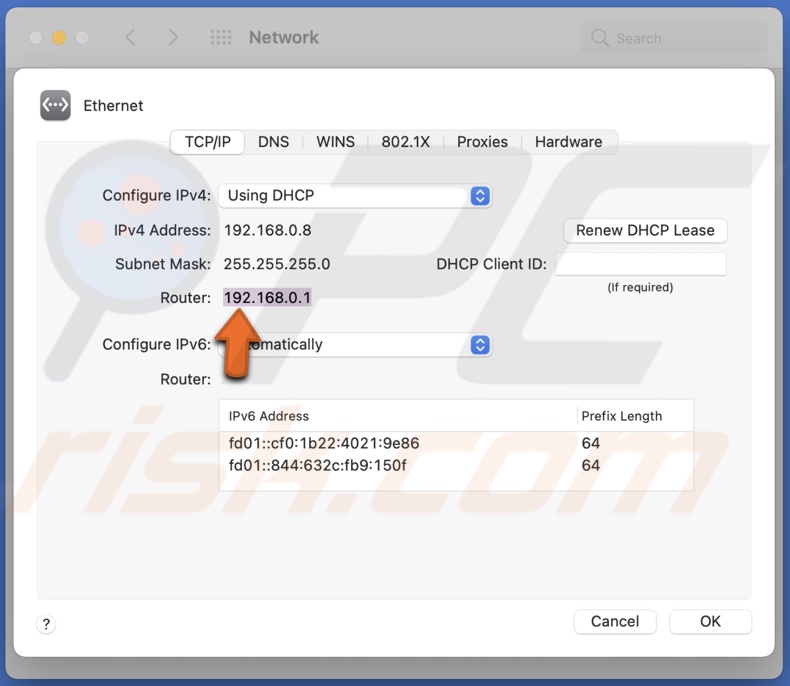
6. Copy the IP address, open your browser and enter the IP address in the address bar.
7. Then, you will need to log in to access router settings. You will find logins on the router or in your documentation.
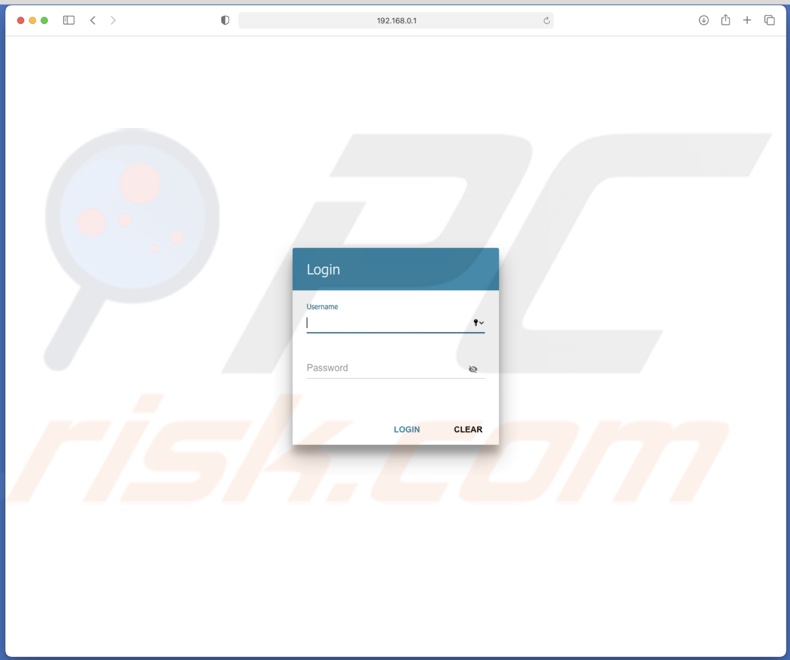
8. When you log in, look for Wi-Fi settings and the option to change or set the password.
Change Your DNS Server
DNS (Domain Name System) is responsible for finding the correct IP address for the website you are trying to visit, allowing you to access the website's information. Your Internet Service Provider automatically assigns you DNS servers that can be slow. You can change the servers by yourself for a faster internet connection.
Few reliable DNS servers you can switch to:
OpenDNS
Primary: 208.67.222.222
Secondary: 208.67.220.220
Cloudflare
Primary: 1.1.1.1
Secondary: 1.0.0.1
Google Public DNS
Primary: 8.8.8.8
Secondary: 8.8.4.4
Quad9
Primary: 9.9.9.9
Secondary: 149.112.112.112
To change your DNS server, follow the steps below:
1. In the upper menu, click on the Apple logo.
2. Then, go to "System Preferences".
3. Go to "Network" settings.
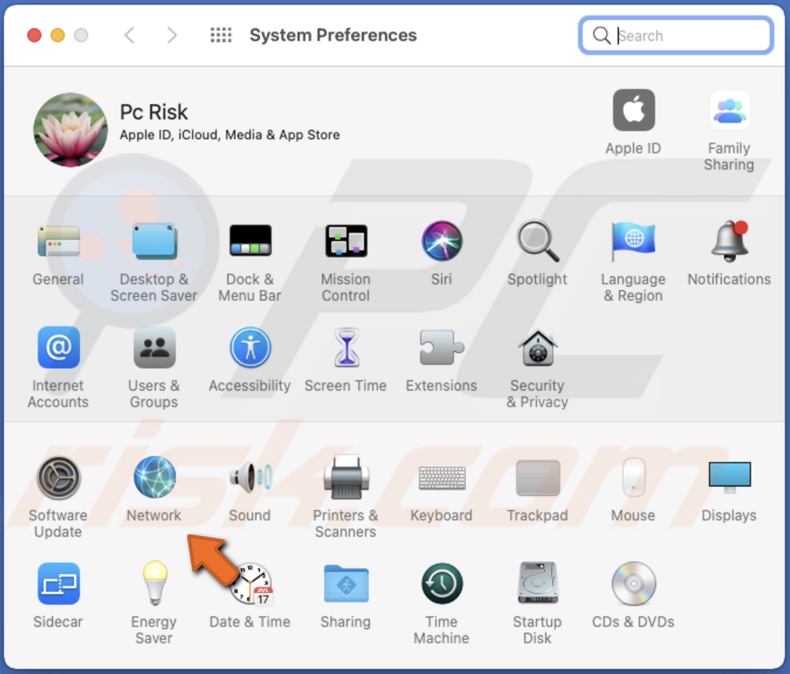
4. Select your network and click on the "Advanced" button at the bottom right corner of the window.
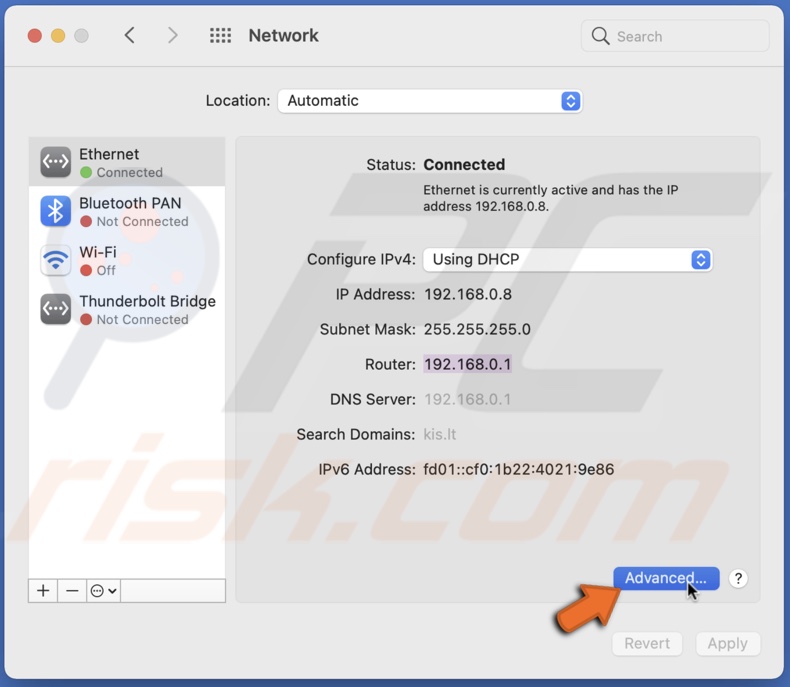
5. Go to the "DNS" tab.
6. Under "DNS Servers" at the bottom left corner, click on the "+" button and type in the DNS server of your choice.
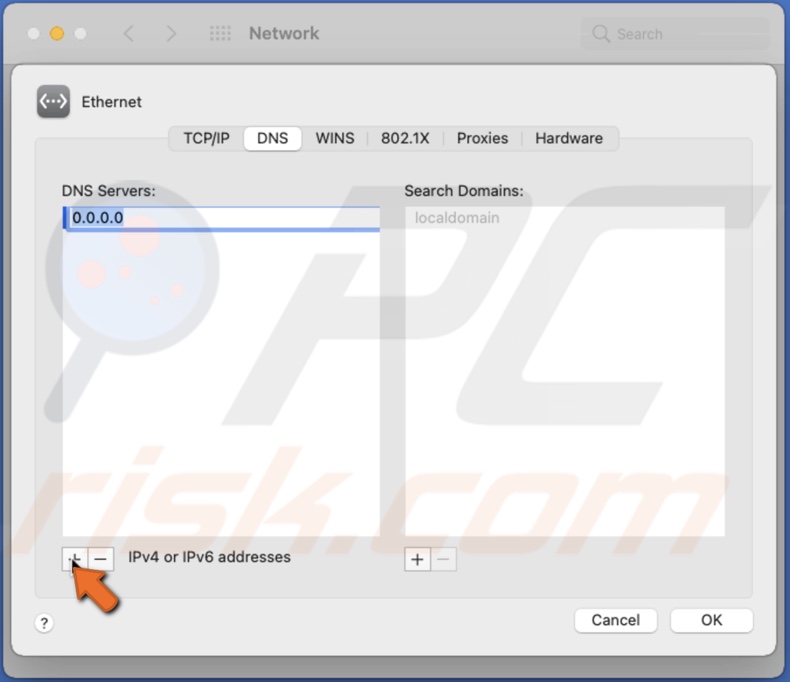
7. When you are done, click on "OK".

Now check if the internet speed has improved.
Contact Your Internet Service Provider
If nothing helps, contact your ISP to check what might be the problem - the router replacement might be necessary. Be sure to provide the employees with as much details as possible, including what actions you've taken. By doing so you will significantly speed up the entire process as they won't have to "guess" what could be the issue and/or suggest you to try the methods above.
We hope this article was helpful!
Check out the video above.
Share:

Karolina Peistariene
Author of how-to guides for Mac users
Responsible for collecting, analyzing, and presenting problem-solving solution articles related to macOS issues. Years of macOS experience combined with solid research and analyzing skills help Karolina provide readers with working and helpful solutions as well as introduce various features Mac has to offer.
▼ Show Discussion