How to Improve Your MacBook's Battery Life?

(updated)
Get Free Scanner and check your computer for errors
Fix It NowTo fix found issues, you have to purchase the full version of Combo Cleaner. Free trial available. Combo Cleaner is owned and operated by Rcs Lt, the parent company of PCRisk.com read more.
Things You Can Do to Improve Your MacBook's Battery Life
With every new Macbook released, the battery life span improves, but after a few years of use, it begins to fade as the battery has only a limited count of complete charge cycles (about 1000 cycles). At the end of its life, you will have to keep your Macbook plugged into a wall outlet most of the time. Handling your Macbook with care will increase its battery life as the years go by.

There are two main reasons why battery charge time decreases, or the battery does not charge at all. The first reason is due to the age of your Macbook as the battery charge cycles are coming to an end or the battery is damaged.
The other reason might be that your Macbook has encountered a bug in the system. While you can not remove the battery and check if it has any damages unless you have a model released before mid-2019, you can first check the battery condition.
There are more reasons why your battery might not function properly. If you do not know the reason for your battery acting out, try the methods below, and if nothing helps, take your Macbook to get inspected.
Video on Things You Can Do to Improve Your MacBook's Battery Life
Table of Contents:
- Introduction
- Method 1. Check and Adjust Energy Saver Settings
- Method 2. Close All Apps You Are Not Using
- Method 3. Turn Off Bluetooth
- Method 4. Disable Location Services
- Method 5. Turn Off Your Keyboard Backlight
- Method 6. Adjust Screen Brightness
- Method 7. Use a Less Energy-Consuming Browser
- Method 8. Turn Off Dynamic Desktop
- Method 9. Disconnect Peripherals You Do Not Need
- Method 10. Check for Software Updates
- Video on Things You Can Do to Improve Your MacBook's Battery Life
Download Computer Malware Repair Tool
It is recommended to run a free scan with Combo Cleaner - a tool to detect viruses and malware on your device. You will need to purchase the full version to remove infections. Free trial available. Combo Cleaner is owned and operated by Rcs Lt, the parent company of PCRisk.com read more.
Check and Adjust Energy Saver Settings
Your Mac has a great tool called the Energy Saver. You can adjust energy consumption-related settings like turning the display off after a certain amount of time and more.
To adjust the Energy Saver settings, follow the steps below:
1. In the upper menu, click on the Apple logo.
2. Then, in the secondary menu, click on "System Preferences".
3. When the preference window appears, locate and go to "Energy Saver" settings.
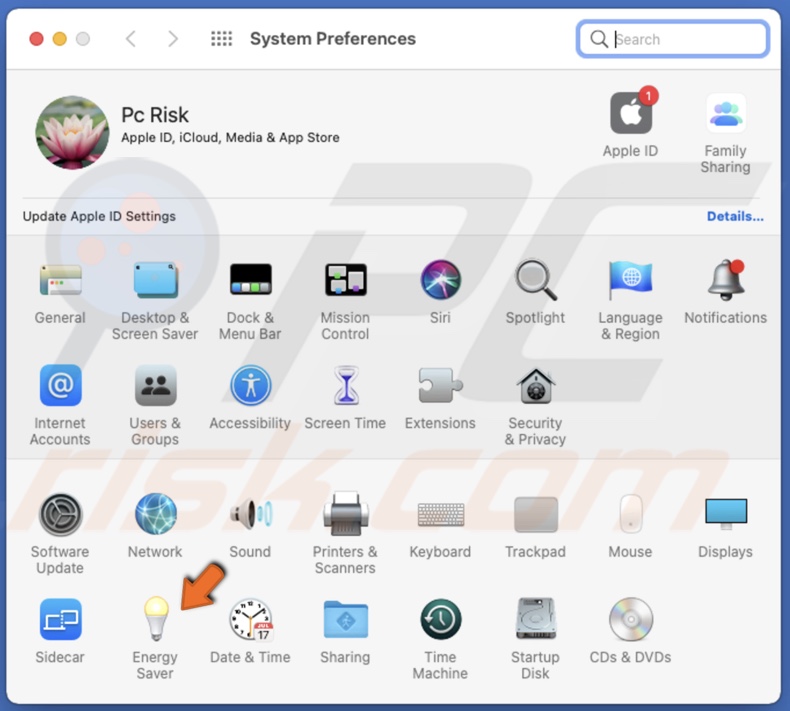
4. Then, disable all energy-consuming features. Uncheck the box next to "Prevent computer from sleeping automatically when the display is off" and "Startup automatically after a power failure".
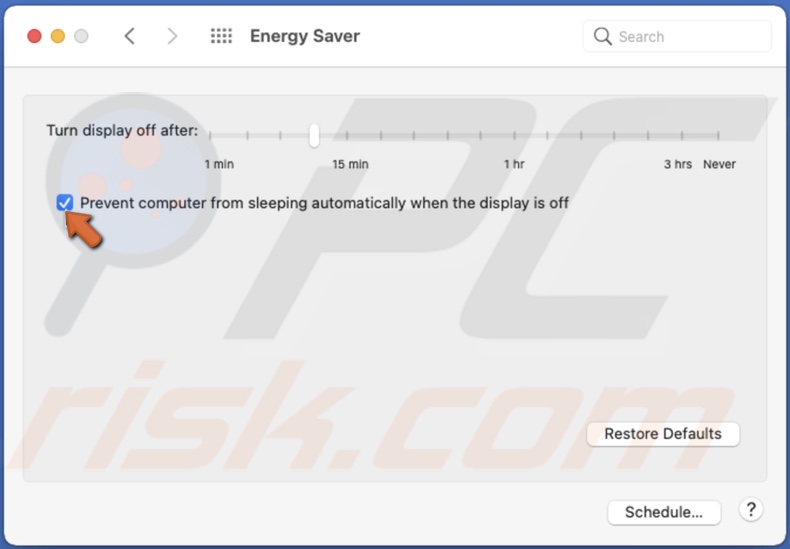
You can also click on the "Restore Defaults" button.
This should decrease your energy consumption.
Close All Apps You Are Not Using
As you may know, applications can consume quite a lot of energy, and it will drain your battery much faster. One of the simplest ways to reduce consumption is to close all applications running in the background. If you have a lot of apps opened or an application that needs many resources, close it if you do not need to use it anymore as it will drastically improve your Macbook's battery life.
You can quit the app by right-clicking on the app's icon and in the secondary menu selecting "Quit". The second option is to click on the application window, and in the upper menu, click on the app's name. Then, in the secondary menu to select "Quit application name". The third option is to click on the red button with an x mark on it, located at the top-left corner of the app's window.
If the application is unresponsive, follow the steps below on how to close it:
1. Open Activity Monitor from the Launchpad, Utilities, or Spotlight.
2. In the Activity Monitor window, locate the app you want to quit and select it.
3. Then, click on the X button, located at the top of the window.
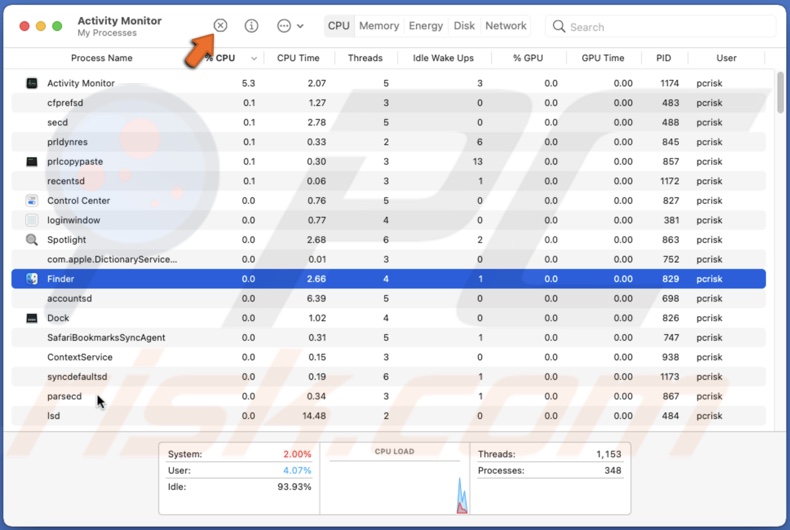
4. When a window pops up, click on "Force Quit".
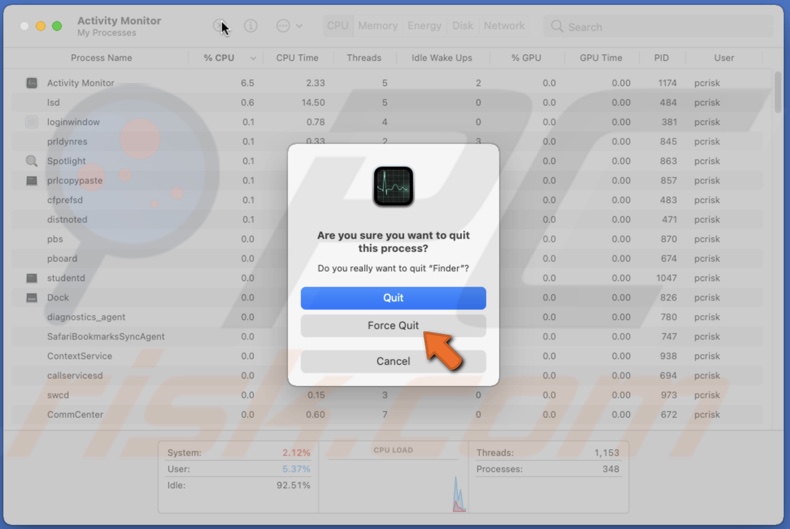
In the Activity Monitor, you can check how much each app consumes energy by going to the "Energy" tab.
Turn Off Bluetooth
Bluetooth is also responsible for draining your battery as it needs the power to keep checking the signal from time to time. When you do not need to use Bluetooth, it is recommended to keep it turned off. Otherwise, you are reducing your battery life.
To tun of Bluetooth, follow the steps below:
1. In the upper menu, click on the Apple logo.
2. Then, go to "System Preferences".
3. When the preference window pops up, find and click on "Bluetooth" to access its settings.
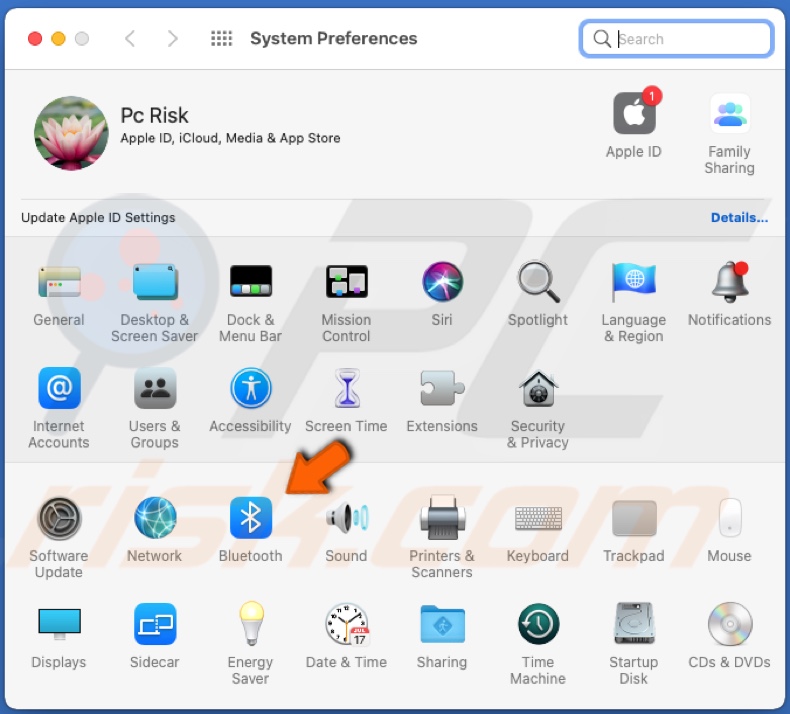
4. In the Bluetooth settings, click on the "Turn Bluetooth Off" button.
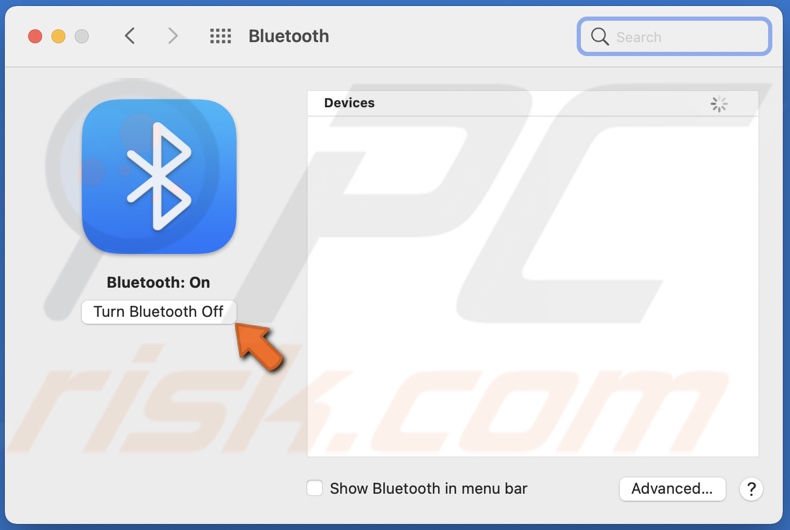
You can also turn Bluetooth way faster. Locate its icon in the upper right corner of your Macbook's screen and click on it.
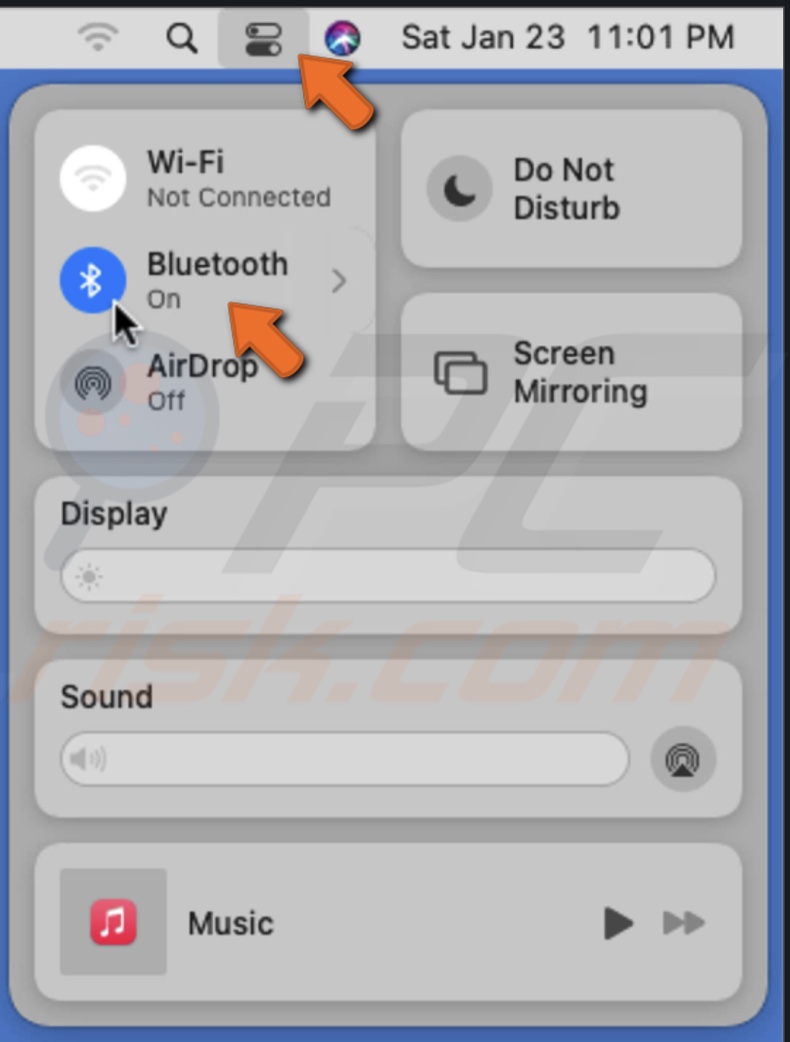
When the quick menu appears, click on "Turn Bluetooth Off".
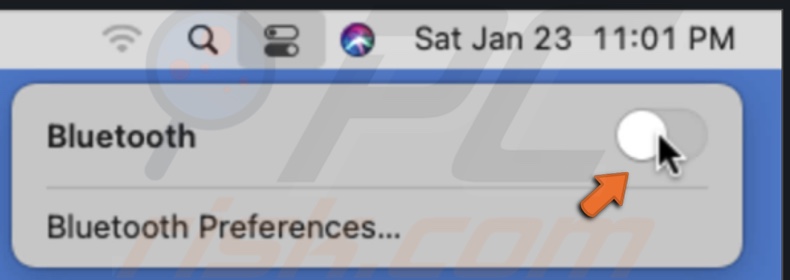
Disable Location Services
With Location Services enabled, you can see your friends' locations and share yours with them, as well as use specific apps and websites that provide services based on the country you are in. Unfortunately, Location is one of those features that need energy like crazy. So, if you do not need to use Location Services and your battery drains fast, keep it disabled until you need it.
To disable Location services, follow the steps below:
1. In the upper menu, click on the Apple logo.
2. When the secondary menu pops up, click on "System Preferences".
3. In the preference window, locate and go to the "Security & Privacy" settings.
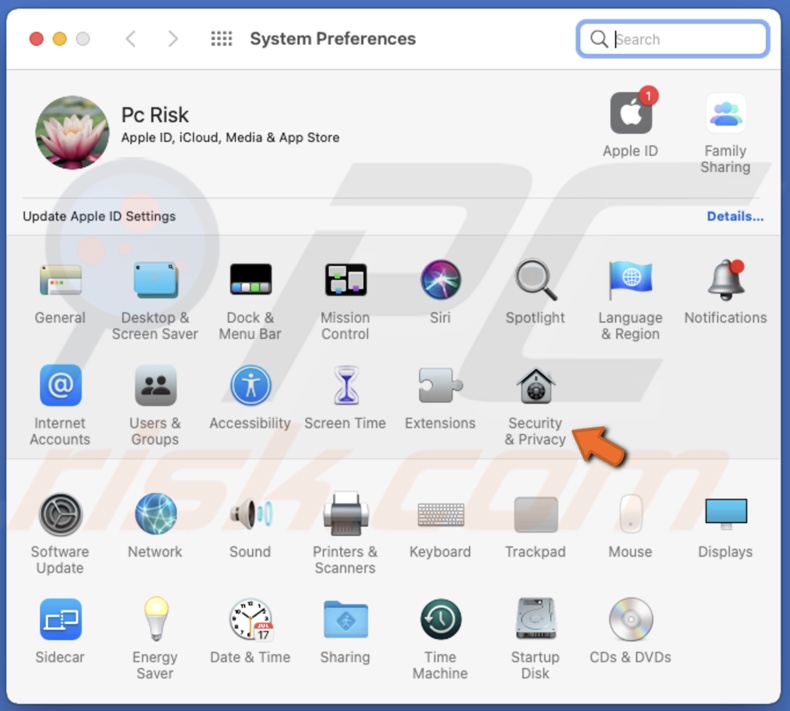
4. Then, go to the "Privacy" tab and click on the lock.
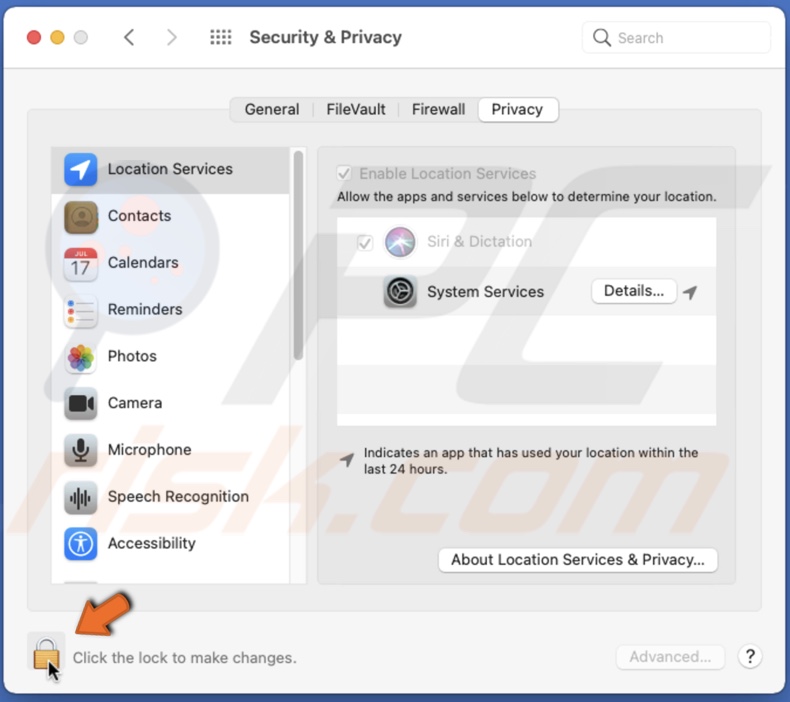
5. Enter your admin password to access privacy settings.
6. Then, at the top of the window, uncheck the box next to "Enable Location Services".
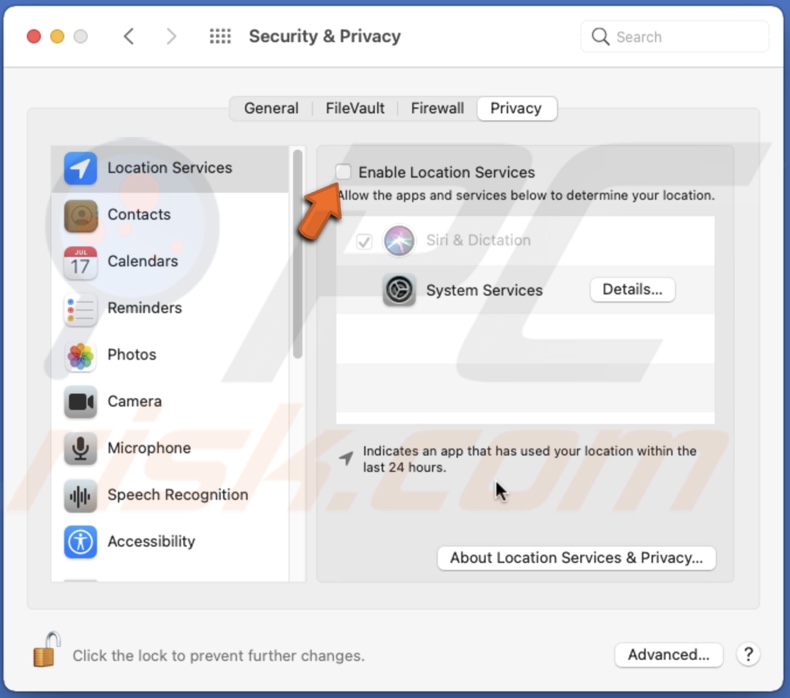
7. When a small window pops up, click on "Turn Off" to disable Location Services.
When you need to enable the feature, follow the same steps as disabling it, but instead of unchecking the box, make sure it is checked.
Turn Off Your Keyboard Backlight
Keyboard backlighting is an excellent feature if you find yourself in a situation where you need to use the keyboard in the dark. If you are keeping the lighting turned on when you do not necessarily need it, the feature can be one of the couple of reasons why your battery life is so short. To improve your battery life, it is recommended to enable the feature that turns off your keyboard backlight after a set period of time of inactivity.
To turn off keyboard backlighting, follow the steps below:
1. In the upper menu, click on the Apple logo.
2. When the secondary menu pops up, click on "System Preferences".
3. Then, in the "System Preferences" window, click on "Keyboard" to access keyboard settings.
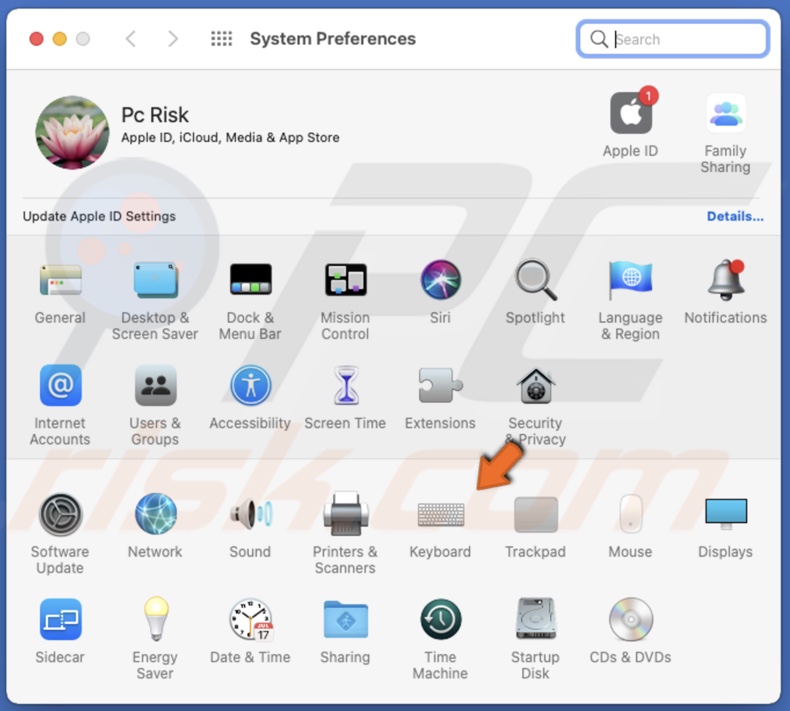
4. Check the box next to "Turn keyboard backlight off after _ of inactivity" and click on the drop-down menu to select a time range. It can be from 5 seconds to 5 minutes.
Adjust Screen Brightness
Suppose your environment frequently changes, and you keep adjusting the light ten times a day. In that case, it is more efficient to have the brightness of your screen adjust automatically as it quite well sets the amount of brightness you need. The more brightness you have turned on, the more energy will be consumed.
To enable automatic brightness, follow the steps below:
1. In the upper menu, click on the Apple logo.
2. When the secondary menu pops up, click on "System Preferences".
3. Then, in the "System Preferences" window, click on "Display" to access display settings.
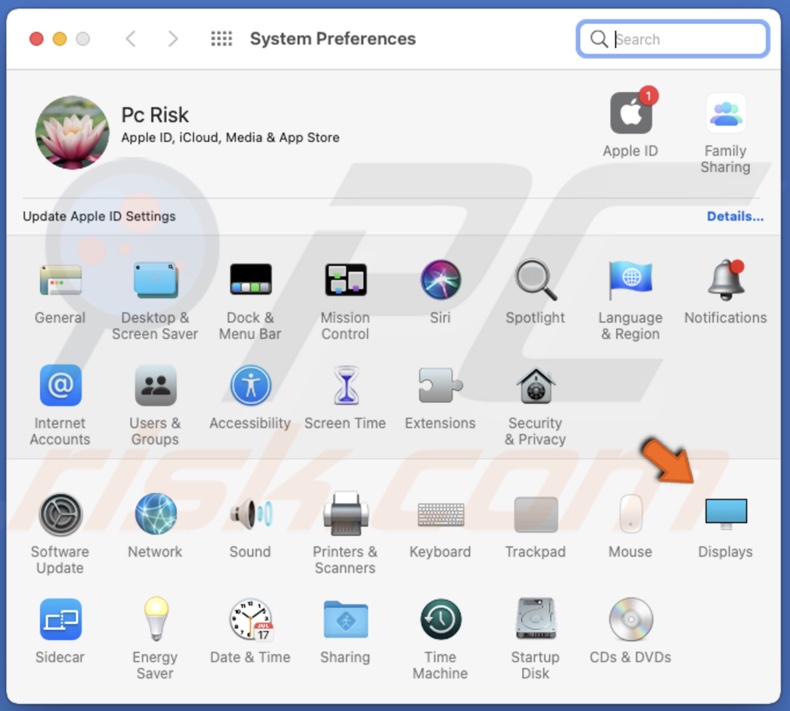
4. Check the box next to "Automatically adjust brightness".
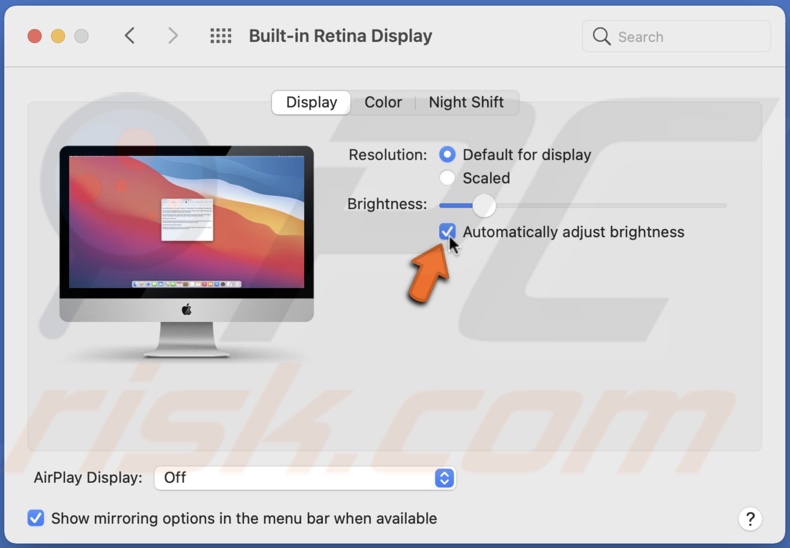
Use a Less Energy-Consuming Browser
All browsers are different on how much energy they need to consume while browsing the internet. The faster the browser is, the more it will drain your battery. If your Macbook's battery drains fast, try to switch to another browser.
Turn Off Dynamic Desktop
The Dynamic Desktop feature can change your desktop from being boring to fun. It automatically adjusts the desktop background based on the time of the day. It also means it uses Location services to determine your time zone, which can drain your battery quite fast. If you need to have location enabled, we recommend turning off the Dynamic Desktop feature to minimize battery consumption.
To turn off Dynamic desktop, follow the steps below:
1. In the upper menu, click on the Apple logo.
2. When the secondary menu pops up, click on "System Preferences".
3. In the preference window, locate and go to "Desktop & Screen Saver" settings.
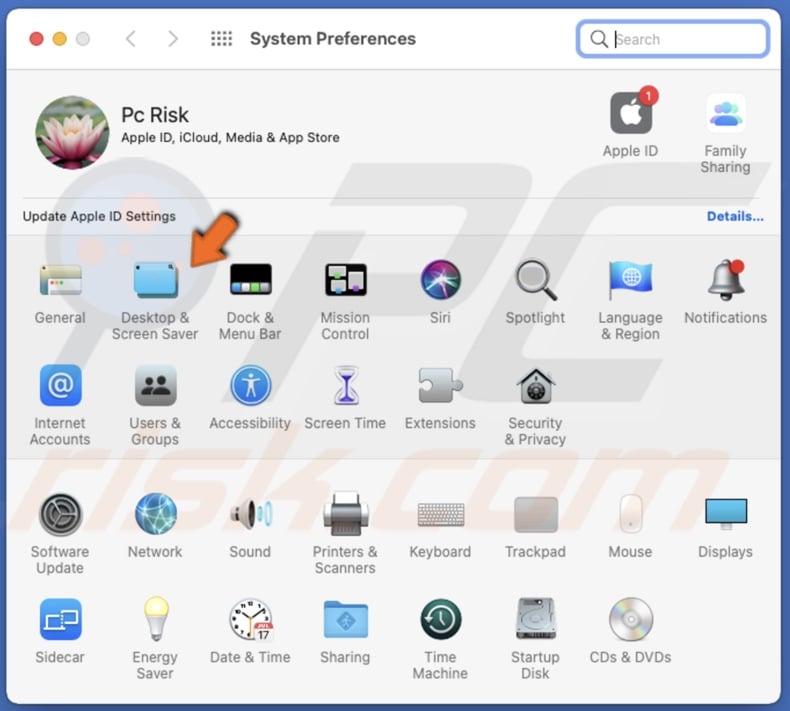
4. Then, scroll down to see more desktop wallpaper options and select a still picture or upload your own instead to change the Dynamic Desktop wallpaper. Or click on the drop-down menu and select "Still".
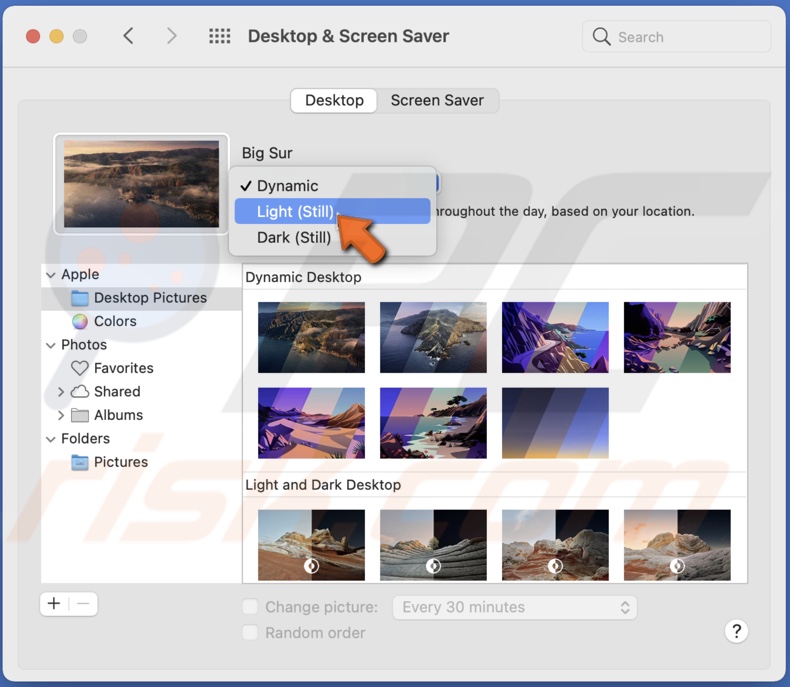
Disconnect Devises You Do Not Need
Any external devices connected to your Macbook like your phone might drain battery energy if you did not choose to disable the option at the time of connection. If your Macbook is charging your other device, your battery will be empty very quickly. Unplug all devices that you do not need to use anymore.
Check for Software Updates
If non of the above options helped, there might be a bug in your system. Updating your software might help solve the problem, as Apple time to time releases various updates to help with the overall performance of your Macbook.
To check for software updates, follow the steps below:
1. Click on the Apple logo, located in the upper menu.
2. Then, go to "System Preferences".
3. In the preferences window, locate and click on "Software Updates".
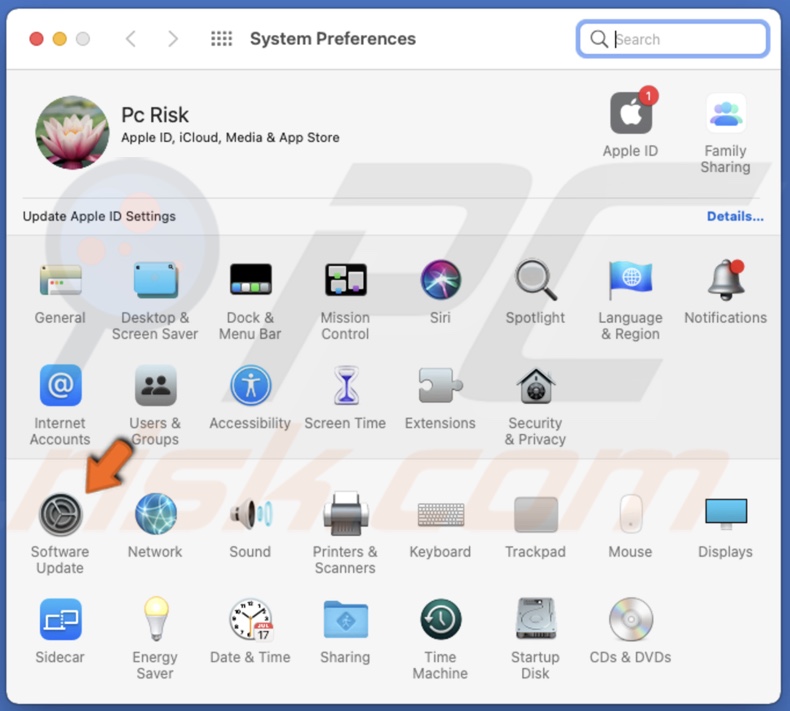
4. Check if there are any available updates for your device. Update the software if you find any.
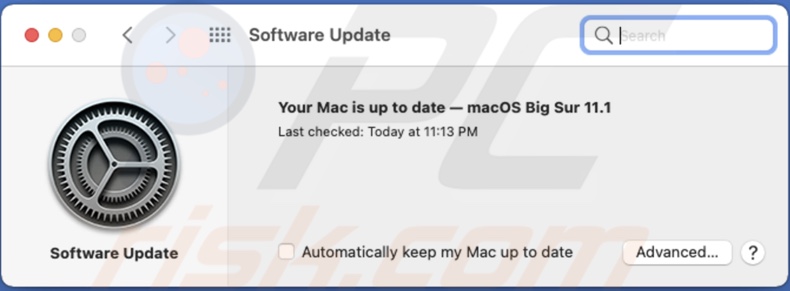
This should solve the problem.
We hoped this article was helpful!
Check out the video above for a step-by-step tutorial.
Share:

Karolina Peistariene
Author of how-to guides for Mac users
Responsible for collecting, analyzing, and presenting problem-solving solution articles related to macOS issues. Years of macOS experience combined with solid research and analyzing skills help Karolina provide readers with working and helpful solutions as well as introduce various features Mac has to offer.
▼ Show Discussion