Find iOS Device Backup Location, Creat a Copy and Delete it From Mac

(updated)
Get Free Scanner and check your computer for errors
Fix It NowTo fix found issues, you have to purchase the full version of Combo Cleaner. Free trial available. Combo Cleaner is owned and operated by Rcs Lt, the parent company of PCRisk.com read more.
How to Find the Location of Your iOS Device Backup, Create a Copy and Delete It From Your Mac
If all your files were suddenly lost without having them backed up somewhere in the cloud or on another device, it would be devastating. That is why it is recommended for every device to have a backup of all your important files. For iOS users, Apple has provided two main ways you can store your device backup.
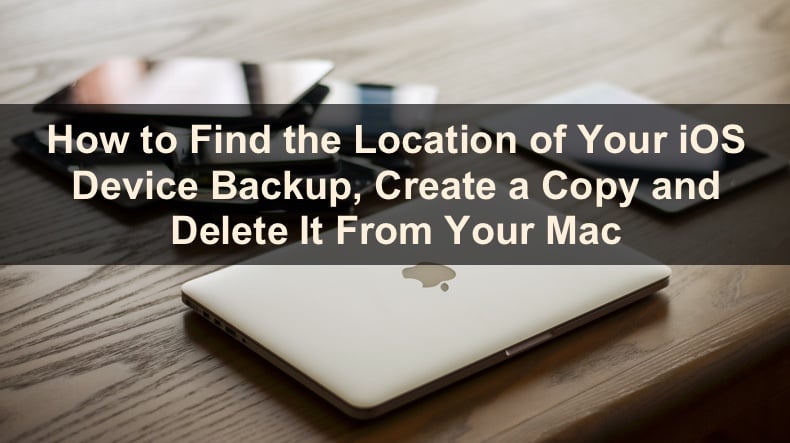
You can use iCloud to back up your files or, you can store your device backup on your Mac using Finder or iTunes. By using iCloud, you store your files in the cloud (servers accessed over the internet or, to put it simply, the internet). By storing your iOS device's backup on your Mac, you can back up as much information as you have available space and have the backup encrypted. You can also back it up to an external hard drive connected to your Mac.
In this article, you will find out how to find all or a specific backup stored on your Mac, make a copy of a backup folder, and delete the backup.
Video on How to Find the Location of Your iOS Device Backup, Create a Copy and Delete It From Your Mac
Table of Contents:
- Introduction
- How to Find All iOS Devices Backups Stored on Mac
- How to Find a Specific iOS Device Backup Stored on macOS Catalina or Later
- How to Find a Specific iOS Device Backup Stored on macOS Mojave or Older
- How to Make a Copy of iOS Device Backup
- How to Delete iOS Device Backup from macOS Catalina or Later
- How to Delete iOS Device Backup from macOS Mojave or Older
- How to Disable iOS Automatic Device Backup When Connected to Your Mac
- Video on How to Find the Location of Your iOS Device Backup, Create a Copy and Delete It From Your Mac
Download Computer Malware Repair Tool
It is recommended to run a free scan with Combo Cleaner - a tool to detect viruses and malware on your device. You will need to purchase the full version to remove infections. Free trial available. Combo Cleaner is owned and operated by Rcs Lt, the parent company of PCRisk.com read more.
How to Find All iOS Devices Backups Stored on Mac
Mac stores your iPhone and iPad backups in the same place. They are held in the MobileSync folder. You can easily access it by executing the steps below.
To find all backups, follow the steps below:
1. Connect your iPhone or iPad to Mac with a lightning cable (not necessary).
2. In the upper menu, click on "Go".
3. Then, click on "Go to Folder".
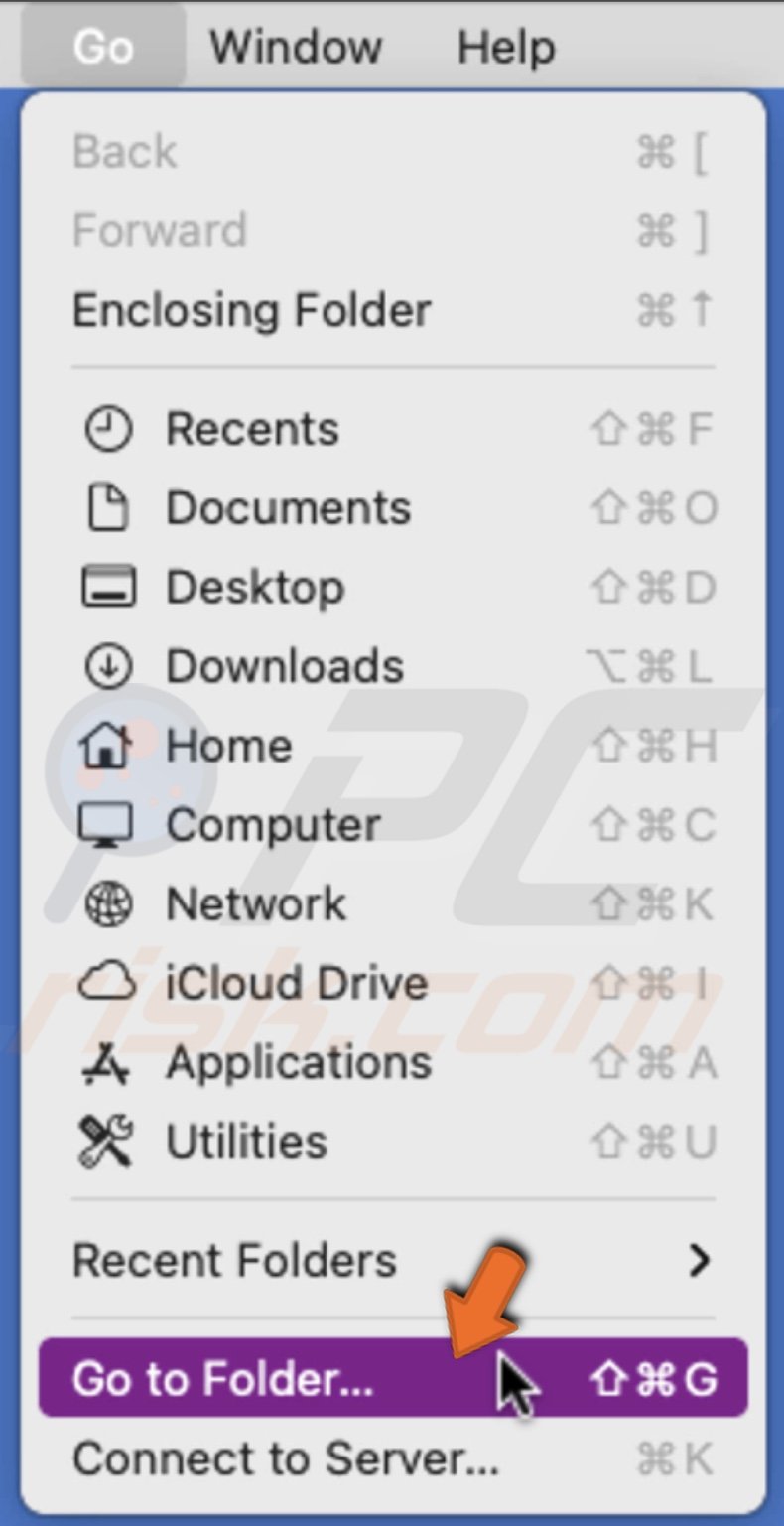
4. When a search bar appears, enter the following line: ~/Library/Application Support/MobileSync/Backup

5. A "Backup" folder will appear, and you will see all your backups that are stored on Mac.
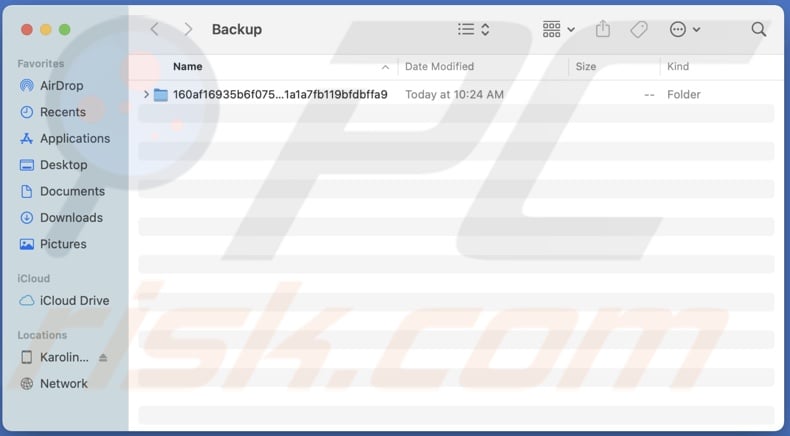
How to Find a Specific iOS Device Backup Stored on macOS Catalina or Later
You can look up the backup of a specific iOS device from Finder. You will need to connect your iOS device to your Mac.
This method is for users that have a Mac running on macOS Catalina or later. If your Mac is running on macOS Mojave or older, proceed to "How to Find a Specific iOS Backup Stored on macOS Mojave or Older".
To find a specific backup on macOS Catalina or later, follow the steps below:
1. Open Finder.
2. Connect your iPhone or iPad to Mac with a lightning cable.
3. In the Finder's left sidebar, locate your connected device and click on it.
4. On the right side of the Finder window, you will see your device information pop up.
5. Go to the "Generals" tab.
6. Then, click on "Manage Backups". You will see a list of all your backups.
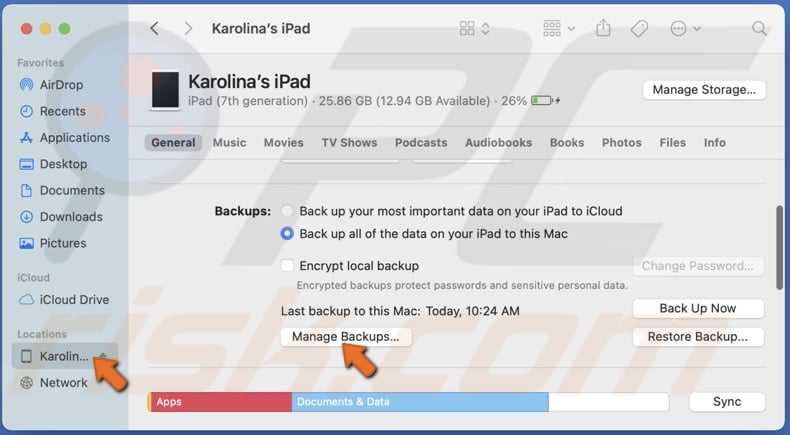
7. Select a backup that you want and right-click on it.
8. In the pop-up menu, click on "Show in Finder".
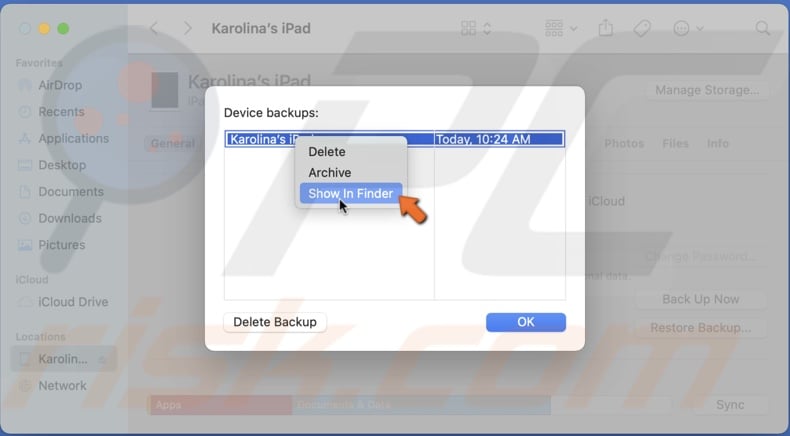
9. When you are finished, click on "OK".
How to Find a Specific iOS Device Backup Stored on macOS Mojave or Older
To look up a specific backup on an older operating system, you will need to use iTunes and connect your iOS device to your Mac.
This method is only available for users with Macs running on macOS Mojave or older as newer operating systems do not have iTunes.
To find a specific backup on macOS Mojave or older, follow the steps below:
1. Open iTunes.
2. Connect your iPhone or iPad to Mac with a lightning cable.
3. In the iTunes left sidebar, locate your connected device and click on it.
4. In the upper menu, click on "iTunes".
5. Go to iTunes "Preferences".
6. Then, click on "Devices". You will see a list of all your backups.
7. Select a backup that you want and right-click on it.
8. In the pop-up menu, click on "Show in Finder".
9. Wen you are finished, click on "OK".
How to Make a Copy of iOS Device Backup
If you need the backup of your device, do not edit, rename, relocate, or move content from the backup file as you might ruin the whole backup file and will not be able to access it at all. If you want to do anything to your backup, copy the entire backup file to another place and then do as you wish.
To copy the backup to another location, follow the steps below:
1. Using the options above on finding a specific backup location depending on your Mac's operating system, find the location of the backup you want to copy.
2. When you have found your backup, right-click on it.
3. When a menu appears, choose "Duplicate".
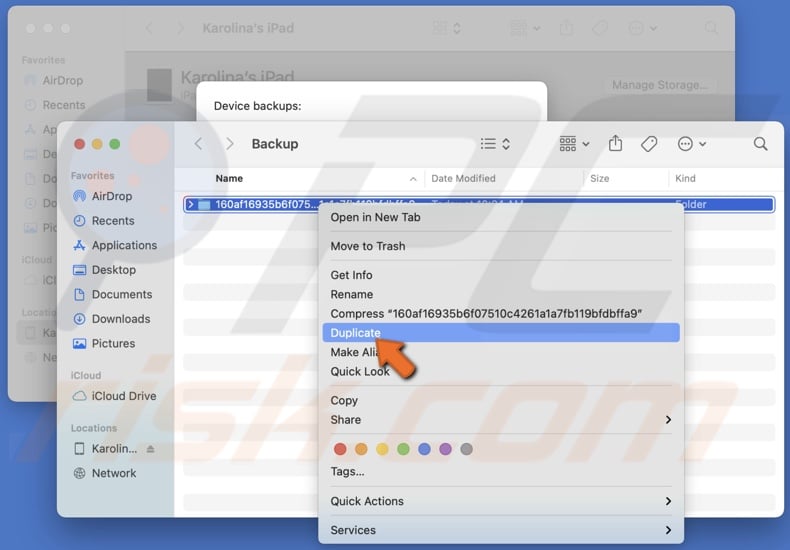
It will copy the whole folder and add the word "Copy" to its name. The copied folder will be placed in the same window as the original folder. You will need to drag it to another location.
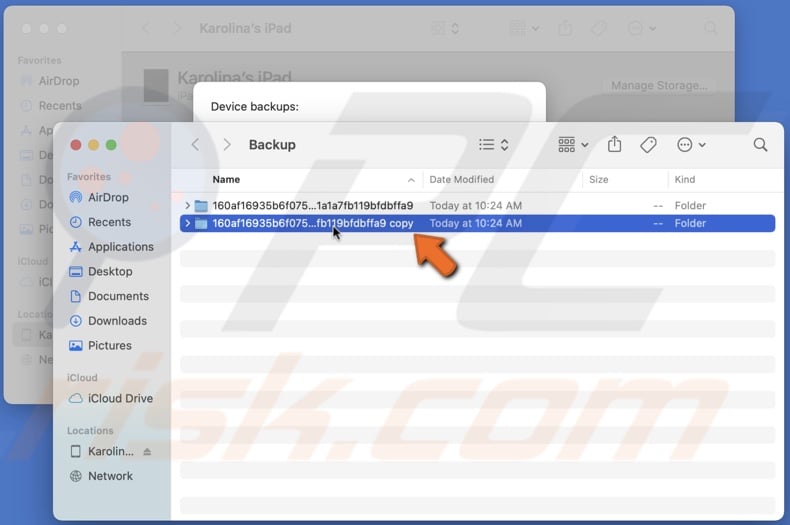
When the backup copy is in another location, you can start managing your files.
How to Delete iOS Device Backup from macOS Catalina or Later
If for some reason, you need to delete a specific backup, you can do that very easily.
If your Mac is running on macOS Catalina or a later operating system, keep on reading. If your Mac is running on macOS Mojave or an older operating system, proceed to "How to Delete iOS Backup from macOS Mojave or Older".
To delete a specific backup on macOS Catalina or later, follow the steps below:
1. Open Finder.
2. Connect your iPhone or iPad to Mac with a lightning cable.
3. In the Finder's left sidebar, locate your connected device and click on it.
4. On the right side of the Finder window, you will see your device information pop up.
5. Go to the "Generals" tab.
6. Then, click on "Manage Backups". You will see a list of all your backups.
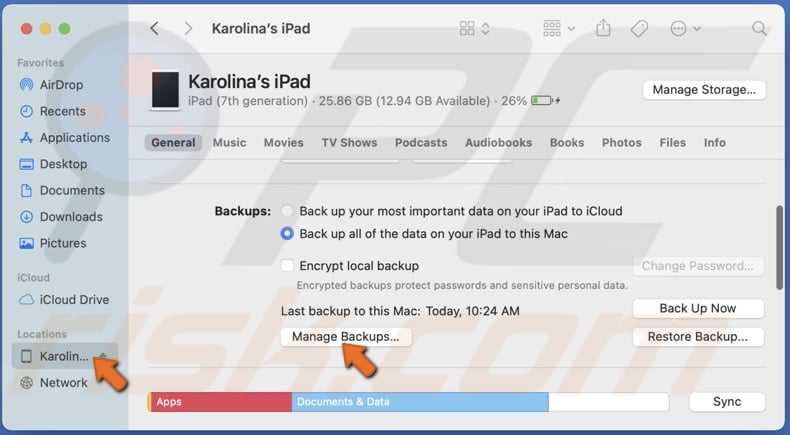
7. Select a backup that you want and right-click on it.
8. In the pop-up menu, click on "Delete".
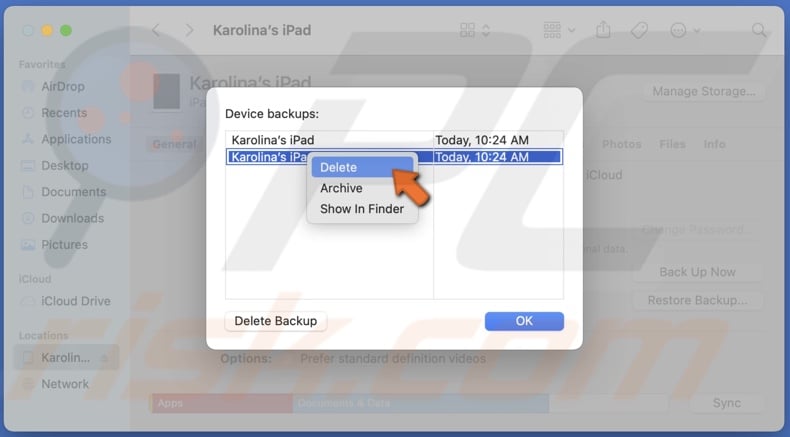
9. Wen you are finished, click on "OK".
You can also click on a backup you want to delete, and in the bottom left corner of a "Device backups" window, click on "Delete Backup".
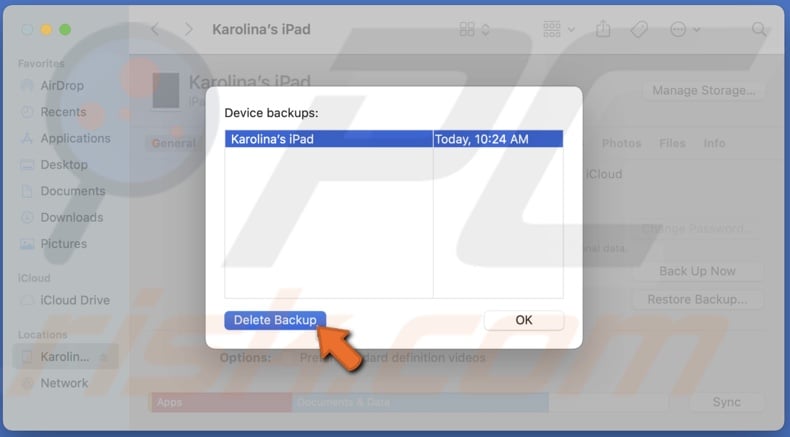
How to Delete iOS Device Backup from macOS Mojave or Older
The process of deleting a backup in Mojave or an older operating system is similar to locating a backup. Instead of choosing to "Show in Finder", you need to select the "Delete" option to delete the backup. Read below for a step-by-step explanation.
To delete a specific backup on macOS Mojave or older, follow the steps below:
1. Open iTunes.
2. Connect your iPhone or iPad to Mac with a lightning cable.
3. In the iTunes left sidebar, locate your connected device and click on it.
4. In the upper menu, click on "iTunes".
5. Go to iTunes "Preferences".
6. Then, go to the "Devices" tab. You will see a list of all your backups.
7. Select a backup that you want to delete.
8. Then, in the bottom right corner, locate and click on "Delete Backup".
9. When you are finished, click on "OK".
The other way you can delete a backup is to select it in the "Device backups" window and at the bottom left corner, click on "Delete Backup".
How to Disable iOS Automatic Device Backup When Connected to Your Mac
If you do not have an external hard drive connected to your Mac at all times and do not want your Mac to save the backup of your device automatically, you can disable automatic backup.
To disable automatic backup when the device is connected to Mac, follow the steps below:
1. Open Finder.
2. Connect your iOS device to your Mac with a lightning cable.
3. Click on your device, located on the left sidebar of the Finder window.
4. Go to the "Generals" tab.
5. Then, in the "Generals" tab, check the circle next to "Back up your most important data on your device to iCloud".
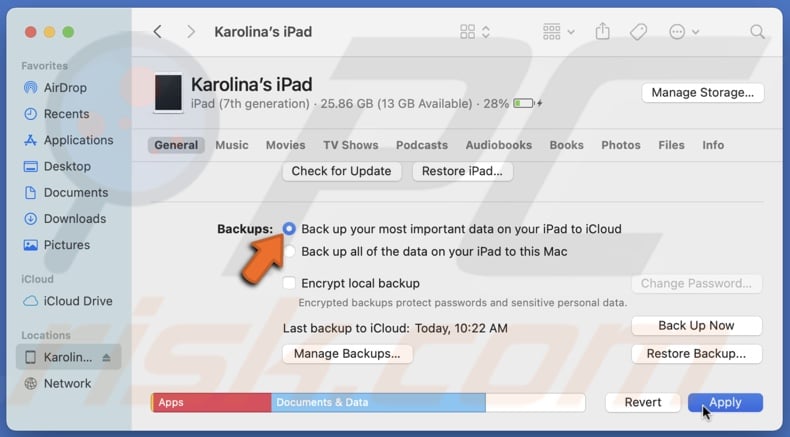
6. Click on "Apply".
If you decide you want to enable this option, follow the same steps.
We hope this article was helpful!
For a step-by-step visual explanation, check out the video below.
Share:

Karolina Peistariene
Author of how-to guides for Mac users
Responsible for collecting, analyzing, and presenting problem-solving solution articles related to macOS issues. Years of macOS experience combined with solid research and analyzing skills help Karolina provide readers with working and helpful solutions as well as introduce various features Mac has to offer.
▼ Show Discussion