How to Use Emojis on Your Mac?

(updated)
Get Free Scanner and check your computer for errors
Fix It NowTo fix found issues, you have to purchase the full version of Combo Cleaner. Free trial available. Combo Cleaner is owned and operated by Rcs Lt, the parent company of PCRisk.com read more.
How to Access and Type Emojis on Mac?
While technology has advanced throughout the years, the way we communicate with each other has changed significantly. Browsing through social media and communicating with others through instant messages is a daily routine for most of us. Tough one of the few disadvantages of communicating by text is that it can sometimes be hard to understand the emotion a person wants to portray. Thankfully we have emojis to help better express our feelings.
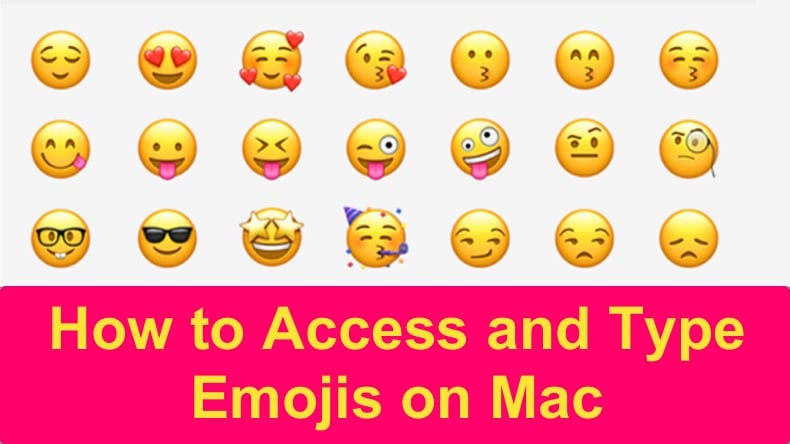
An Emoji is not only a visual explanation of how we are feeling, but it is also a visual representation of objects and various symbols. It is a small icon that is widely used in text messages and social media to portray a certain emotion or help explain things more clearly.
In this article, you will find ways to access the emoji and symbol menu and how to type them in a text field on your Mac.
Video on How to Add and Type Emojis on Mac
Table of Contents:
- Introduction
- How to Type Emojis
- How to Add Emoji Menu to Mac Menu Bar
- How to Use Emojis in Emails
- Video on How to Add and Type Emojis on Mac
Download Computer Malware Repair Tool
It is recommended to run a free scan with Combo Cleaner - a tool to detect viruses and malware on your device. You will need to purchase the full version to remove infections. Free trial available. Combo Cleaner is owned and operated by Rcs Lt, the parent company of PCRisk.com read more.
How to Type Emojis
There are two easy ways you can open the emoji menu. You can access them with a keyboard shortcut or through the Mac menu bar.
Open emoji menu with a keyboard shortcut:
1. Click on the text field where you want to add the emoji.
2. Simultaneously press and hold the Control + Command + Space keys on your keyboard.
3. You will see an emoji menu appear. Choose an emoji or a symbol you want, click on it, and it will appear in the text field at the location of your cursor.
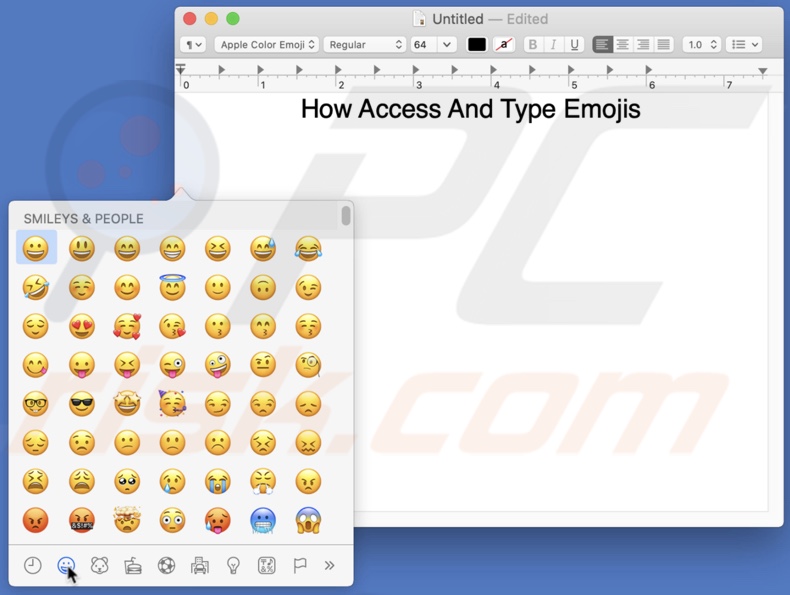
Open emoji menu through the Mac menu bar:
1. Click on the text field where you want to add the emoji.
2. In the upper menu bar, click on "Edit".
3. In the drop-down menu, click on "Emoji & Symbols".
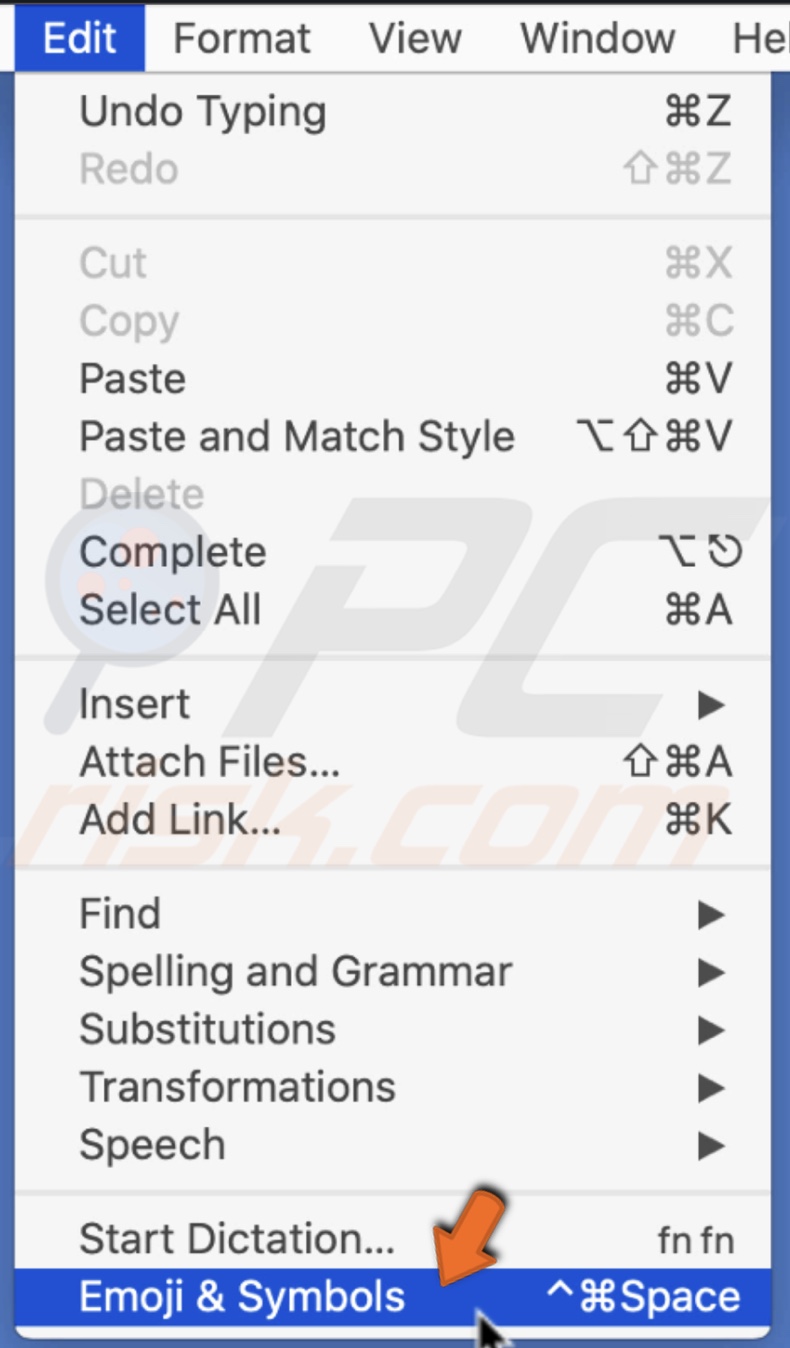
4. You will see an emoji menu appear. Choose an emoji or a symbol you want, click on it, and it will appear in the text field at the location of your cursor.
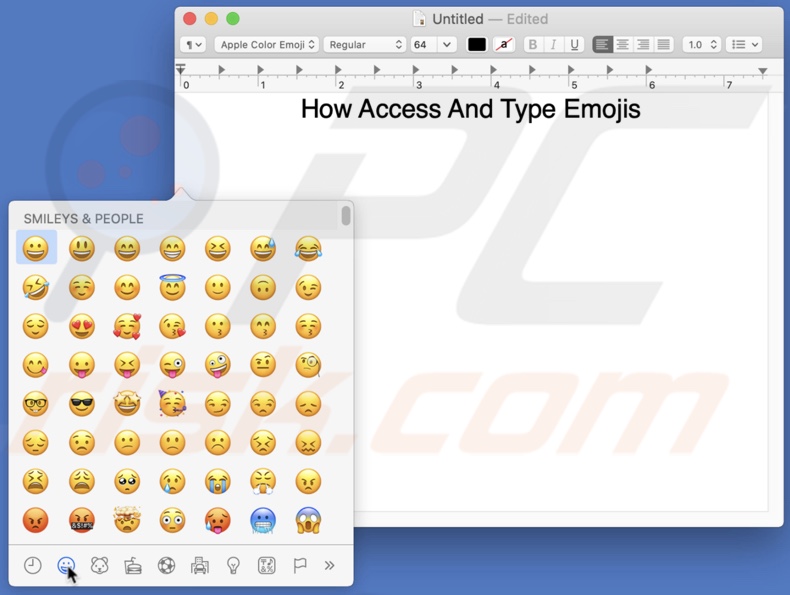
The emoji menu contains hundreds of emojis and symbols. You probably do not want to waste time searching for one. If you know the name of the emoji or symbol you are looking for, you can enter the name in the search bar at the top of the menu. Your search field will become smaller, and you will save time.
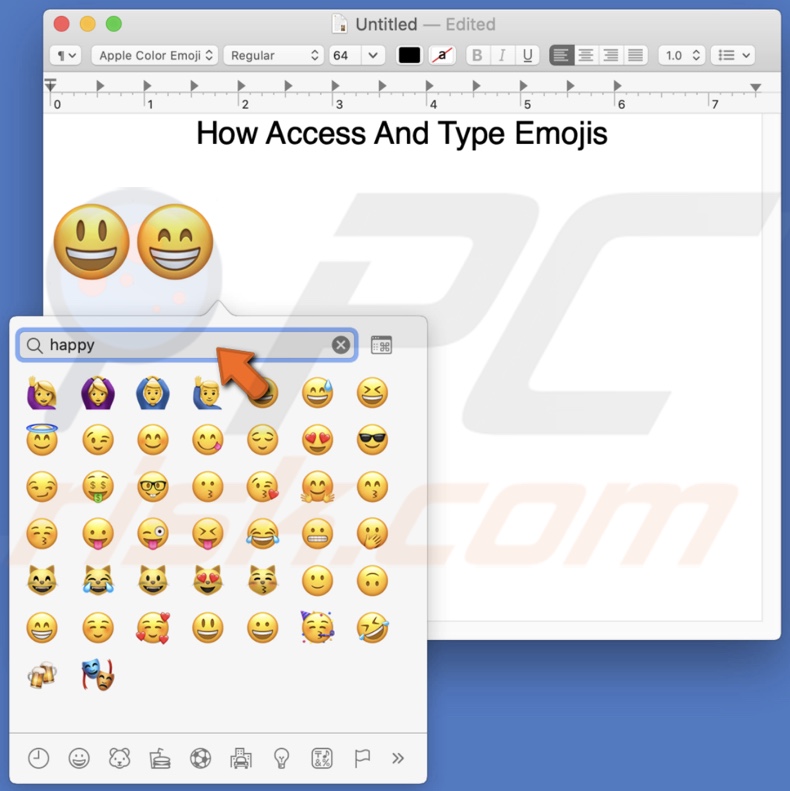
For example, if you are looking for an emoji that would portray a happy emotion, enter the word "Happy" in the search bar, and you will see all emojis related to a happy feeling.
Also, the emoji and symbol menu offers more features. To access them, expand the menu. To do that, click on the window icon next to the search bar at the menu's top right corner. It will expand the emoji and symbol menu to the Character Viewer window. There you can customize the entire menu.
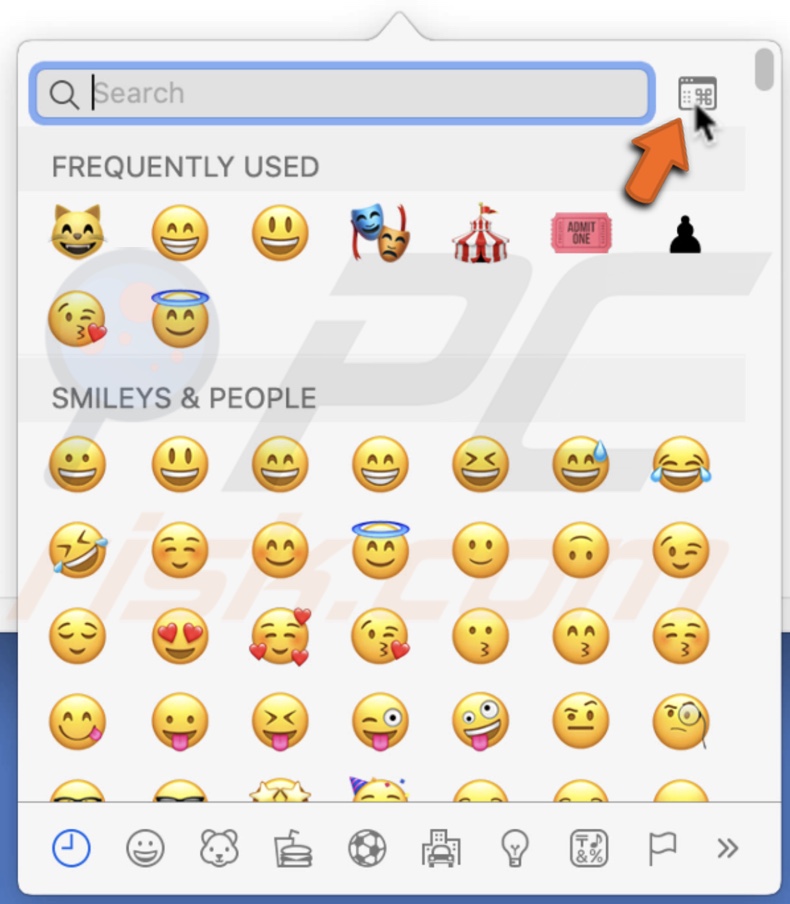
In the Character Viewer window, you can add your frequently used emojis to your favorites list, remove them after you get bored of them, or stop using them as much as before.
To add an emoji or a symbol to your favorites list, follow the steps below:
1. In the Character Viewer window, find and select the emoji or symbol that you want to add.
2. The character will appear in the preview bar on the right side of the window. Click on the "Add to Favorites" button below the character.
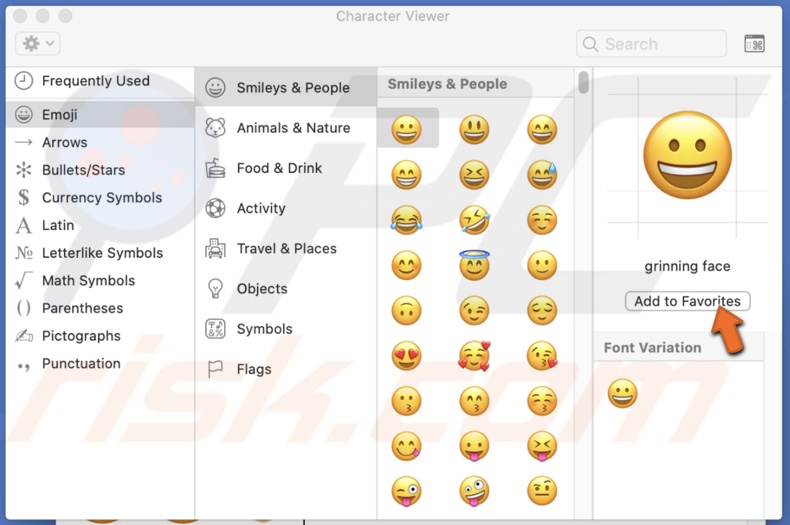
A Favorites section will appear under the Frequently Used section when you add an emoji or a symbol to your favorites list. You can add as many emojis and symbols to the favorite list as you want.
To remove an emoji or a symbol from your favorites list, follow the steps below:
1. In the Character Viewer window, go to the "Favorites" section located under the Frequently Used section.
2. Select a character you want to remove.
3. The character will appear in the preview bar on the right side of the window. Click on the "Remove from Favorites" button below the character.
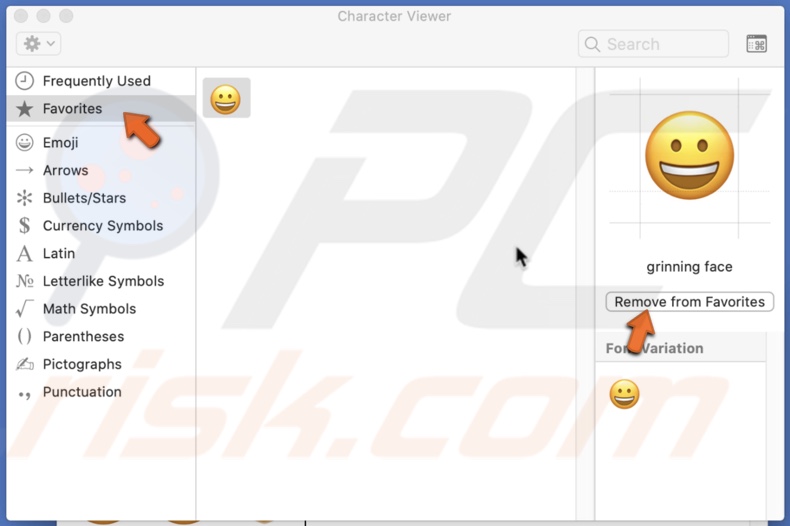
If you remove all characters from the favorites list, the Favorites section will disappear.
When you often use the same emojis or symbols, they will appear in the Frequently Used section. If you use a lot of them, this section can get cluttered quickly. But you can always clear the list.
To clear the Frequently Used list, follow the steps below:
1. In the Character Viewer window, click on the gear icon in the upper left corner.
2. In the drop-down menu, click on the "Clear Frequently Used Characters" option.
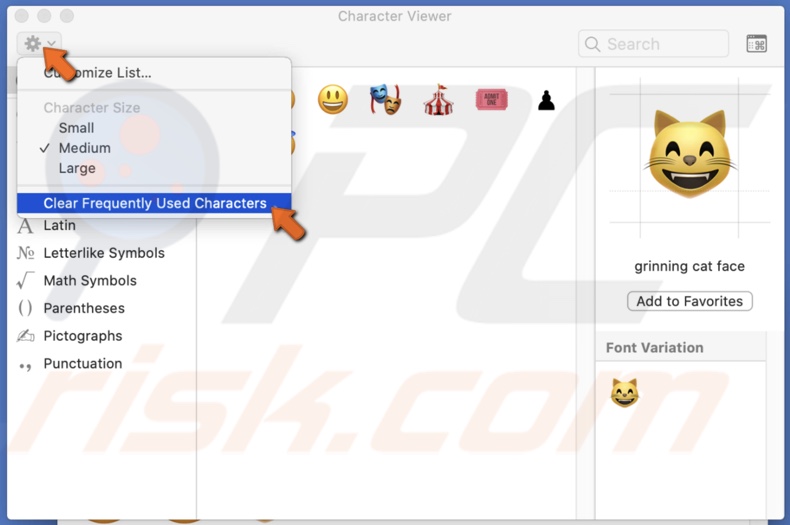
If you do not want to use the keyboard shortcut and save yourself some time by not going through Mac's menu every time you want to use an emoji or a symbol, you can add a button to Mac's menu bar for quick access.
To add emoji and symbol menu to Mac's menu bar, follow the steps below:
1. In the upper menu, click on the Apple logo.
2. Go to "System Preferences".
3. Find and go to "Keyboard" settings.
4. In the "Keyboard" tab, check the box next to "Show keyboard and emoji viewers in menu bar".
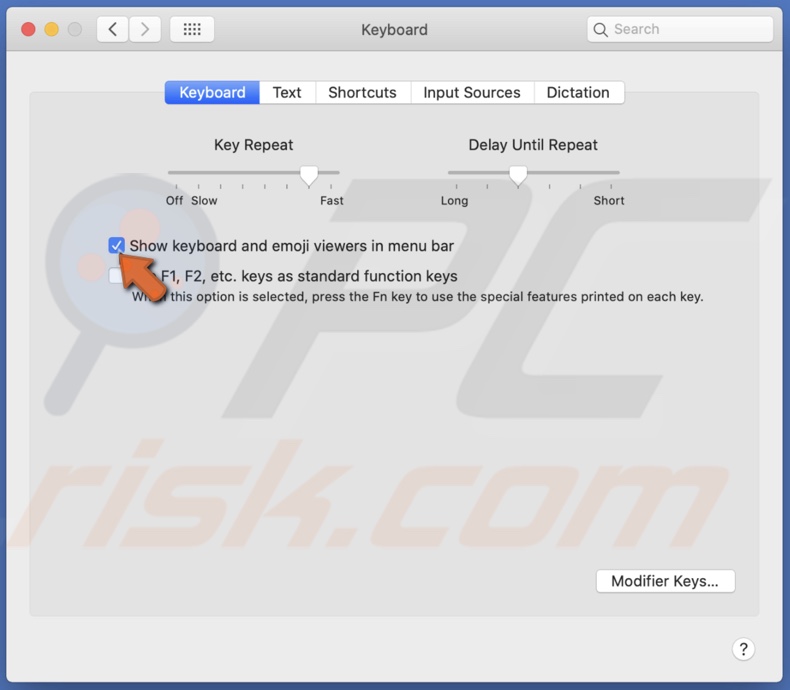
A window icon will appear in the right corner of Mac's upper menu bar. To open the character menu, click on the icon and select "Show Emoji & Symbols".
![]()
If you select the "Show Keyboard Viewer", a virtual keyboard will appear on the screen.
How to Use Emojis in Emails
If you like to use emojis in your emails, fortunately for you, the Mail app comes with an emoji menu. When you are writing an email, you can add emojis and symbols directly from the email window.
To type emojis in emails, follow the steps below:
1. Open the Mail app from Launchpad, Finder, or Spotlight.
2. Click on the New Message icon to create a new email.
3. In the email pop-up window, you will see a "smiling face" icon at the top right corner. Click on it.
![]()
4. You will see an emoji menu appear. Choose an emoji or a symbol you want, click on it, and it will appear in the text field at the location of your cursor.
After you add the character, the emoji and symbol menu will disappear. You will need to open the menu again, to add another character. Or you can open the emoji menu with the keyboard shortcut or from Mac's menu bar as explained in the "How to Type Emojis" section. Both methods work just fine with the Mail app.
What is great about using emojis in the Mail app is that you can change the size of the emoji or symbol. You can make them bigger or smaller.
To resize them with a keyboard shortcut, follow the steps below:
1. Select the emoji or a symbol you have added.
2. Then, simultaneously press and hold Command and the + keys on your keyboard to enlarge the character.
3. Simultaneously press and hold Command and the - keys on your keyboard to make the character smaller.
To resize them using Mac's menu bar, follow the steps below:
1. Select the emoji or a symbol you have added.
2. In the upper menu, click on "Format".
3. Select "Style" and then click on "Bigger" to enlarge the character or "Smaller" to make the character smaller.
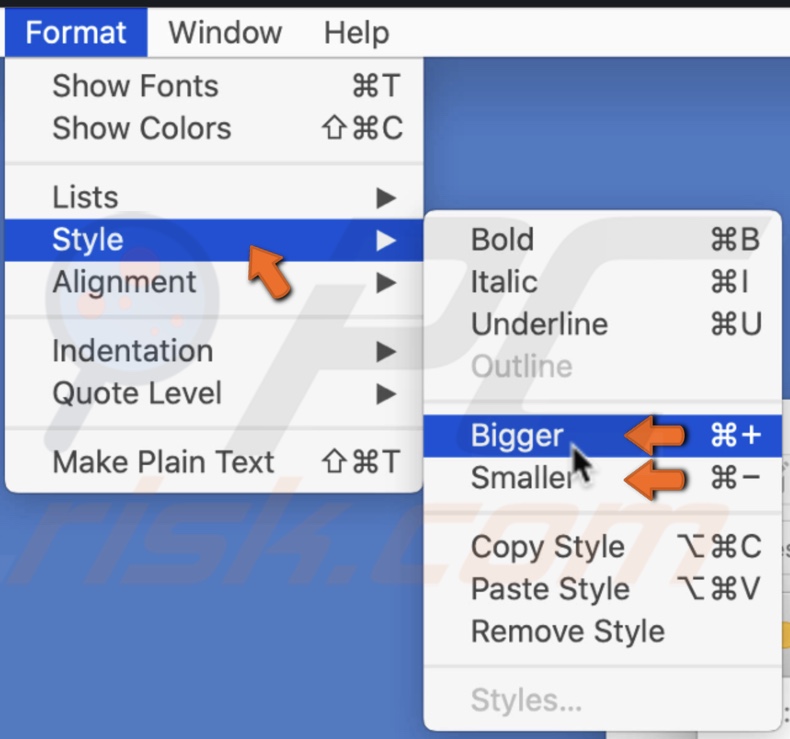
We hope this article was helpful! Check out the video below for a visual step by step explanation of each section.
Share:

Karolina Peistariene
Author of how-to guides for Mac users
Responsible for collecting, analyzing, and presenting problem-solving solution articles related to macOS issues. Years of macOS experience combined with solid research and analyzing skills help Karolina provide readers with working and helpful solutions as well as introduce various features Mac has to offer.
▼ Show Discussion