How to Fix Split View Not Working on Mac?

(updated)
Get Free Scanner and check your computer for errors
Fix It NowTo fix found issues, you have to purchase the full version of Combo Cleaner. Free trial available. Combo Cleaner is owned and operated by Rcs Lt, the parent company of PCRisk.com read more.
How to Use Split View And How to Fix It When Not Working on Mac?
Being productive and efficient not only brings great results in your workplace but also saves time for you as you can accomplish more in a smaller period of time. But staying efficient and focused can be quite hard if you do not use the right tools that today's technology can offer. Especially if most of your work is done in front of a computer screen and you are required to have multiple windows opened.
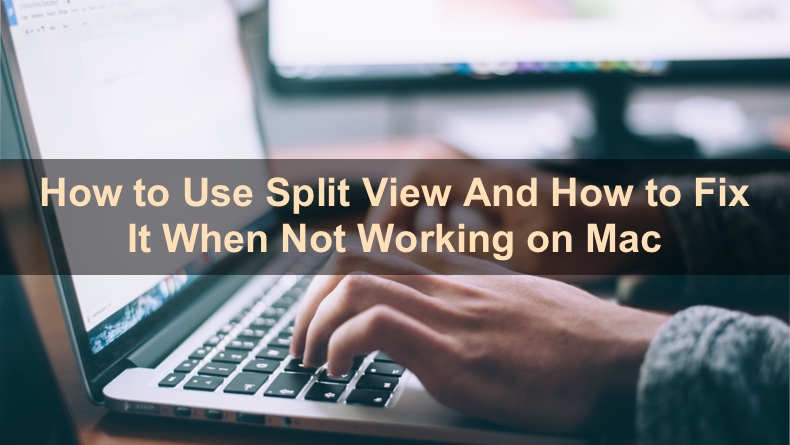
Split View or Split Screen mode is a great feature to use for better time management. For example, if you need to see the Mail app and browser window at the same time, you can split your screen into two parts so that on one side you see the Mail app and on the other the browser window.
You can display as many windows at the same time on your screen as you want. With this feature, you do not need to have a second or third screen.
In this article, you will find out how to use Split View and other split-screen features as well as how to fix Split View if it stops working.
Video on How to Use Split View And How to Fix It When Not Working on Mac?
Table of Contents:
- Introduction
- How to Use Split View
- What to Do If Split View is Not Working
- Method 1. Enable Separate Spaces
- Method 2. Check Software Updates
- Method 3. App Does Not Support Split View
- Video on How to Use Split View And How to Fix It When Not Working on Mac?
Download Computer Malware Repair Tool
It is recommended to run a free scan with Combo Cleaner - a tool to detect viruses and malware on your device. You will need to purchase the full version to remove infections. Free trial available. Combo Cleaner is owned and operated by Rcs Lt, the parent company of PCRisk.com read more.
How to Use Split View
The Split View feature is available on all Mac operating systems starting from El Capitan. As mentioned above, you can display two apps simultaneously and resize them as you like.
To activate Split View, follow the steps below:
1. Open two apps or two browser tabs.
2. Go to a window, and at the top left corner, click and hold the green "full-screen" button.
3. A drop-down menu will appear with options to "Enter Full Screen", "Tile Window to Left of Screen", or "Tile Window to Right of Screen".
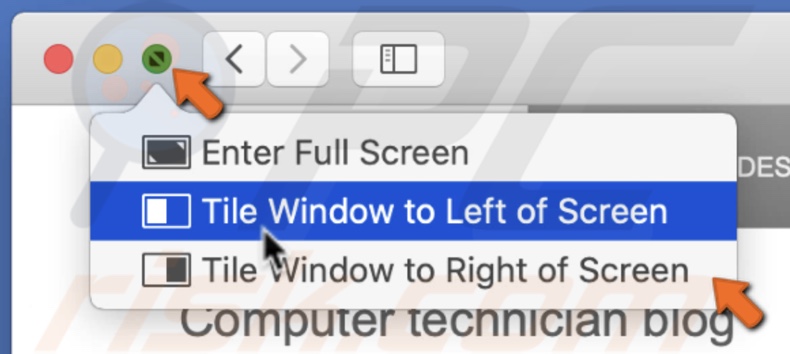
4. Choose either the left or the right side of the screen.
5. When the window goes to the chosen section on the other side, you will see all the opened windows. Choose the one you want to use.
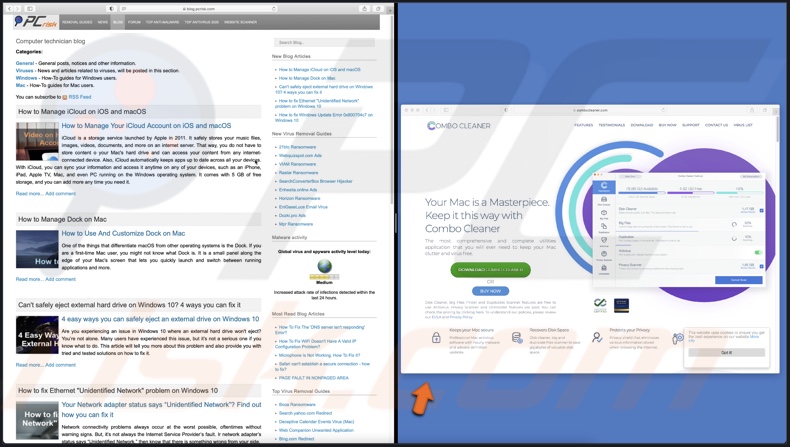
Some older apps might not support Split View.
If you want to use the Split View feature with, let's say, four apps, then you can create another Split View screen on a new Desktop.
To create another Split View on a new Desktop, follow the steps below:
1. Launch Mission Control. You can do that by pressing the F3 button on your keyboard or open from Launchpad, Finder, or Spotlight.
2. Click on the + icon located on the right side of the Mission Control sidebar.
3. Click on a new Desktop.
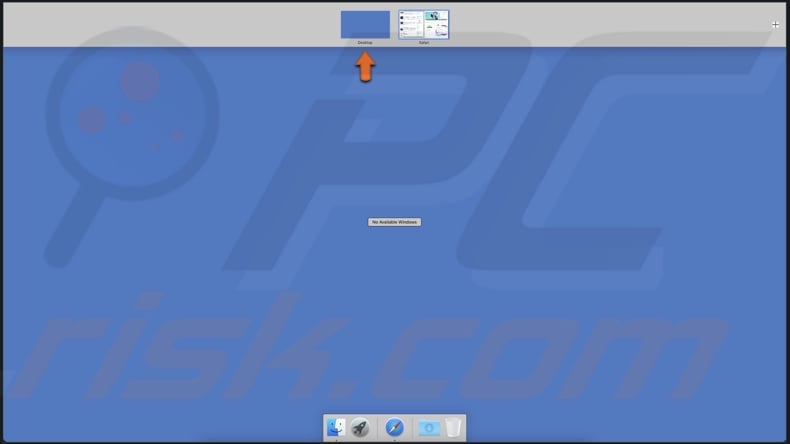
4. Open two apps or two browser tabs.
5. Go to a window, and at the top left corner, click and hold the green "full-screen" button.
6. A drop-down menu will appear with options to "Enter Full Screen", "Tile Window to Left of Screen", or "Tile Window to Right of Screen".
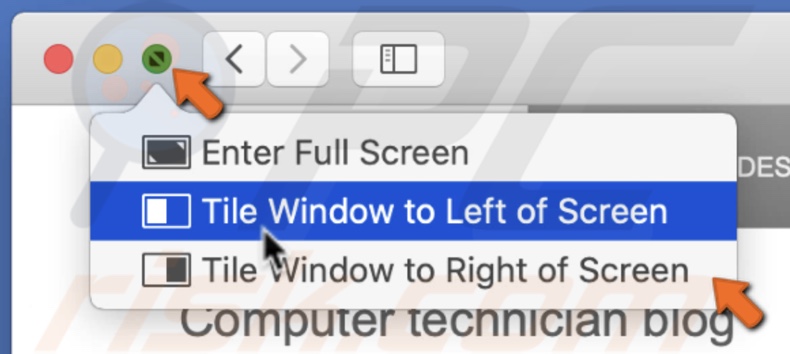
7. Choose either the left or the right side of the screen.
8. When the window goes to the chosen section on the other side, you will see all the opened windows. Choose the one you want to use.
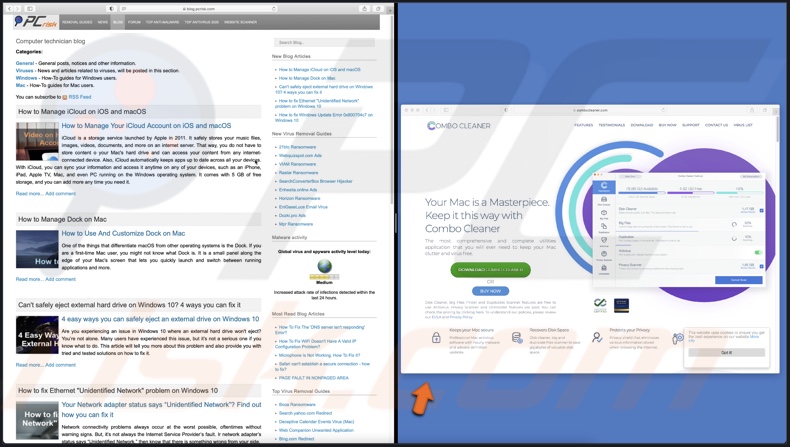
You can also create a split-screen in Mission Control. Follow the steps below:
1. Launch Mission Control. You can do that by pressing the F3 button on your keyboard or open from Launchpad, Finder, or Spotlight.
2. Click on the + icon located on the right side of the Mission Control sidebar.
3. Choose an app window and drag it to the new Desktop icon. It will be on full screen at first.
4. Then drag a second window to the same desktop window to enable Split View.
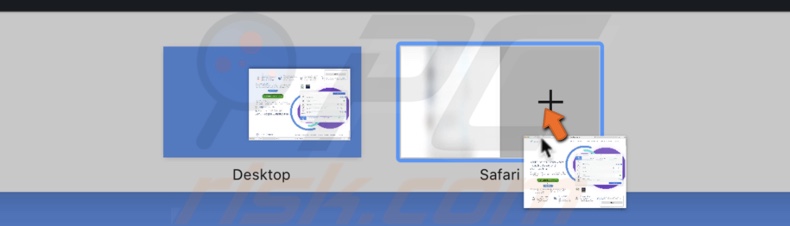
To delete the new Desktop, launch Mission Control and click on the X icon at the Desktop icon's top.
Just click and hold the black partition in between the windows and drag it as you wish to adjust the split-screen view. Keep in mind that some apps need a certain amount of space, so you might not be able to move the window separator further than what the app requires.

In Catalina, you can change the window size by Holding the "Option" key on your keyboard and clicking on the green "full-screen" button at the top left corner of the window. You will see a drop-down menu with options to "Zoom", "Move Window to Left Side of Screen", and "Move Window to Right Side of Screen". Choose "Zoom" to change the size of the windows. Choose "Move Window to Left Side of Screen" or "Move Window to Right Side of Screen" if you want to change the window's position.
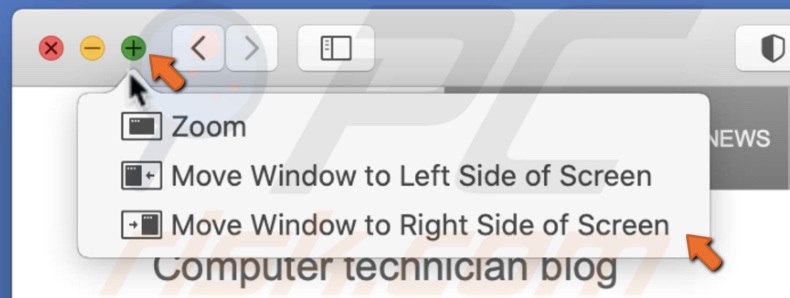
To change window resolution settings, follow the steps below:
1. In the upper menu, click on the Apple logo.
2. Go to "System Preferences".
3. Find and go to "Displays" settings.
4. Go to the "Display" tab.
5. Click on the circle next to "Scaled".
6. Choose the option you prefer. If you need more resolution options, hold down the "Option" key on your keyboard and again click on the circle next to "Scaled".
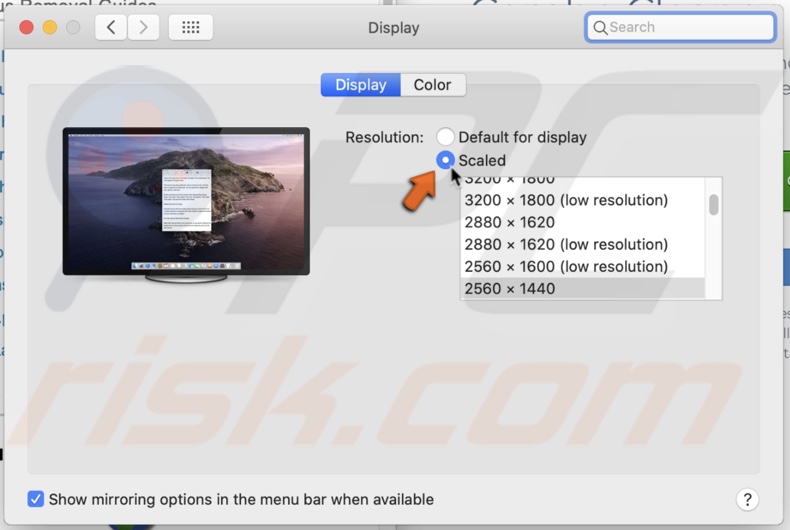
To change an application in the Split View mode, exit the current session, and repeat the Split View launch with another app.
If you want to use the Dock, you will have to exit the Split View mode. To do that, click on the Esc or Escape button on your keyboard or click on the red "Exit" button in the top left corner of any window.
What to Do If Split View is Not Working
Enable Separate Spaces
Sometimes, disabled spaces can cause Split View not to work. To enable separate spaces in Mission Control, follow the steps below:
1. In the upper menu, click on the Apple logo.
2. Go to "System Preferences".
3. Find and go to "Mission Control" settings.
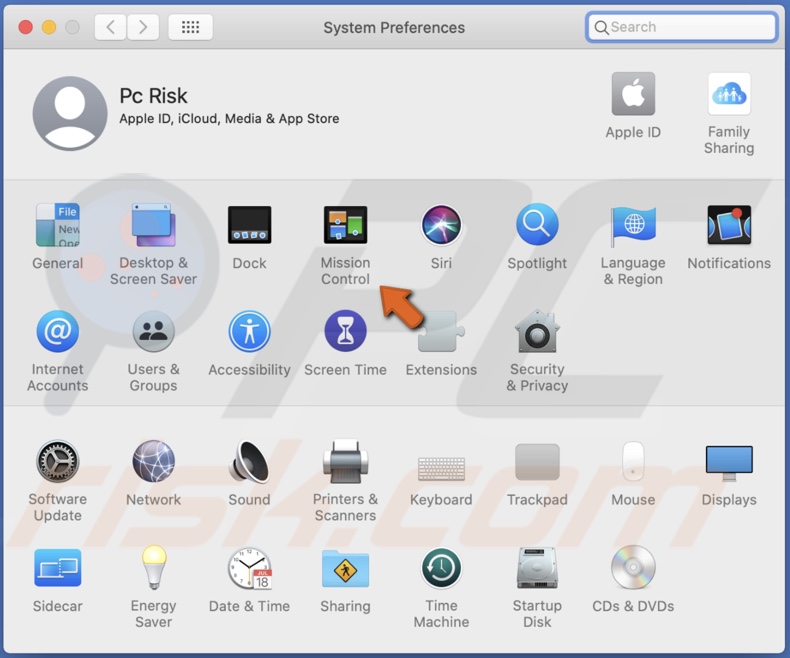
4. Check the box next to "Displays have separate Spaces". Then, log out of your user and log back in for the changes to take place.
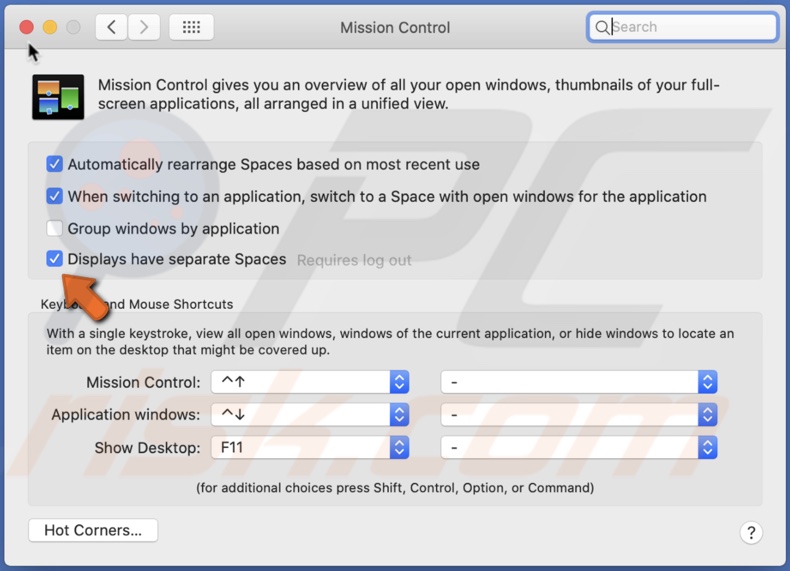
Check if Split View is now working.
If the box next to "Displays have separate Spaces" is already checked, uncheck the box and restart your Mac. After your Mac boots, check the box and try using Split View.
Check For Software Updates
If the above solution does not help, there might be a bug. Check if your Mac has any software updates.
1. In the upper menu, click on the Apple logo.
2. Go to "System Preferences".
3. Find and go to "Software Updates" settings.
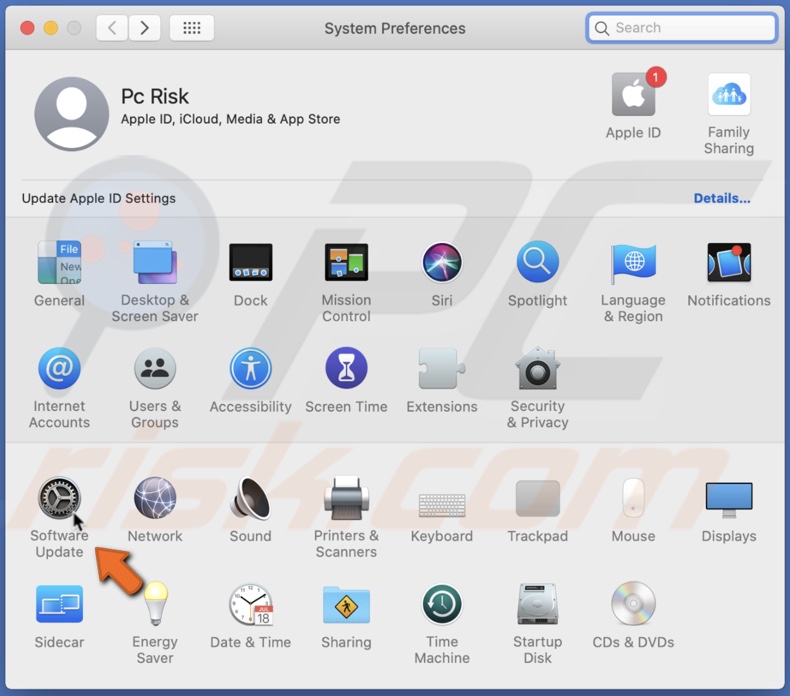
4. Wait for your Mac to check for updates. If there are any, update your Mac.
After your Mac has finished updating, check if Split View works.
App Does Not Support Split View
As briefly mentioned above, some apps might still not support Split View. The apps that do not support this feature will display a + icon on the green "full-screen" button. The apps that do support Split View will display two arrows looking in a different direction on the green "full-screen" button.
Before contacting Apple support or taking your Mac for a checkup, check if the app you want to use in Split View supports the feature.
We hope the article was helpful! Check out the video down below for a detailed visual explanation.
Share:

Karolina Peistariene
Author of how-to guides for Mac users
Responsible for collecting, analyzing, and presenting problem-solving solution articles related to macOS issues. Years of macOS experience combined with solid research and analyzing skills help Karolina provide readers with working and helpful solutions as well as introduce various features Mac has to offer.
▼ Show Discussion