How to Manage PDFs on Mac?

(updated)
Get Free Scanner and check your computer for errors
Fix It NowTo fix found issues, you have to purchase the full version of Combo Cleaner. Free trial available. Combo Cleaner is owned and operated by Rcs Lt, the parent company of PCRisk.com read more.
How to Manage PDF Format Files on Mac. Combine, Password Protect, Reduce Size, And More.
A PDF is a widely known and used file format for different types of documents in various fields. It is a great format that will preserve its elements and layout while transferring back and forth through different operating systems. It is also print-ready, so you do not need to change the formatting before printing, making the process more convenient and faster, which is very important in our fast-paced life.
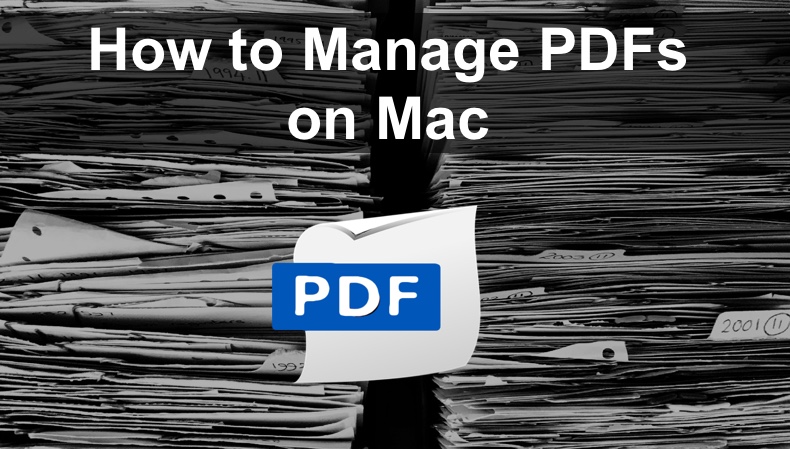
Since the release of a PDF file format, it has proven to be a versatile and reliable format that many institutions use daily for various purposes. It is also easily convertible. You can convert it back and forth in many formats such as Microsoft Office, Rich Text, JPEG, OpenDocument, and many more.
You can also merge two or more PDF files, protect them with a password, and more. See below for detailed explanations on ways you can manage your PDF files.
Video on How to Manage PDF Format Files on Mac
Table of Contents:
- Introduction
- How to Save Documents As PDF File
- How to Save A Webpage as a PDF File
- How to Change The Default PDF Viewer
- How to Password Protect PDF File
- How to Remove Password From a PDF File
- How to Combine PDF Files
- How to Reduce The Size of a PDF File
- Video on How to Manage PDF Format Files on Mac
Download Computer Malware Repair Tool
It is recommended to run a free scan with Combo Cleaner - a tool to detect viruses and malware on your device. You will need to purchase the full version to remove infections. Free trial available. Combo Cleaner is owned and operated by Rcs Lt, the parent company of PCRisk.com read more.
How to Save Documents As PDF File
Let's say you want to send a document to another person with a computer with a different operating system than you. You want your document to retain its formatting and not get distorted. Converting it into a PDF file is a great solution.
Use the Print function:
1. Open a document you want to save as a PDF.
2. In the upper menu, click on "File".
3. Then click on "Print".
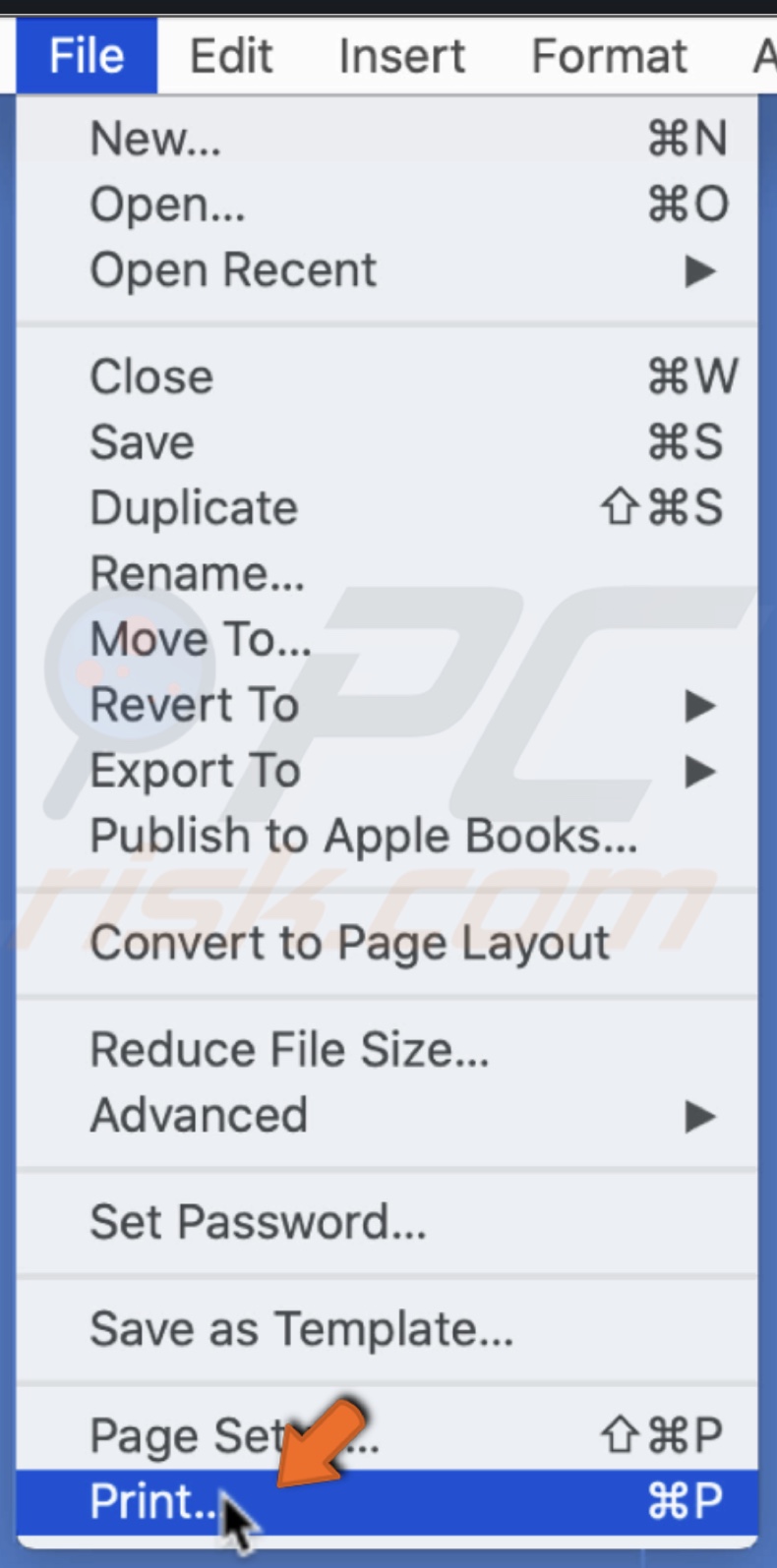
4. Click on the Format drop-down menu and select "Save as PDF".
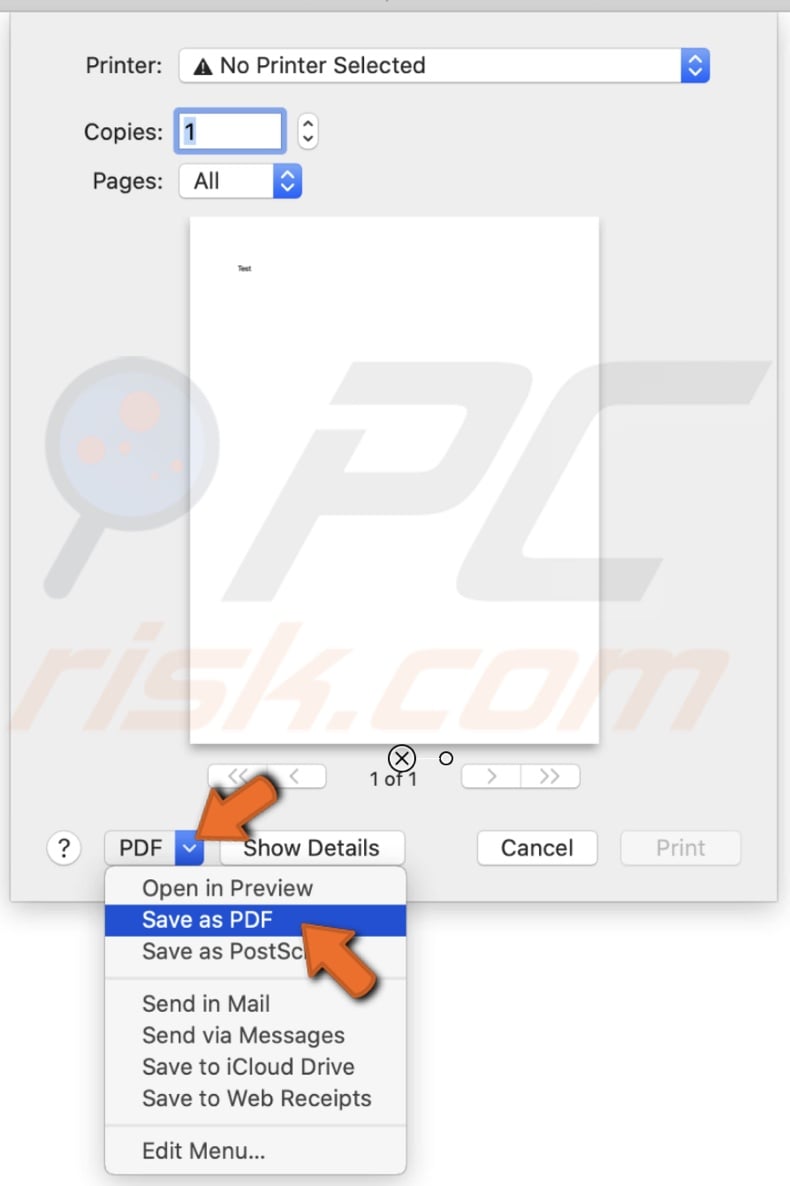
5. Navigate to the location you want to save your file.
6. Click on "Save".
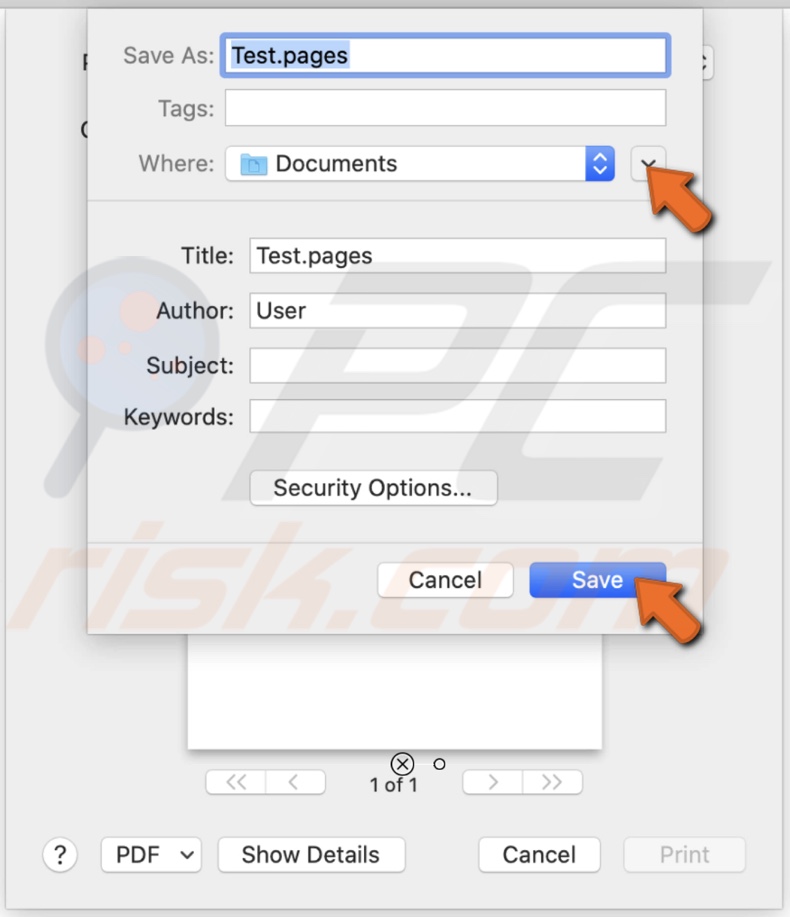
Use the Export function:
1. Open a document you want to save as a PDF.
2. In the upper menu, click on "File".
3. Then click on "Export to" and on "PDF".
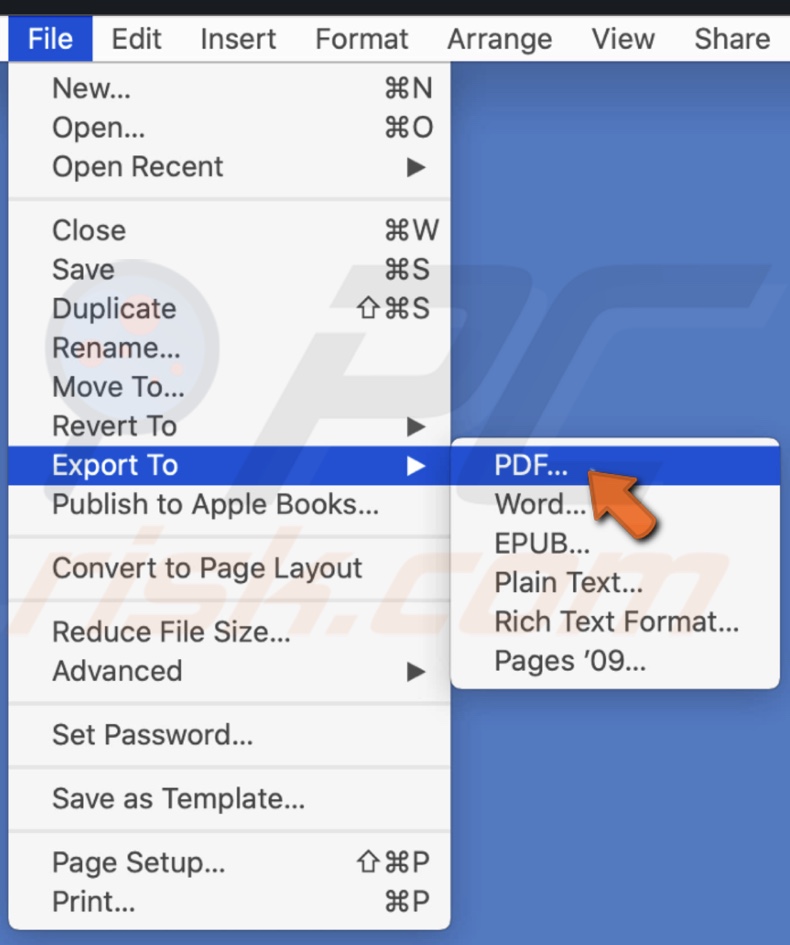
4. You will see PDF selected at the top of the pop-up window. Click on "Next".
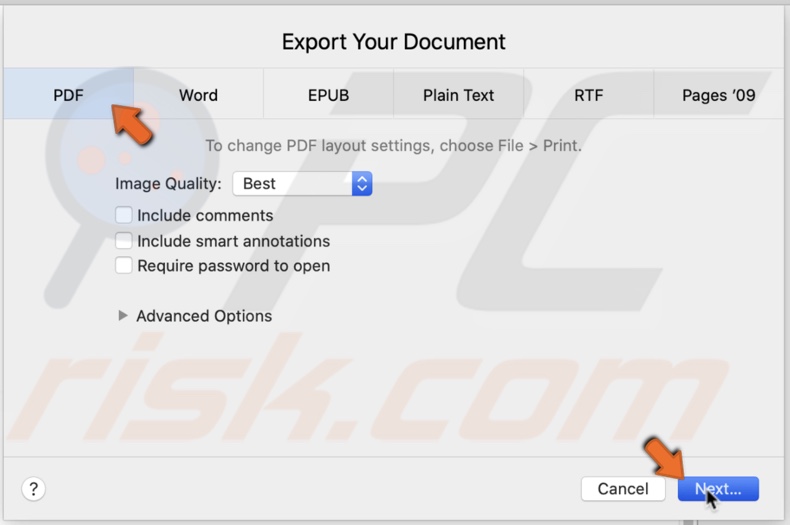
5. Navigate to the location you want to save your file.
6. Click on "Export".
How to Save A Webpage as a PDF File
Suppose you found a recipe for a dish you want to try and make or found information that you think you will need later on and want to save it. Instead of copying information somewhere, you can save the website as a PDF and keep it where you prefer on your Mac or print it.
Use the Export function:
1. Open a website you want to save as a PDF.
2. In the upper menu, click on "File".
3. Then click on "Export as PDF".
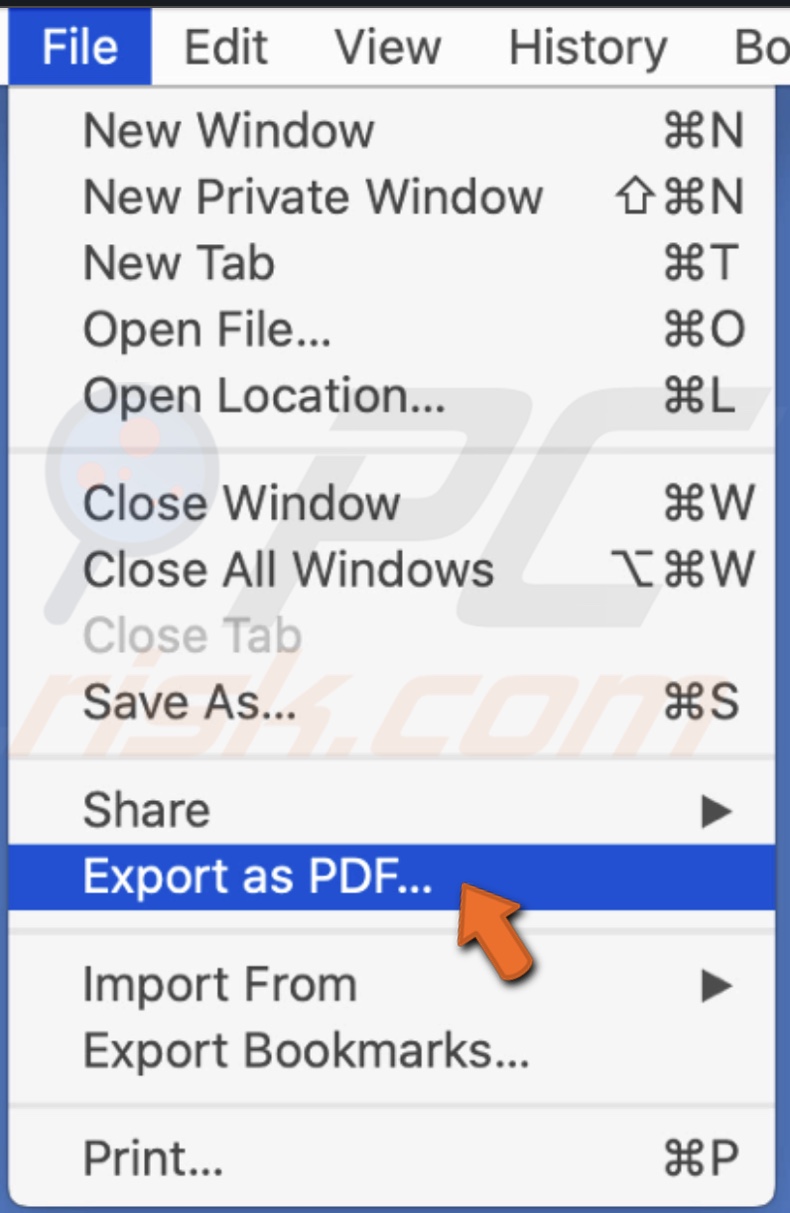
4. Click on the arrow next to the "Where" option.
5. Navigate to the location you want to save your file.
6. Click on "Save".
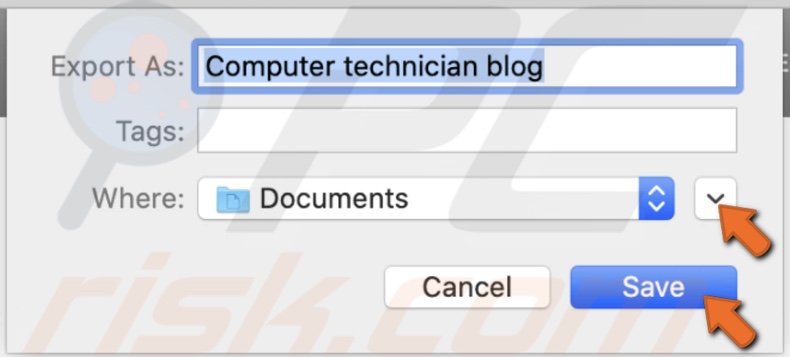
When you open the saved PDf file, it contains all the hyperlinks. If you click on a hyperlink, it will try to take you to the website. It might ask you if you trust the website you are linking to. Click on "Allow" to open the link.
Note: You can use this option only with a Safari browser.
Use the Print function:
1. Open a website you want to save as a PDF.
2. In the upper menu, click on "File".
3. Then click on "Print".
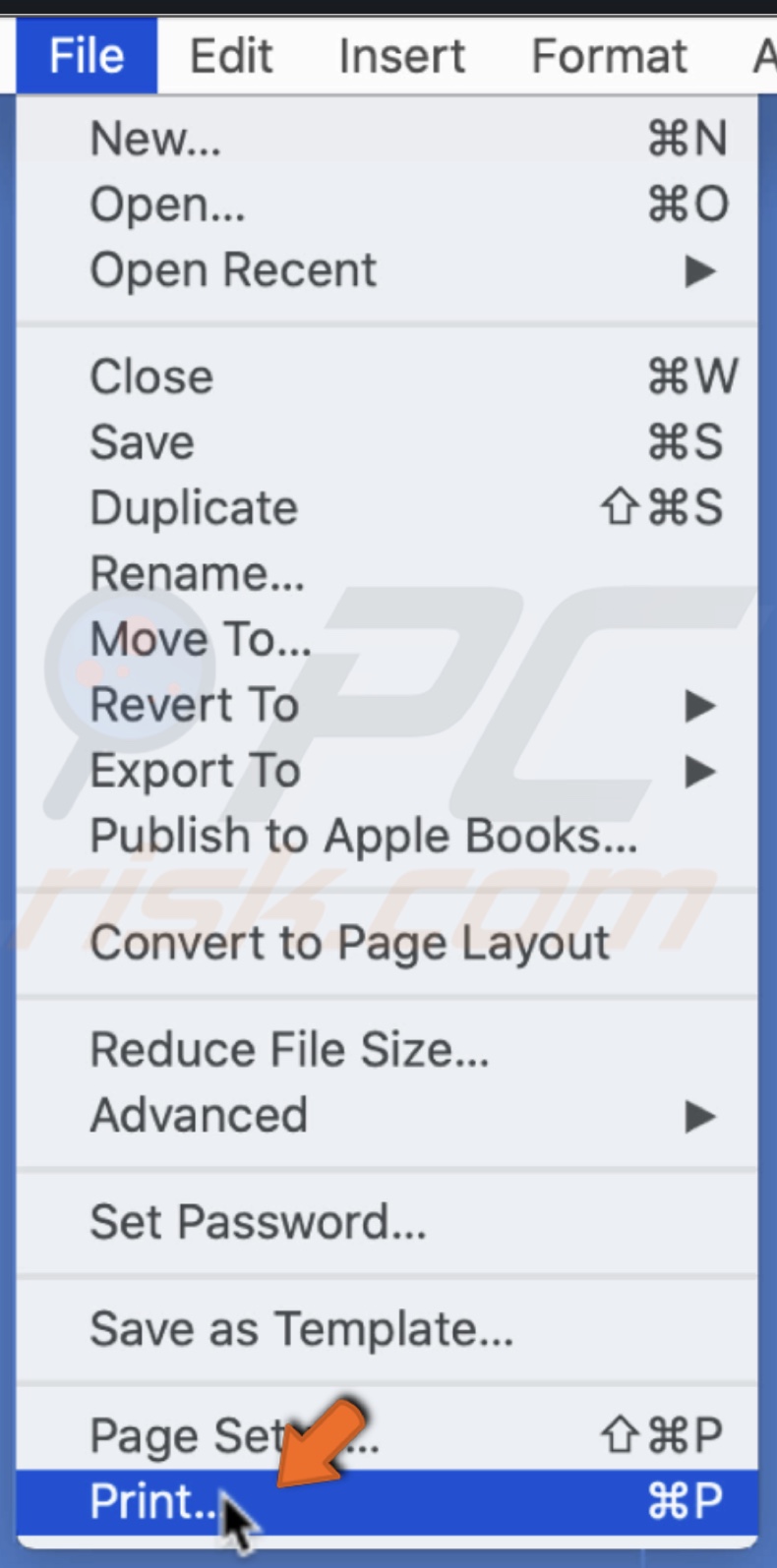
4. Click on the Format drop-down menu and select "Save as PDF".
5. Navigate to the location you want to save your file.
6. Click on "Save".
How to Change The Default PDF Viewer
Usually, the default PDF viewer on Mac is an app called Preview. If you prefer to use a different one, you can easily change it with a few clicks. If you downloaded an alternative third-party PDF viewer, you might get asked to make it when opened for the first time. If not, follow the steps below.
1. Right-click on any PDF file.
2. You can hover over the "Open With" option to see which app is your default PDF viewer. The default app is displayed at the top.
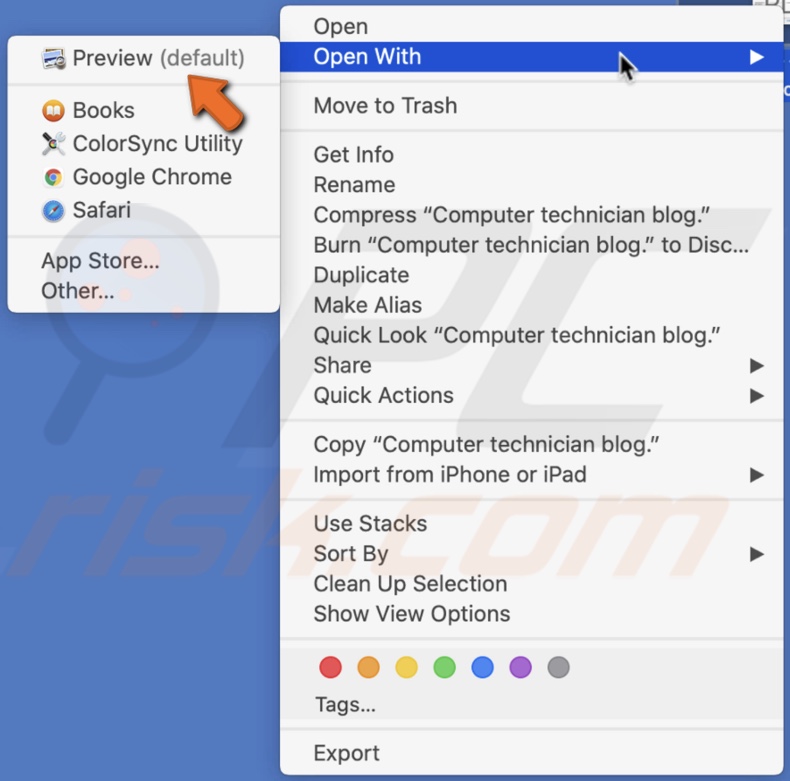
3. Click on "Get Info".
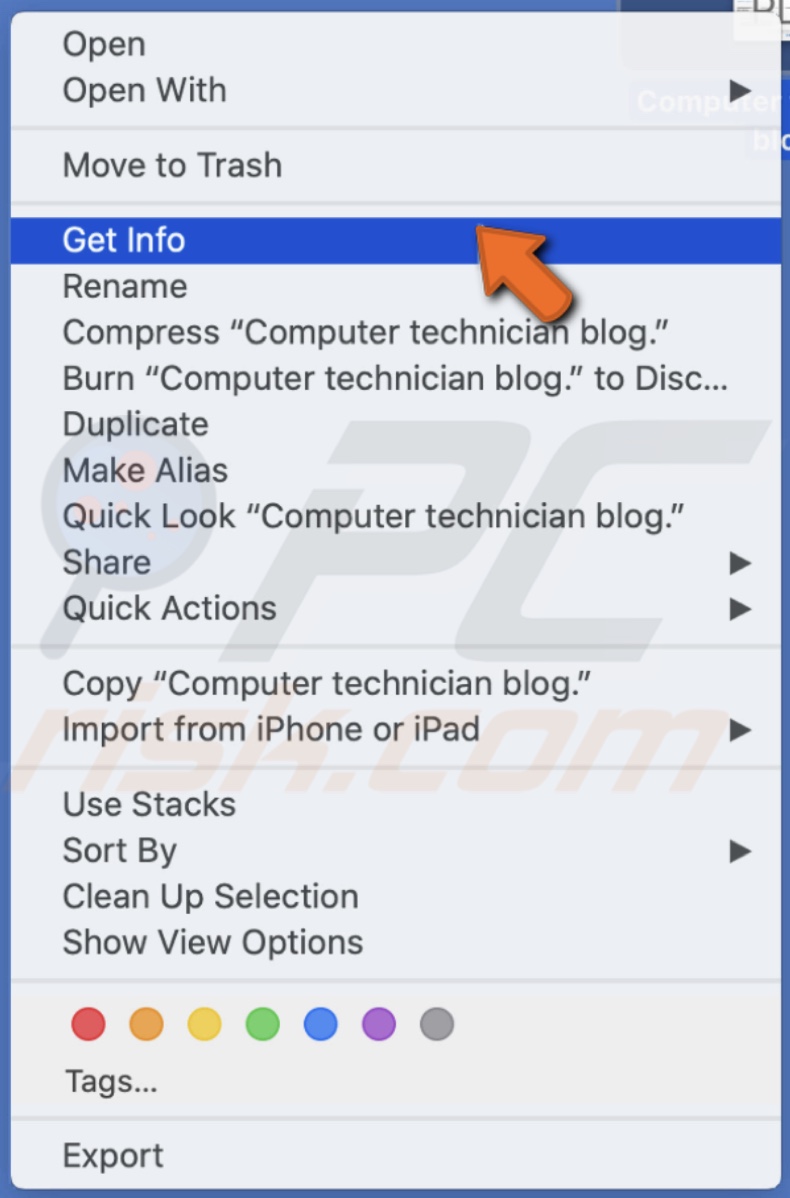
4. On the left side of your screen, you will see a window pop up with the general information about your PDF file, such as its size, the date it was created, and so on. Click on "Open with" to expand the option.
5. Click on the drop-down menu in which you see the default application for opening PDF files.
6. Find and click on the application that you want to make the default.
7. Then click on "Change All".
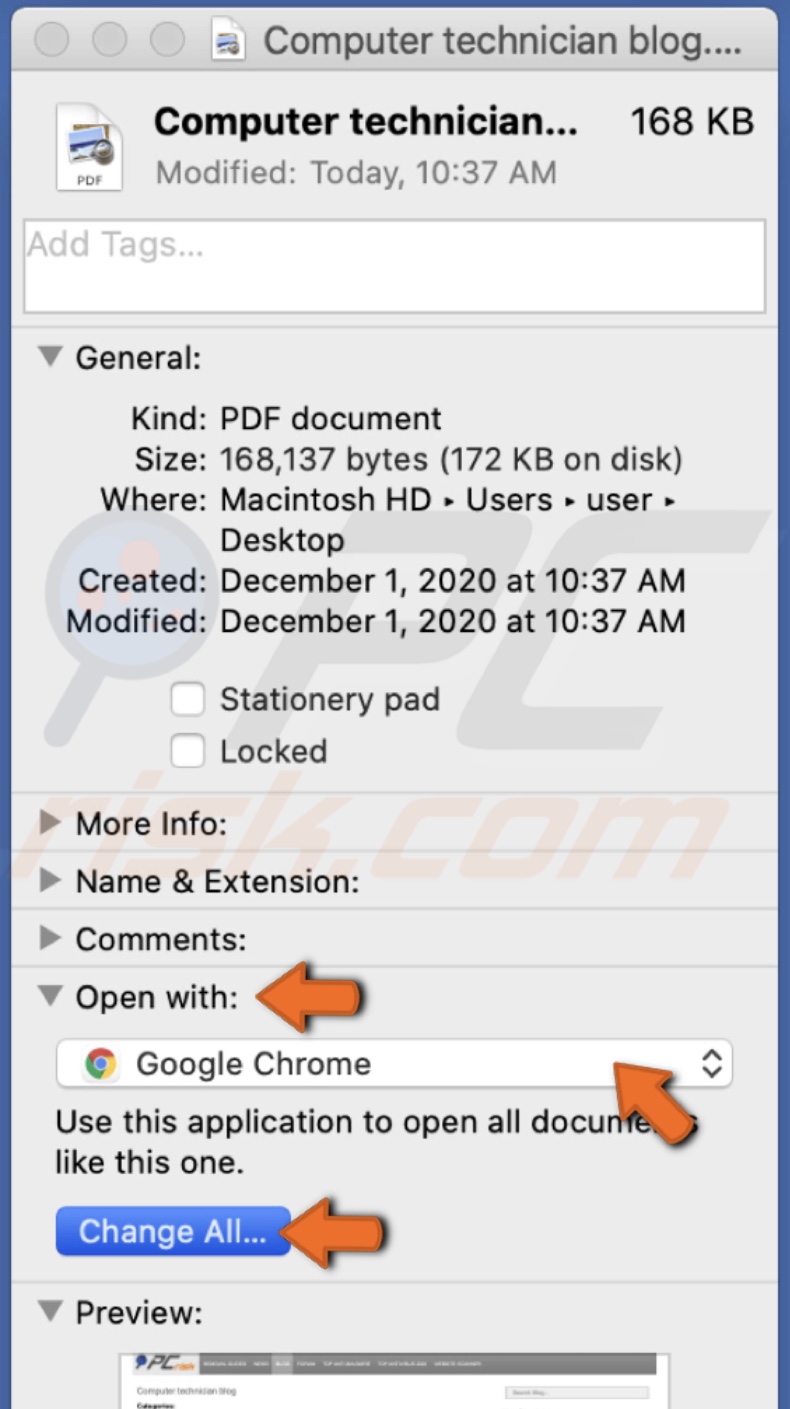
8. In the pop-up window, click on "Continue" to confirm the change.
How to Password Protect PDF File
Suppose you store sensitive information in your PDF files that can be viewed by a handful of authorized persons, and you do not want the file to get into the wrong hands. In this case, you can password protect your files so only people that know the password can open them.
Password protect using the Preview app:
1. Open your PDF file in the Preview app.
2. In the upper menu, click on "File".
3. Then click on "Export".
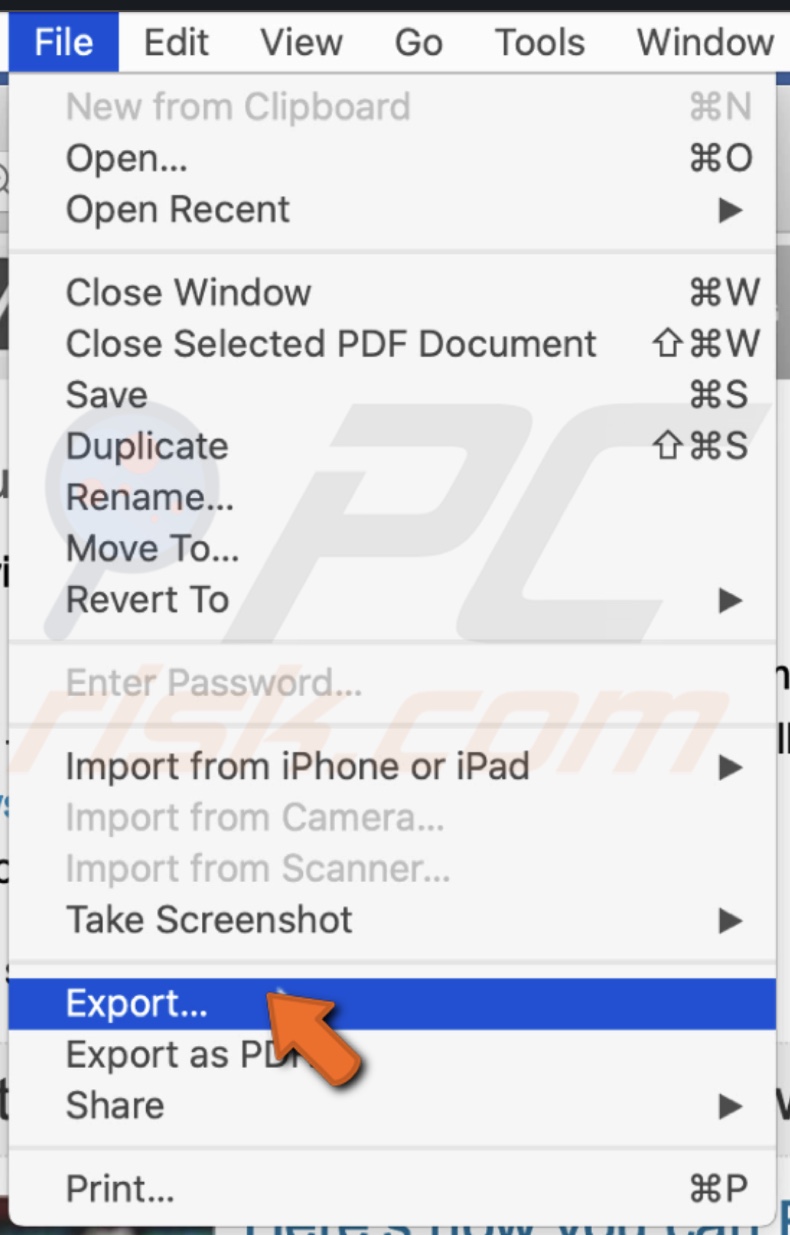
4. In the small pop-up window, check the box next to "Encrypt".
5. Next to "Password", enter the password that will protect your PDF file. You will need to type it two times to verify the password.
6. Click on "Save".
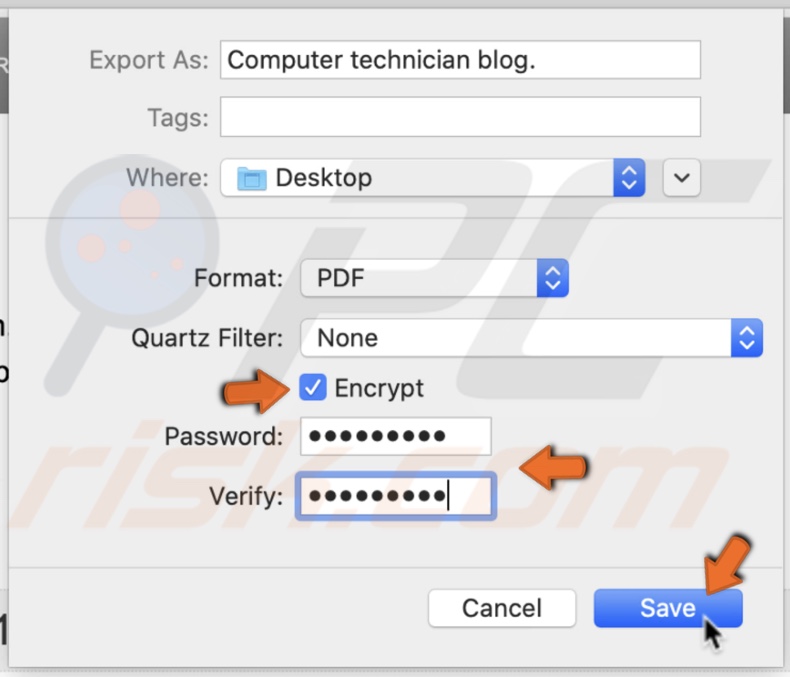
7. Then click on "Replace".
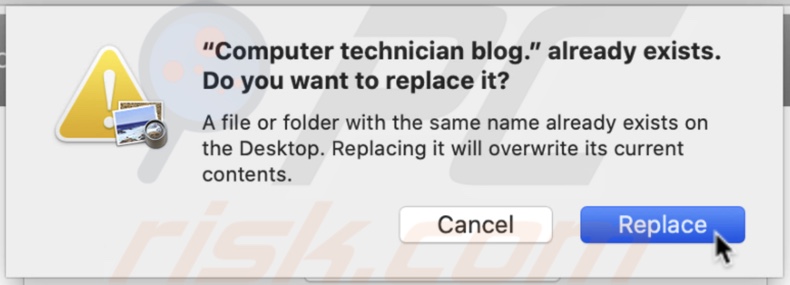
Password protect using the Print function:
1. Open your PDF file in the Preview app.
2. In the upper menu, click on "File".
3. Then click on "Print".
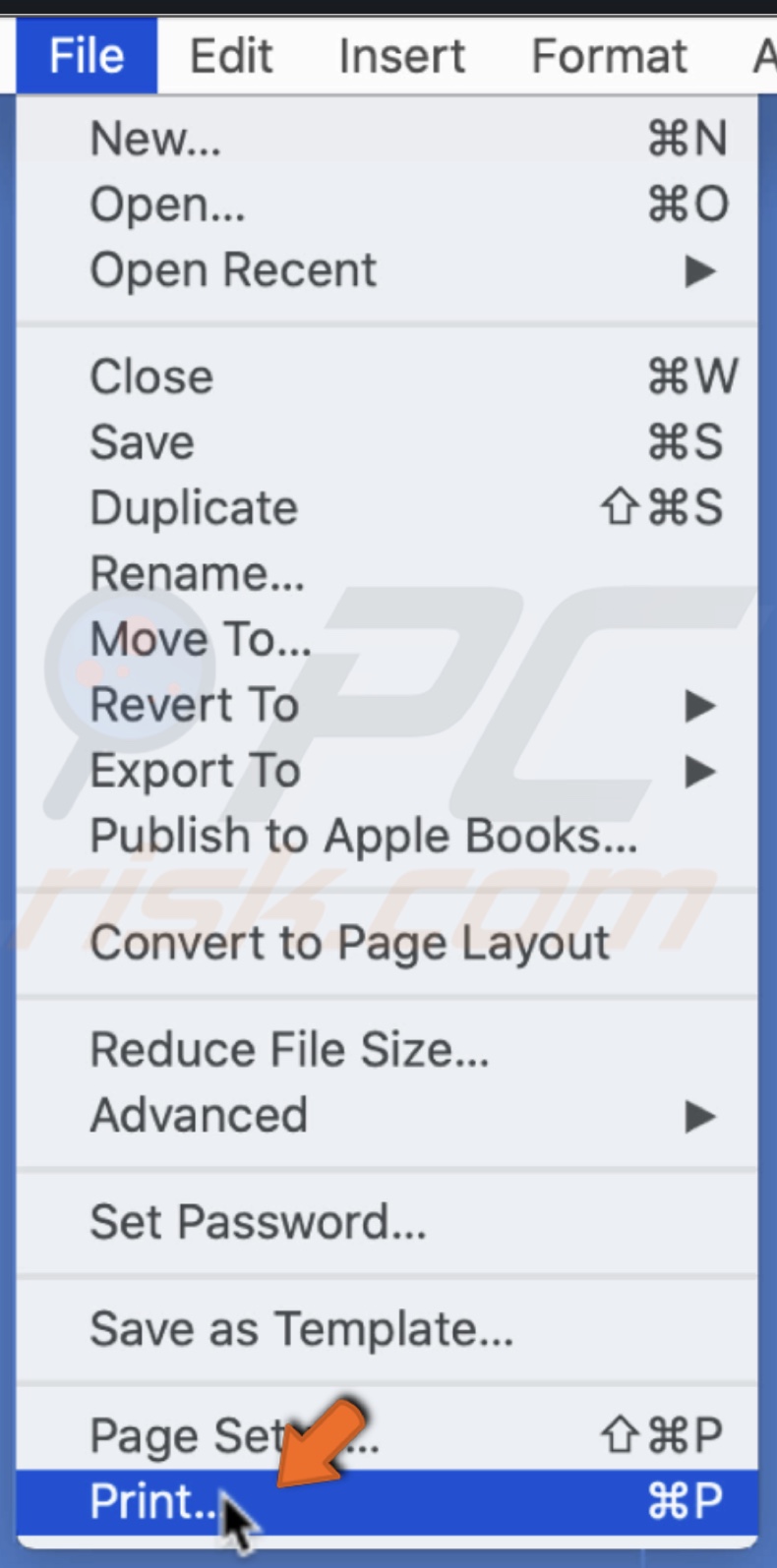
4. Click on the drop-down menu in which you see the default application for opening PDF files.
5. Select "Save as PDF".
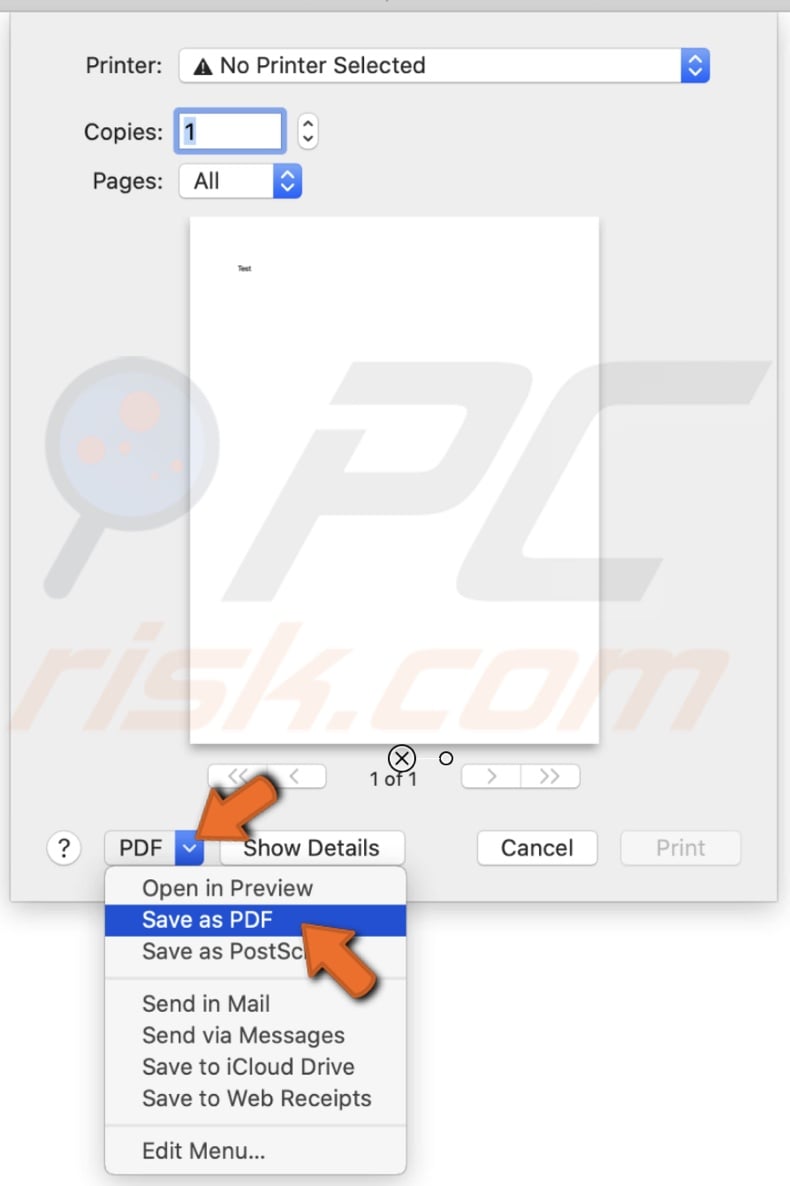
6. In the pop-up window, click on the "Security Options" button.
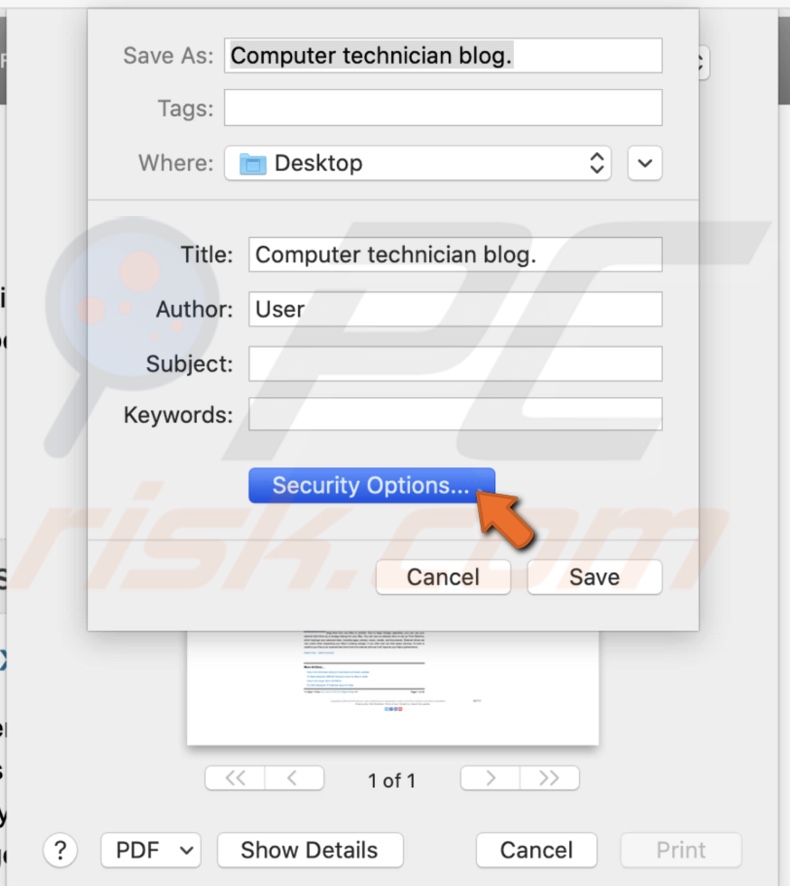
7. In the security options, you can choose "Require password to open document", "Require password to copy text, images, and other content", and "Require password to print document". Choose whichever you prefer.
8. Next to "Password", enter the password that will protect your PDF file. You will need to type it two times to verify the password.
6. Click on "OK".
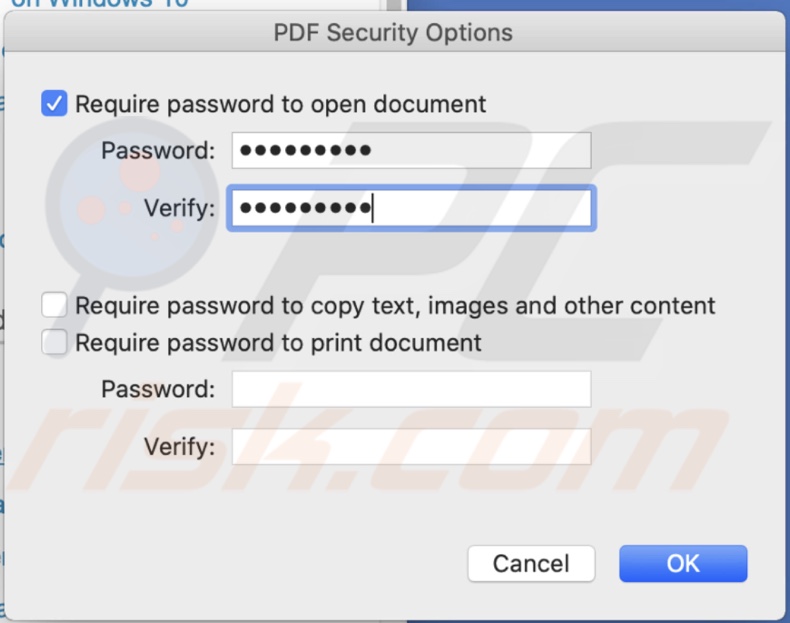
7. Then click on "Save" and then on "Replace" to confirm the change.
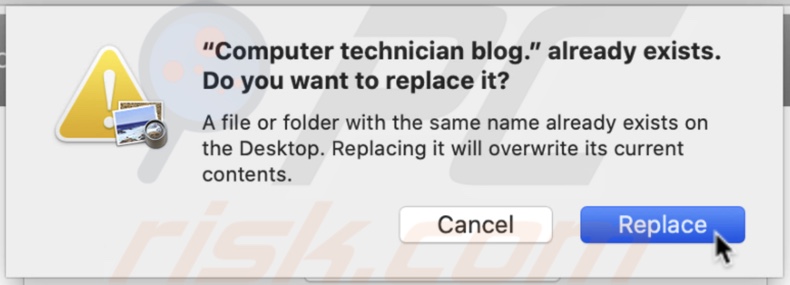
Note: If you save the file without changing its name, it will overwrite the previous file.
How to Remove Password From a PDF File
If you do not need password protection on your PDF files, follow the steps below to remove them.
Remove the password using the Preview app:
1. Open your PDF file in the Preview app. Enter the password to access the PDF.
2. In the upper menu, click on "File".
3. Then click on "Export".
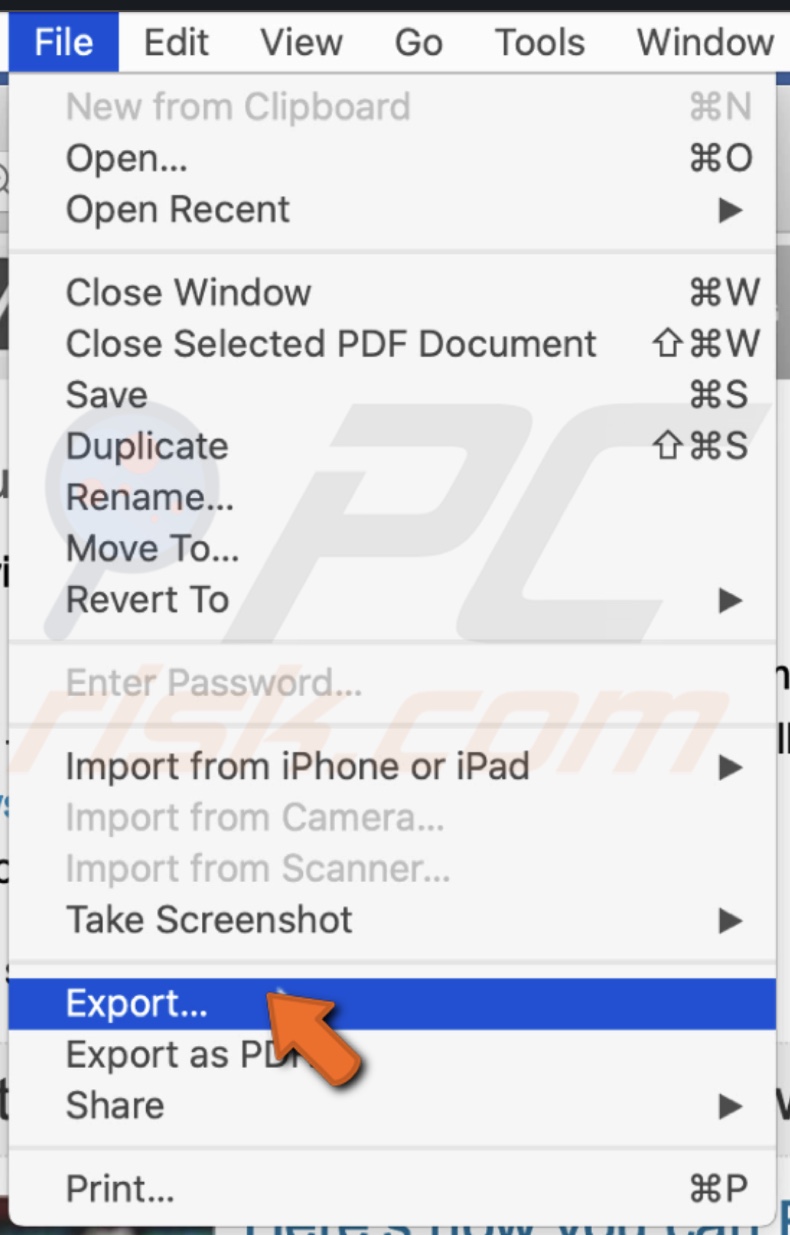
4. In the small pop-up window, the box next to "Encrypt" needs to be unchecked.
5. Click on "Save".
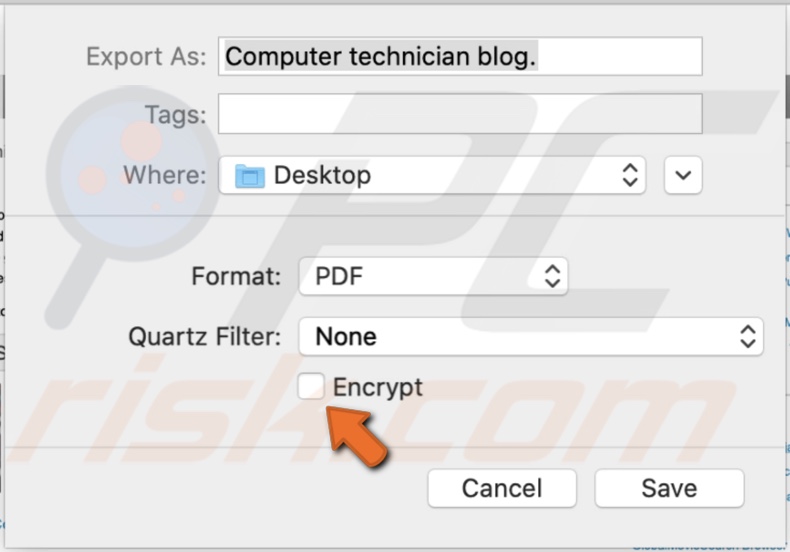
6. Then click on "Replace".
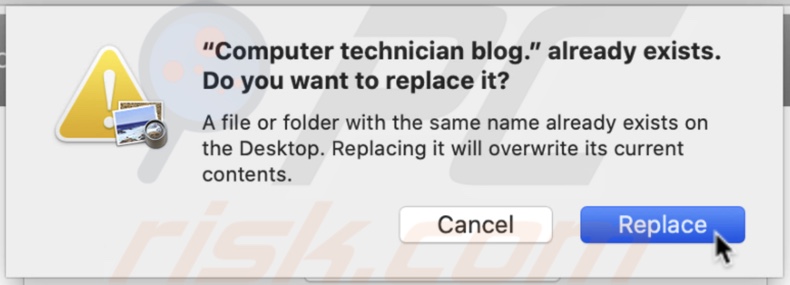
Remove the password using the Print function:
1. Open your encrypted PDF file.
2. Enter the password to access the PDF.
3. In the upper menu, click on "File".
4. Select the "Print" option.
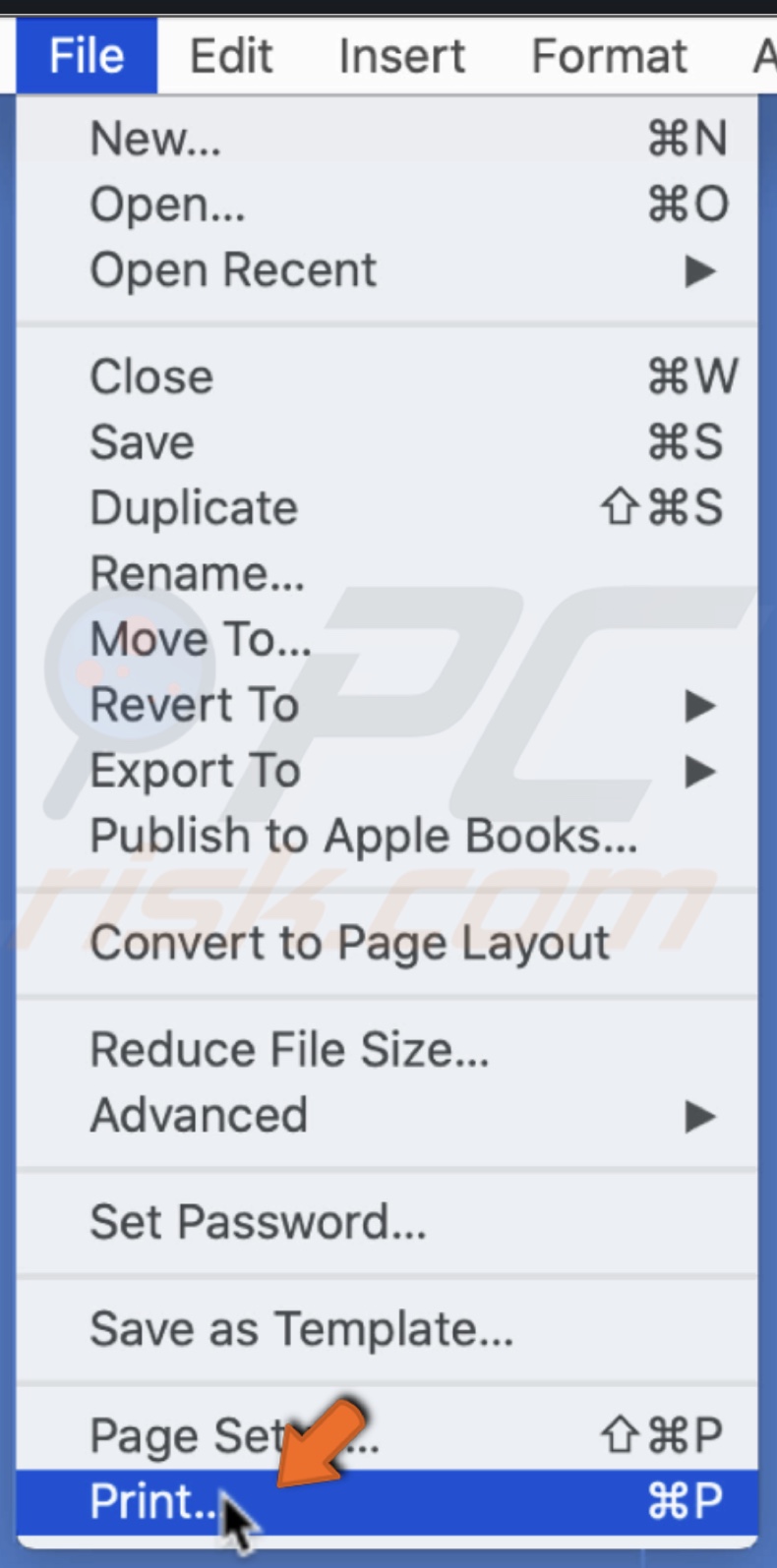
5. Click on the drop-down menu in which you see the default application for opening PDF files. Select "Save as PDF".
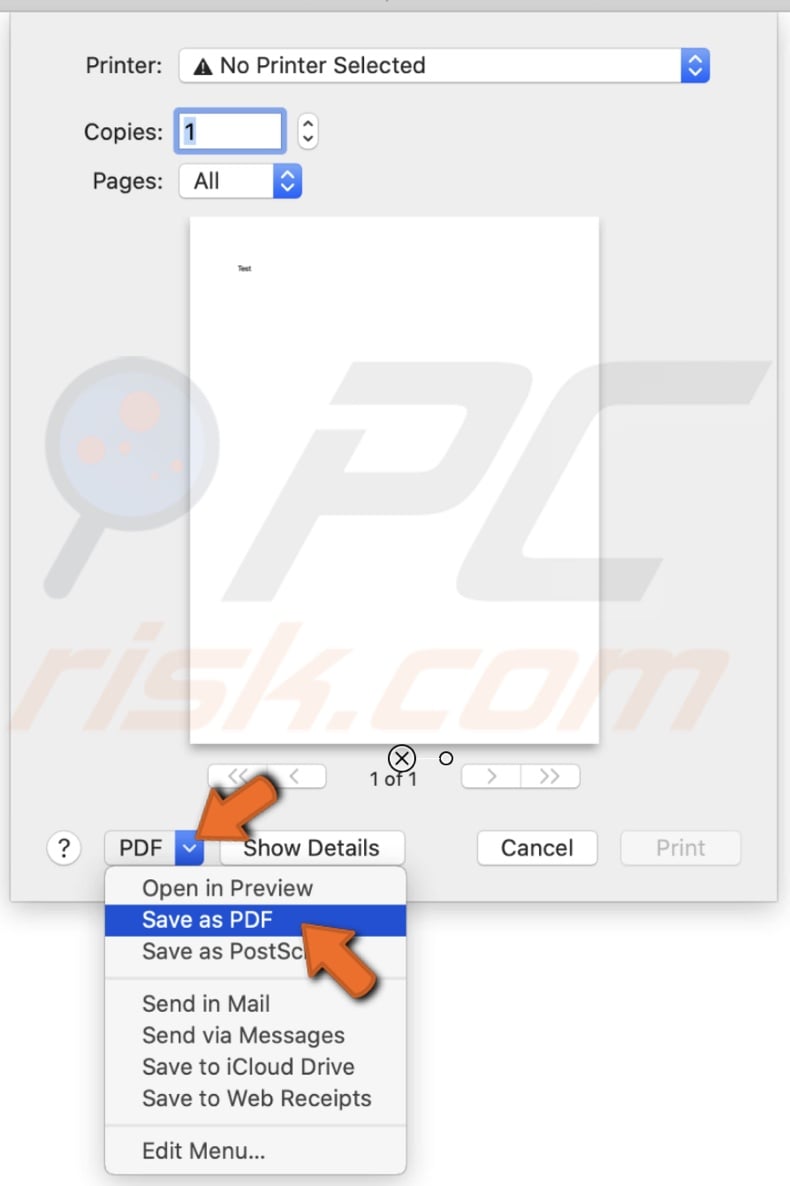
6. Go to "Security Options" to verify that the boxes are unchecked.
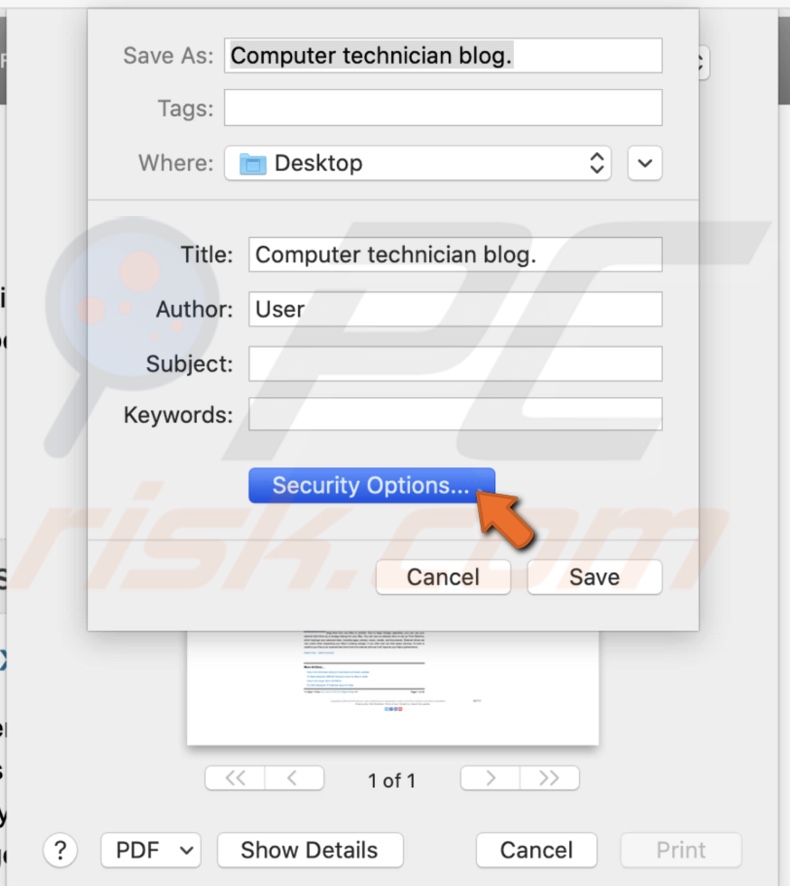

7. Click on "Save" and then on "Replace".
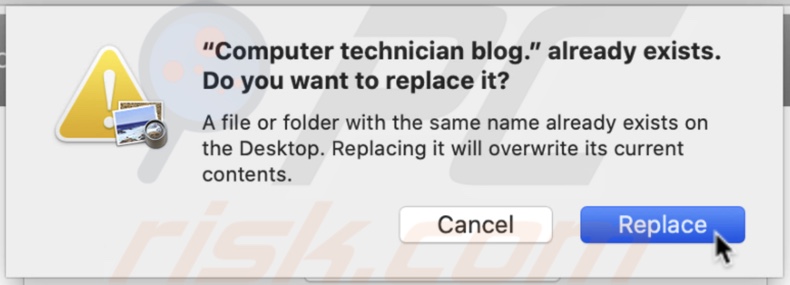
Note: If you save the file without changing its name, it will overwrite the previous file.
How to Combine PDF Files
It is often that people accumulate lots of PDF files, and it gets overwhelming. For example, why keep each month's bank statements separately when merging them into one file.
Merge full PDF files:
1. Open whichever PDF file.
2. In the upper menu, click on "View".
3. Click on "Thumbnails" to display the left sidebar.
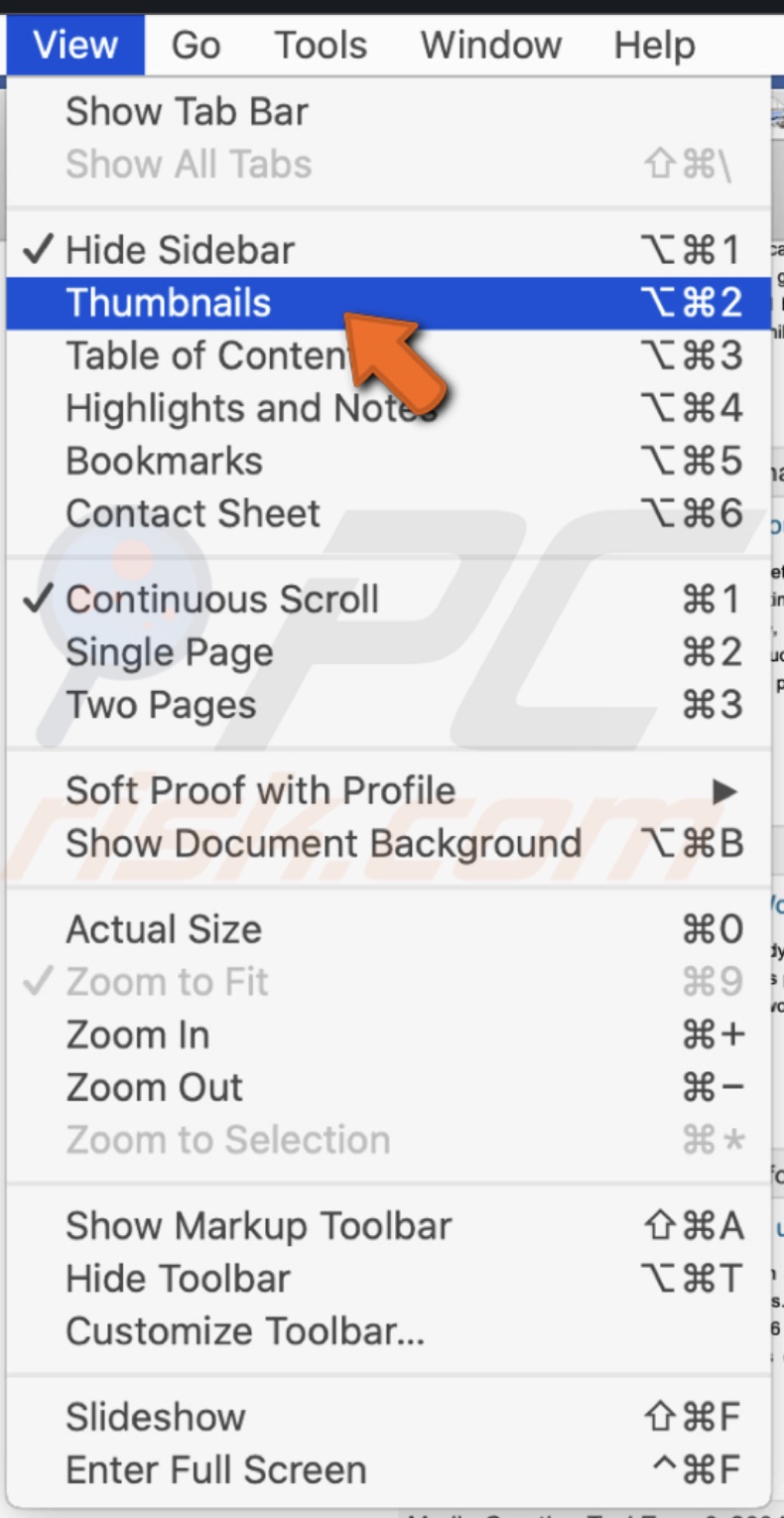
4. Select your other PDF files and drag them to the left sidebar of the opened PDF.
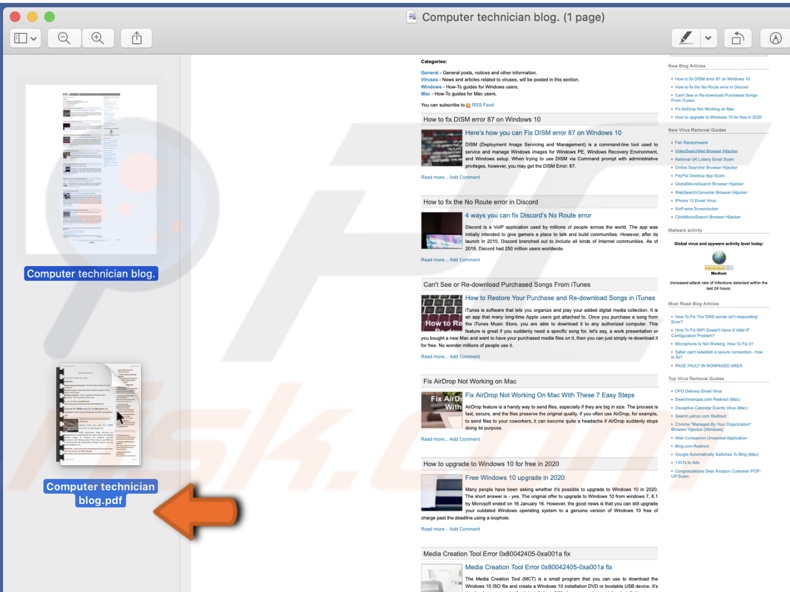
5. Then, in the upper menu, click on "File".
6. Then click on "Export as PDF".
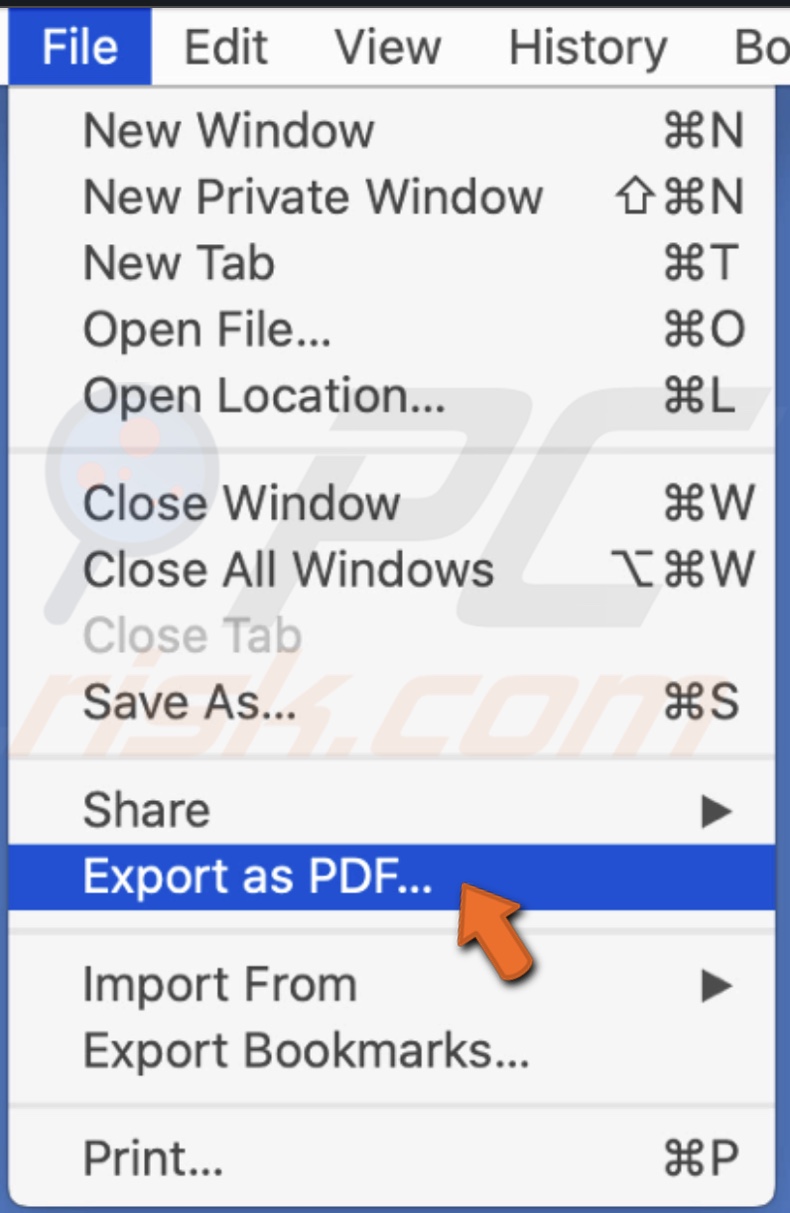
7. Navigate to the location you want to save your file.
8. Click on "Save".
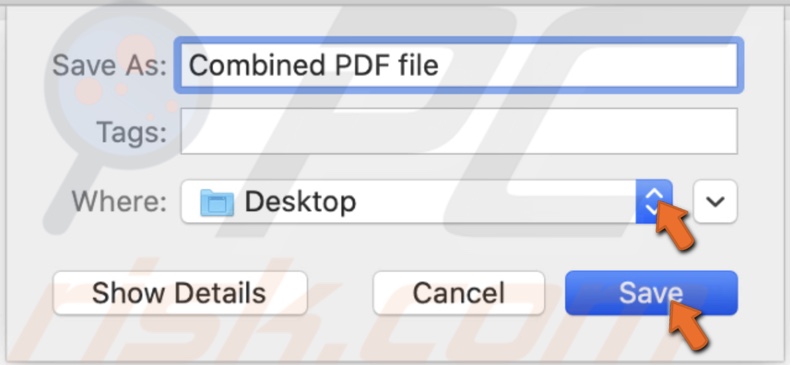
Merge selected pages from the PDF files:
1. Open whichever PDF file.
2. In the upper menu, click on "View".
3. Click on "Thumbnails" to display the left sidebar.
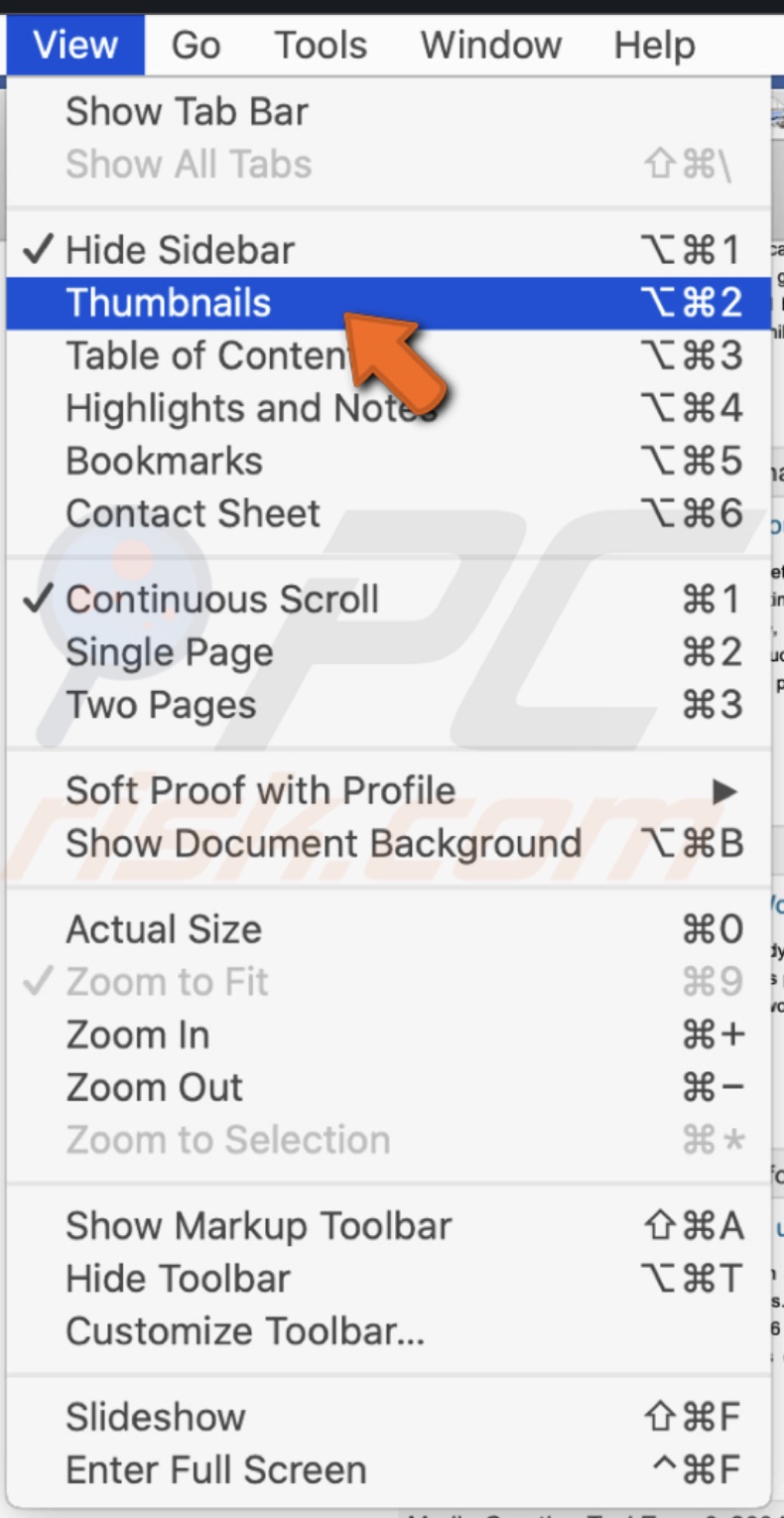
4. Open the other PDF file and do all the steps mentioned from the 1st to the 3rd step.
5. Select and drag the selected pages to the other opened PDF file.
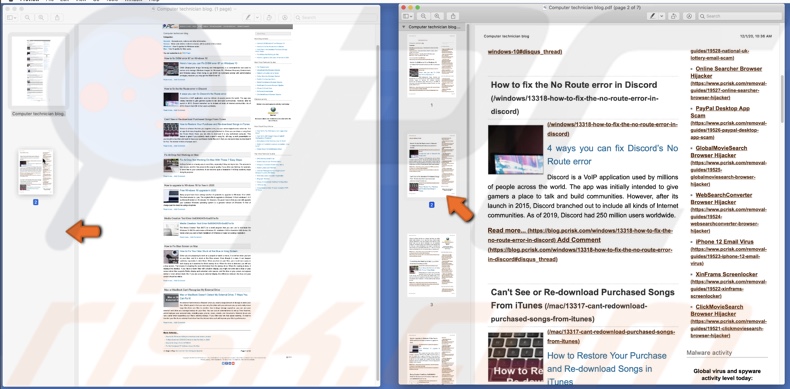
6. Then, in the upper menu, click on "File".
7. Then click on "Export as PDF".
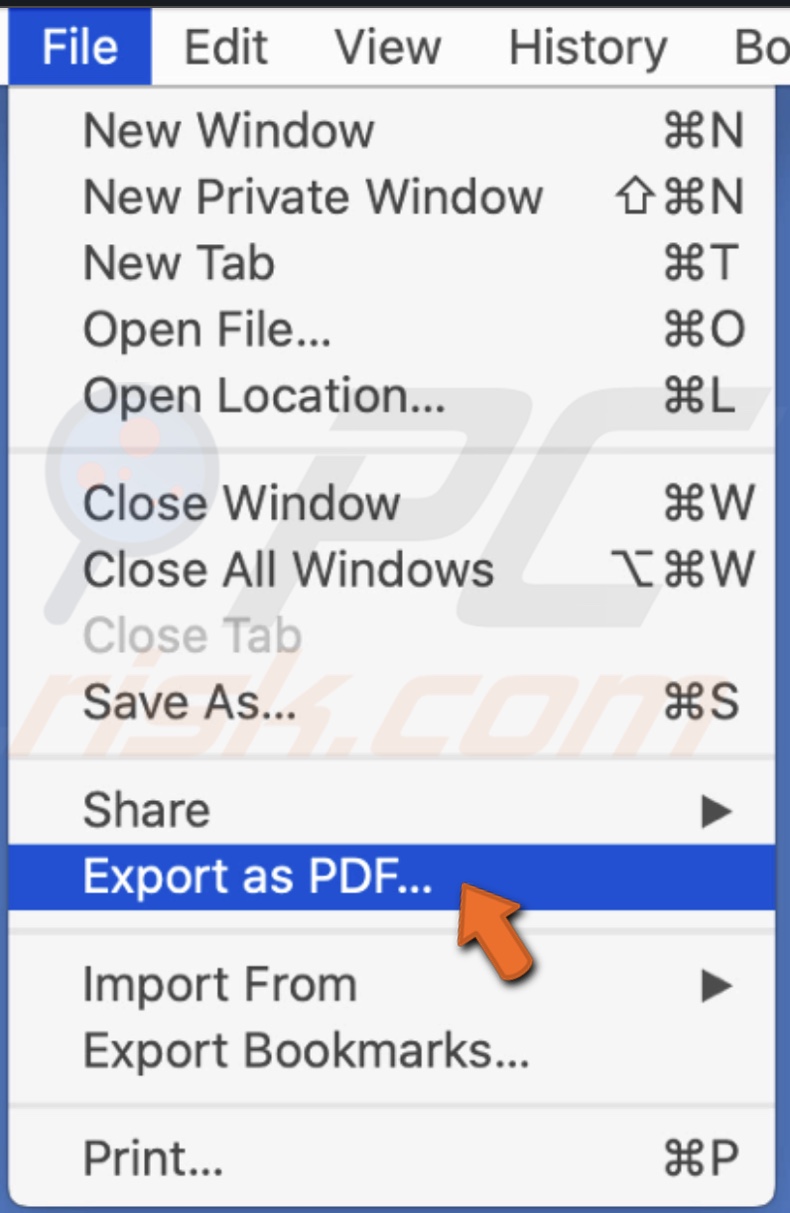
8. Navigate to the location you want to save your file.
9. Click on "Save".
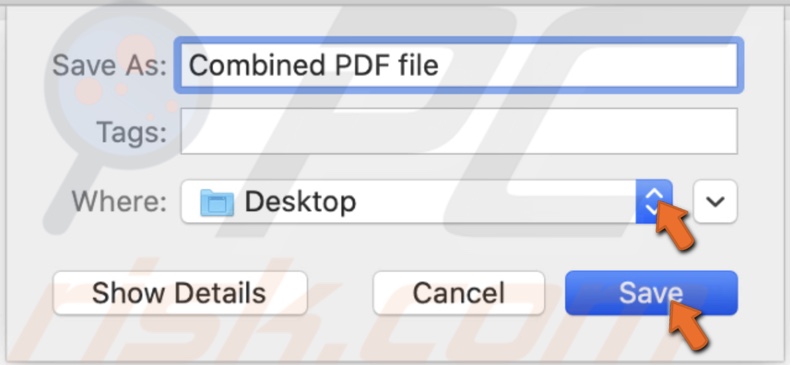
How to Reduce The Size of a PDF File
If you need to compress your PDF files, follow the steps below.
1. Open a PDF file that you want to compress.
2. In the upper menu, click on "File".
3. Click on "Export".
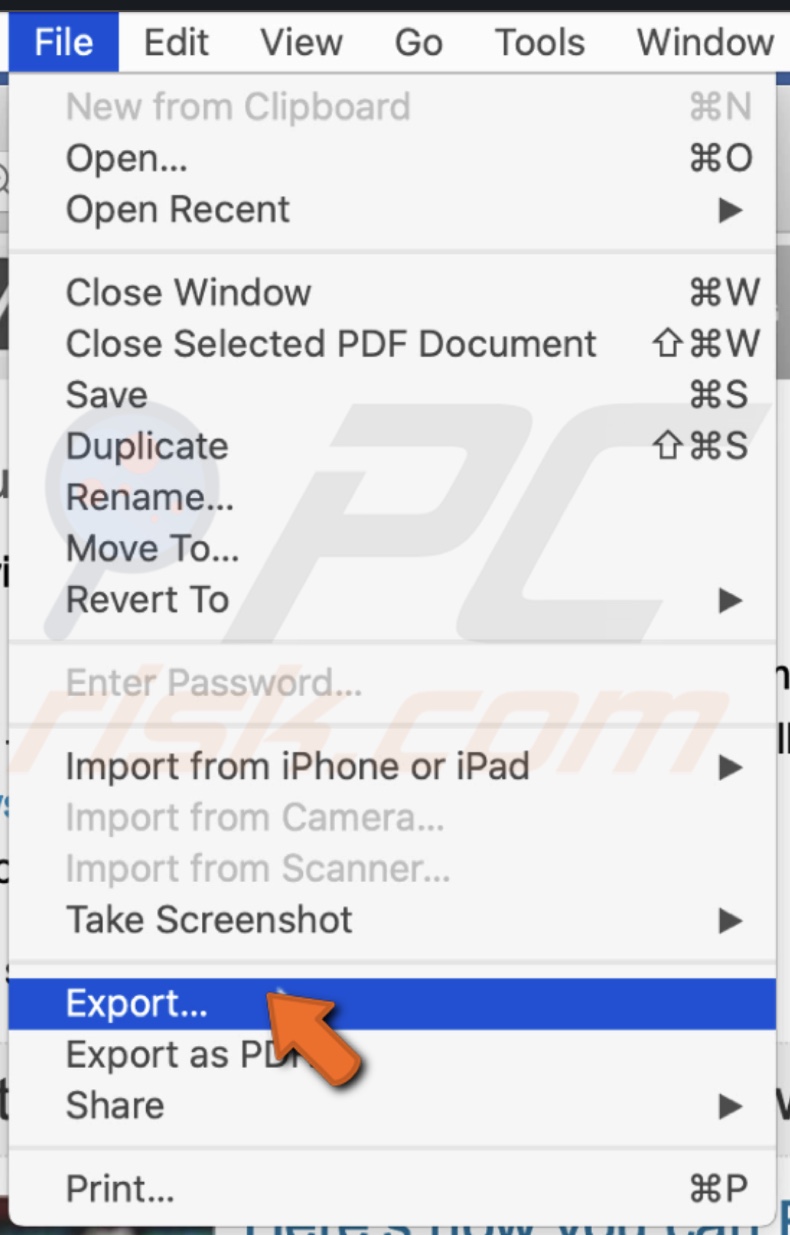
4. Click on the arrow next to the "Where" option.
5. Navigate to the location you want to save your file.
6. Then click on the drop-down menu next to "Quartz Filter".
7. Select "Reduce File Size".
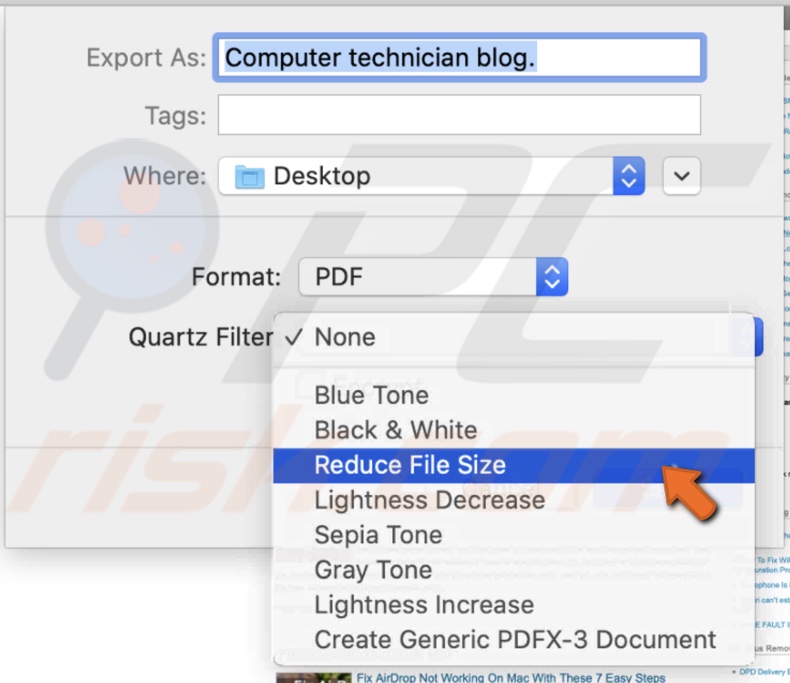
8. Then click on "Save" and "Replace" or save as a separate file.
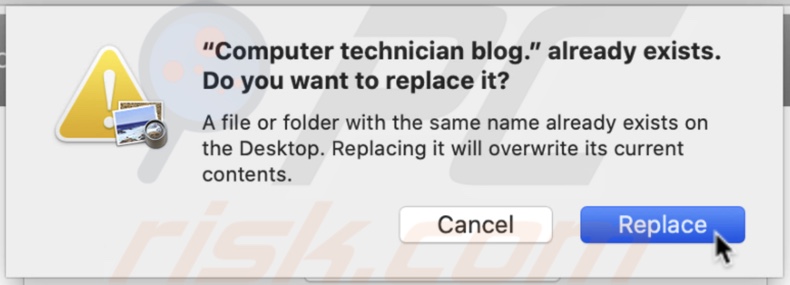
You can check your file size by right-clicking on it and then clicking on "Get Info". Next to "Size", you will see that the size of your PDF file is reduced.
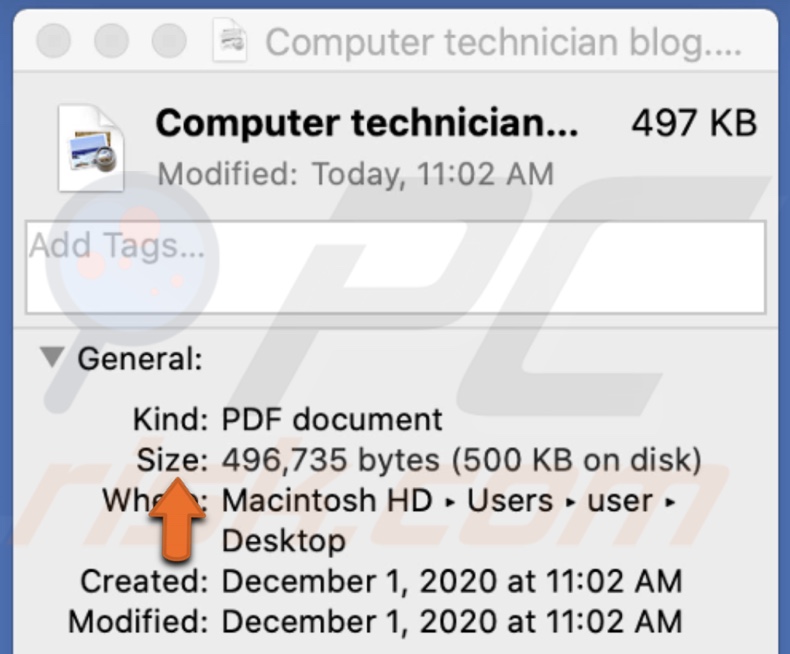
We hope you found this helpful information. Let us know in the comments which PDF managing features were new information for you!
Share:

Karolina Peistariene
Author of how-to guides for Mac users
Responsible for collecting, analyzing, and presenting problem-solving solution articles related to macOS issues. Years of macOS experience combined with solid research and analyzing skills help Karolina provide readers with working and helpful solutions as well as introduce various features Mac has to offer.
▼ Show Discussion