How to Fix Mac Not Going Into Sleep Mode?

(updated)
Get Free Scanner and check your computer for errors
Fix It NowTo fix found issues, you have to purchase the full version of Combo Cleaner. Free trial available. Combo Cleaner is owned and operated by Rcs Lt, the parent company of PCRisk.com read more.
How to Fix Mac Not Going Into Sleep Mode?
You probably know that your Mac has a mode called Sleep mode - a low power mode meant to save electrical consumption when your Mac is inactive. Although it is an automatic process, you can also put your Mac to Sleep mode on purpose. It can be more convenient than shutting it down completely as you don't need to wait for the Mac to boot when you are ready to use it.
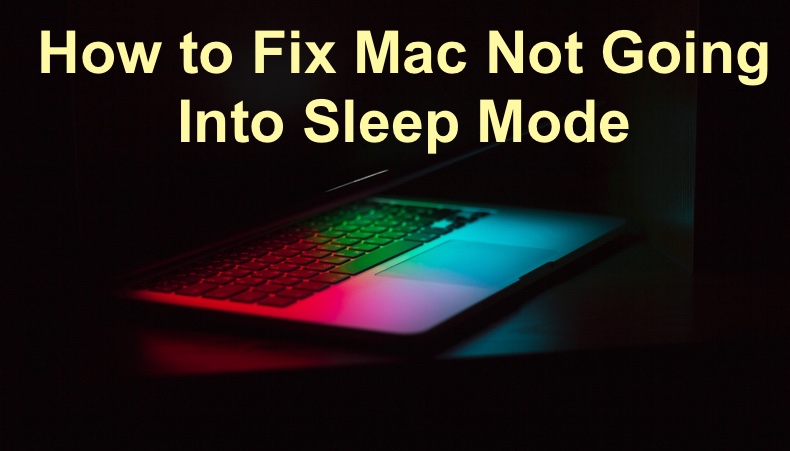
Sleep mode and other power-saving modes are an excellent solution for saving battery life and preventing your Mac from heating up when it is not in use for some time. Unfortunately, your Mac might experience some issues that can prevent it from going into Sleep mode or stay in sleep mode. Or it just might be an issue with an improperly set setting.
The troubleshooting steps below will help you to determine the problem and solve it.
Video on How to Fix Mac Not Going Into Sleep Mode?
Table of Contents:
- Introduction
- Method 1. Check Energy Saver Settings
- Method 2. Check For Apps That Prevent Mac to Sleep
- Method 3. Check if Bluetooth is Preventing Mac to Sleep
- Method 4. Check Printer Settings
- Method 5. Find The Issue Using Terminal
- Method 6. Disconnect Peripherals
- Method 7. Reset NVRAM
- Video on How to Fix Mac Not Going Into Sleep Mode?
Download Computer Malware Repair Tool
It is recommended to run a free scan with Combo Cleaner - a tool to detect viruses and malware on your device. You will need to purchase the full version to remove infections. Free trial available. Combo Cleaner is owned and operated by Rcs Lt, the parent company of PCRisk.com read more.
Check Energy Saver Settings
Sometimes the solutions to all your problems are as simple as checking the right settings. Before doing anything else, check if the Energy Saver settings are set correctly to your preference.
If you are using a Mac desktop:
1. In the upper menu bar, click on the Apple logo.
2. Go to "System Preferences".
3. In the "System Preferences" window, find and click on "Energy Saver".
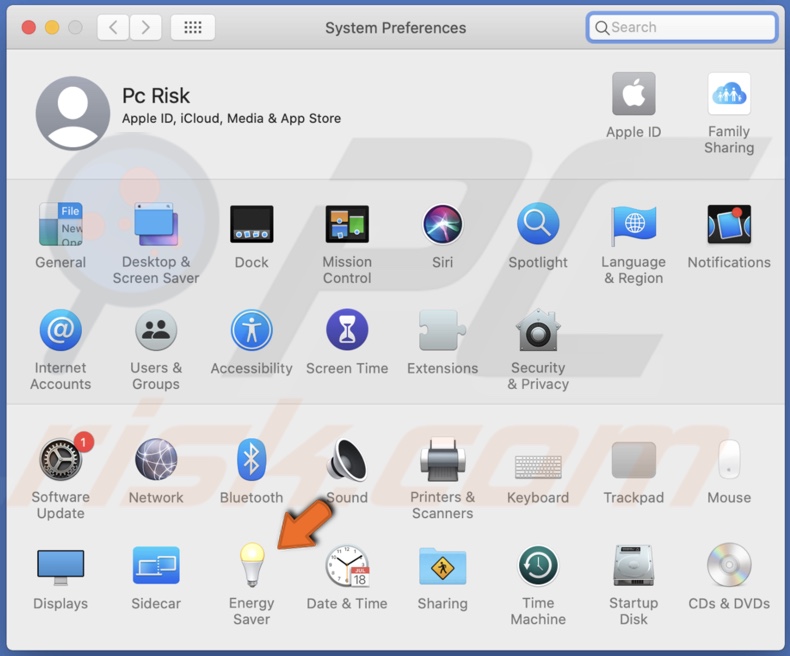
4. Drag the "Computer sleep" and "Display sleep" sliders to set the amount of time that should pass before your computer goes to sleep. These options should not be set to "Never".
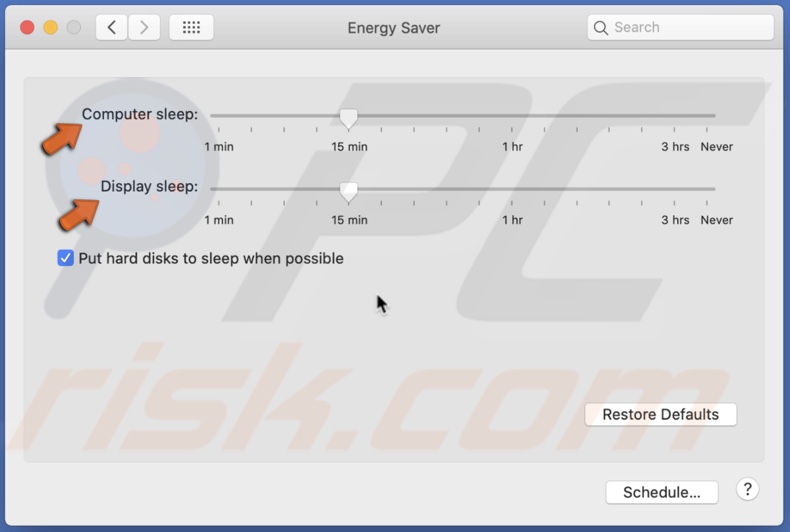
If you are using a Mac notebook:
1. In the upper menu bar, click on the Apple logo.
2. Go to "System Preferences".
3. In the "System Preferences" window, Find and click on "Energy Saver" or "Battery".
4. Go to the "Battery" tab and drag the "Turn display off after" slider to set the amount of time that should pass before your Mac goes to sleep mode. This option should not be set to "Never".
5. Go to the "Power Adapter" tab and deselect "Prevent computer from sleeping automatically when the display is off" and "Wake for network access".
There is also a possibility that a wake-up and sleep schedule is set. Check the setting to see if this might be the issue for your problem.
1. In the upper menu bar, click on the Apple logo.
2. Go to "System Preferences".
3. In the "System Preferences" window, Find and click on "Energy Saver" or "Battery".
4. At the bottom of the window, click on the "Schedule" button.
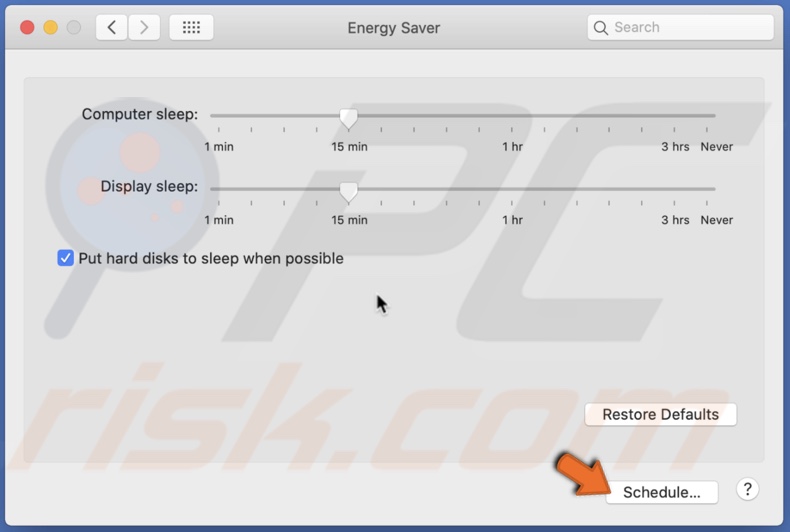
5. If you have previously set a schedule for wake up and sleep mode, edit it if your preference has changed. Or you can just uncheck the boxes to turn off the set schedule.
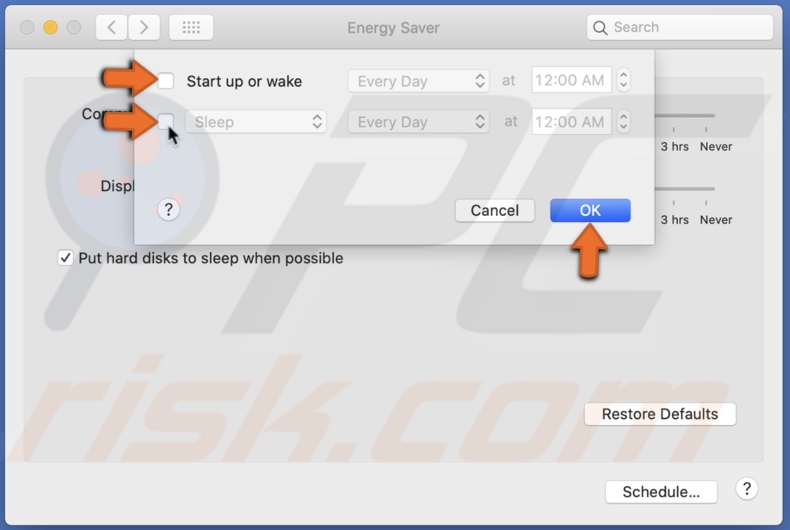
Check For Apps That Prevent Mac to Sleep
Check if there are any apps that might prevent your Mac from going into Sleep mode.
1. Open the Activity Monitor from Launchpad, Finder, or Spotlight.
2. When the Activity Monitor window pops up in the upper menu, click on "View".
3. Then click on "Columns", and at the bottom, click on "Preventing Sleep".
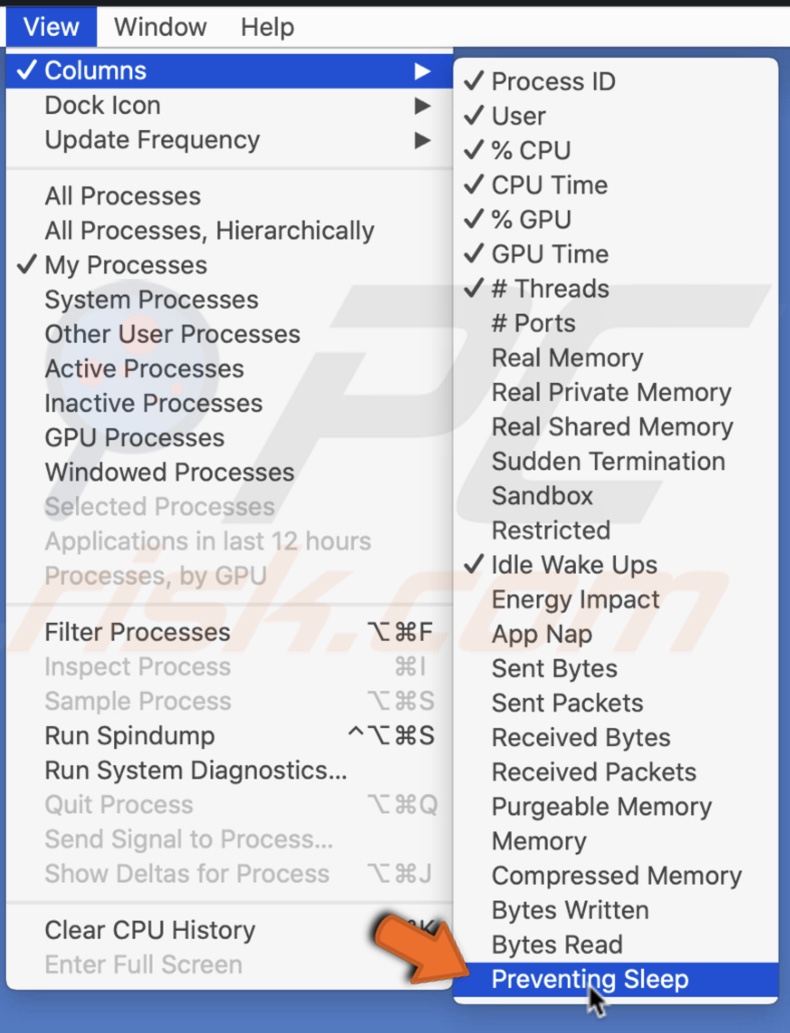
4. A "Preventing Sleep" column will appear in the Activity Monitor window. If you see the word "Yes" next to an app, it means that the app is preventing your Mac from going to sleep.
5. Click on the app that is causing problems.
6. At the top left corner of the window, click on the "X" icon.
7. Then click on "Force Quit".
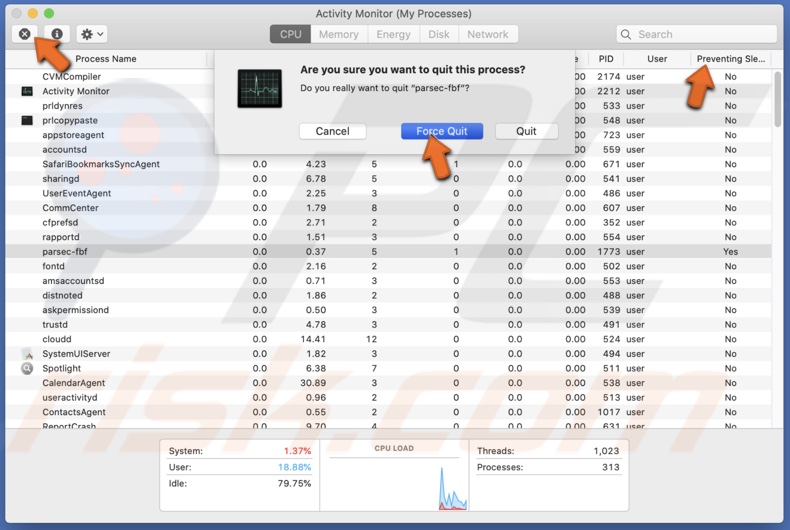
If it says "No" next to an app, that means the process does not cause any issues.
If you already know what app is causing trouble, you can kill the process faster:
1. Simultaneously pressing the Command + Option + Esc keys on your keyboard.
2. Find and click on the application that is causing trouble.
3. Click on "Force Quit".
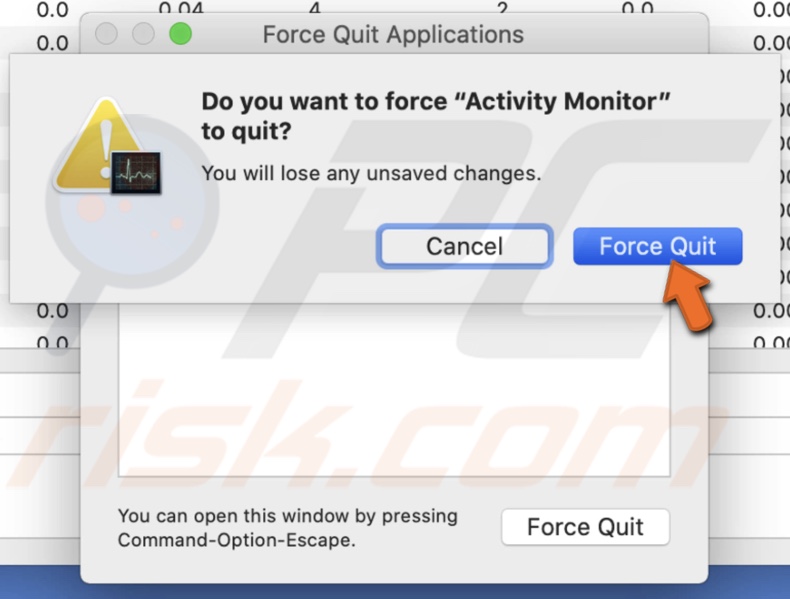
Check if Bluetooth is Preventing Mac to Sleep
Check Bluetooth settings if devices connected with Bluetooth are continually waking up your Mac.
1. In the upper menu bar, click on the Apple logo.
2. Go to "System Preferences".
3. In the "System Preferences" window, Find and click on "Bluetooth".
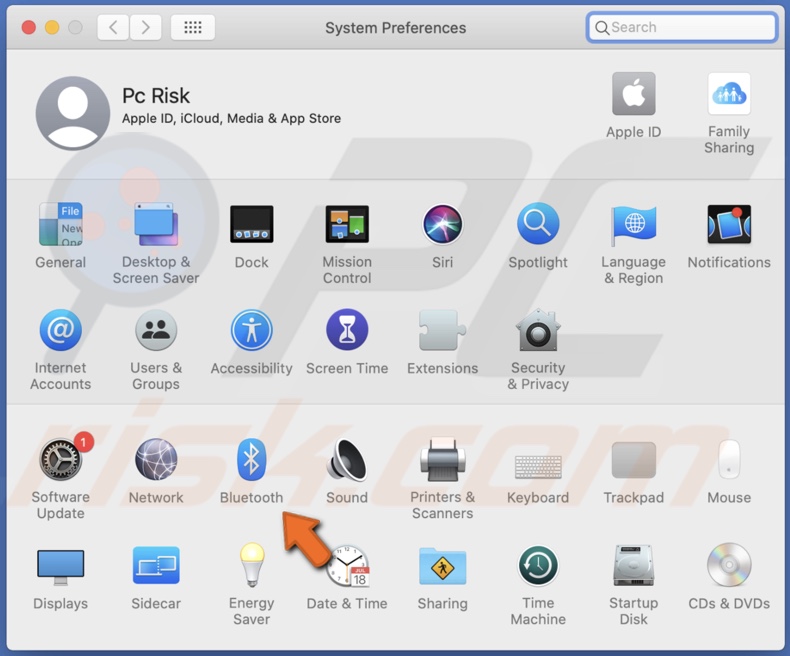
You can also open Bluetooth settings by clicking on the Bluetooth icon in the upper right corner of your screen and then on "Open Bluetooth Preferences".
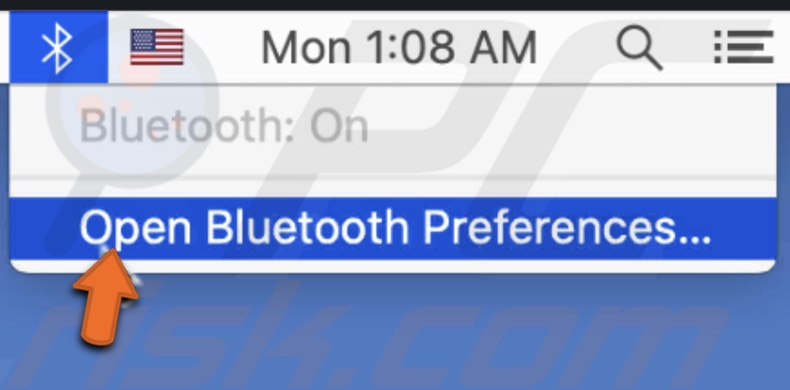
4. Click on the "Advanced" button.
5. Uncheck the box next to "Allow Bluetooth devices to wake this computer".
6. Then click on "OK".
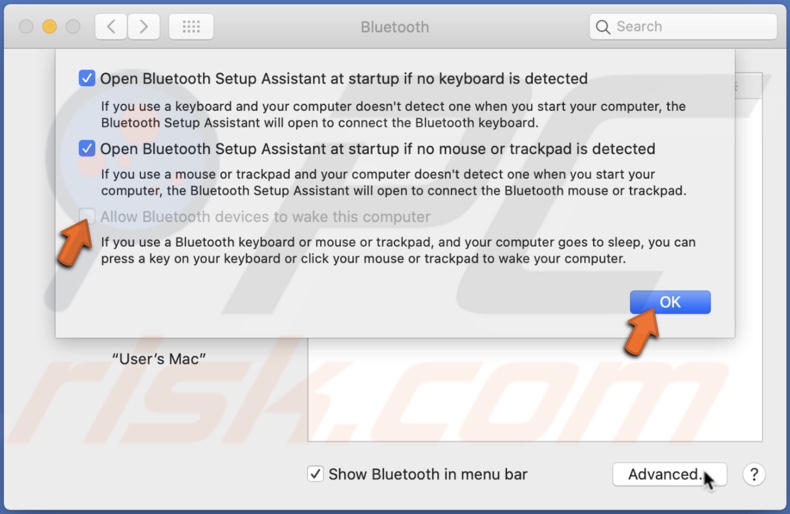
Check Printer Settings
If you recently tried to print something and it got stuck, or an error occurred, you might have print jobs waiting in the printing queue, and that can prevent your Mac from sleeping.
Check and Clear The Printing Queue:
1. In the upper menu bar, click on the Apple logo.
2. Go to "System Preferences".
3. In the "System Preferences" window, Find and click on "Printers and Scanners".
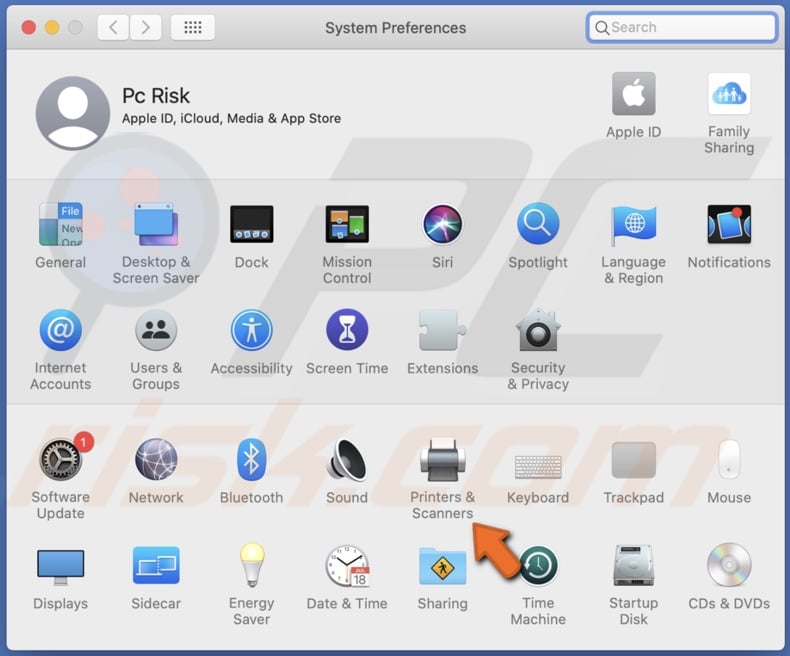
4. Select the printer you were using.
5. Click on the "Open Print Queue" button.
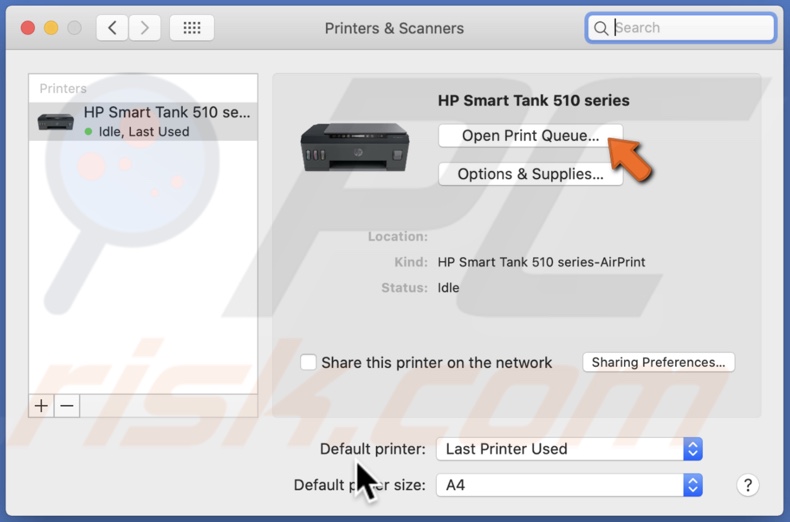
6. Delete all print jobs that got stuck.
Turning off the Printer Sharing:
1. In the upper menu bar, click on the Apple logo.
2. Go to "System Preferences".
3. In the "System Preferences" window, Find and click on "Sharing".
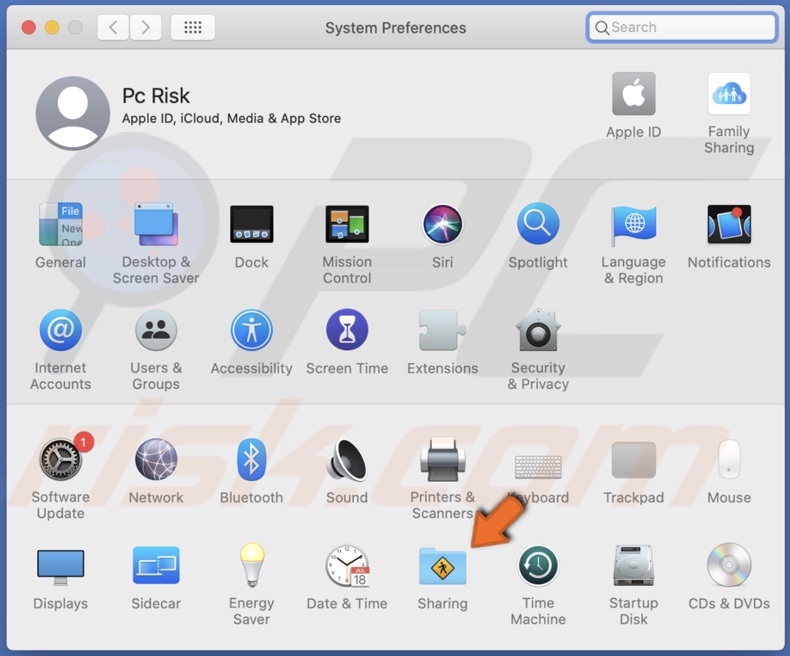
4. Uncheck the box next to "Printer Sharing".
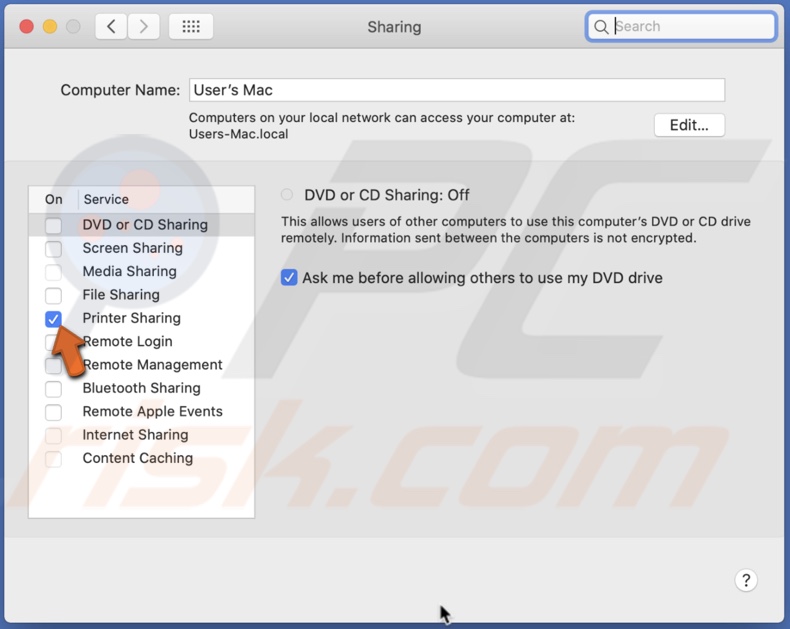
Find The Issue Using Terminal
By using Terminal commands, you can see who is preventing your Mac from going to Slee mode.
1. Open Terminal from Launchpad, Utilities, Finder, or Spotlight.
2. In the Terminal window, enter the command line: pmset -g assertions
3. When you see the results look for "PreventUserIdleDisplaySleep", "PreventSystemSleep" and "PreventUserIdleSystemSleep".
4. Check if you see number 1 displayed next to any of the listed in step 3.
5. Under "Listed by owning process", check which setting or application is preventing your Mac from sleeping.
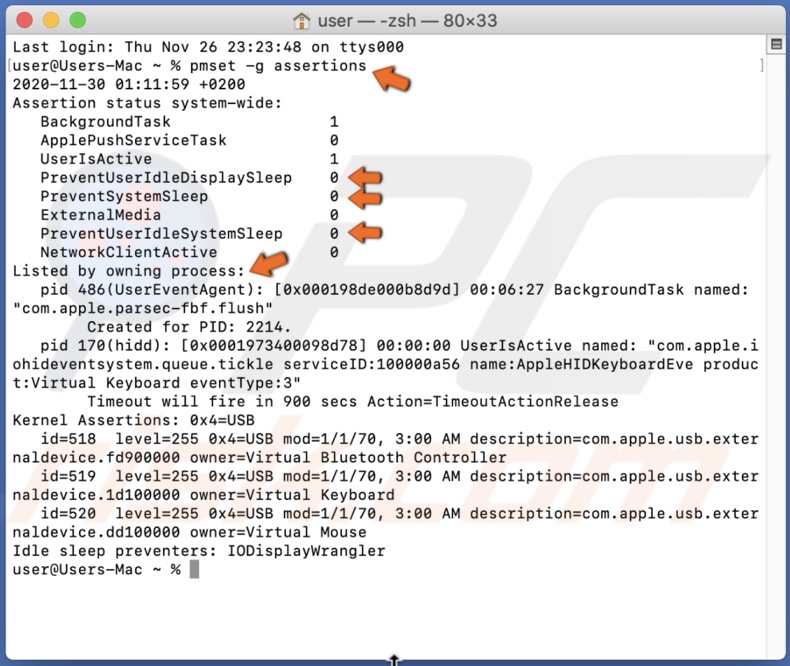
Disconnect Peripherals
If you have any USB, Thunderbolt storage, and other devices connected to your Mac, check if any of them are malfunctioning as it can cause Sleep mode issues. Unplug all cables and plug them back in one by one to see which of them prevent your Mac from going into Sleep mode.
Reset NVRAM
If you still can't find what might be preventing your Mac from going into Sleep mode, reset the non-volatile random-access memory.
1. Turn off your Mac.
2. Turn on your Mac and, at the same time, simultaneously hold down Option + Command + P + R keys on your keyboard. You can let go of the keys after 20 seconds.
3. Wait for your Mac to reboot.
We hope that this article helped you solve the Sleep mode problem that your Mac experienced. Let us know in the comments which method helped!
Share:

Karolina Peistariene
Author of how-to guides for Mac users
Responsible for collecting, analyzing, and presenting problem-solving solution articles related to macOS issues. Years of macOS experience combined with solid research and analyzing skills help Karolina provide readers with working and helpful solutions as well as introduce various features Mac has to offer.
▼ Show Discussion