How to Fix HP Printer Driver Certificate Issue?

(updated)
Get Free Scanner and check your computer for errors
Fix It NowTo fix found issues, you have to purchase the full version of Combo Cleaner. Free trial available. Combo Cleaner is owned and operated by Rcs Lt, the parent company of PCRisk.com read more.
HP Printer Driver Certificate Issue? Fix Error Message "(FileName)" Will Damage Your Computer"
On the 23rd of October 2020, Mac users have started reporting an issue related to their HP printers. When trying to use the printer, a message popped up on the screen, implying that the software is malicious and stating that it'll damage the computer.
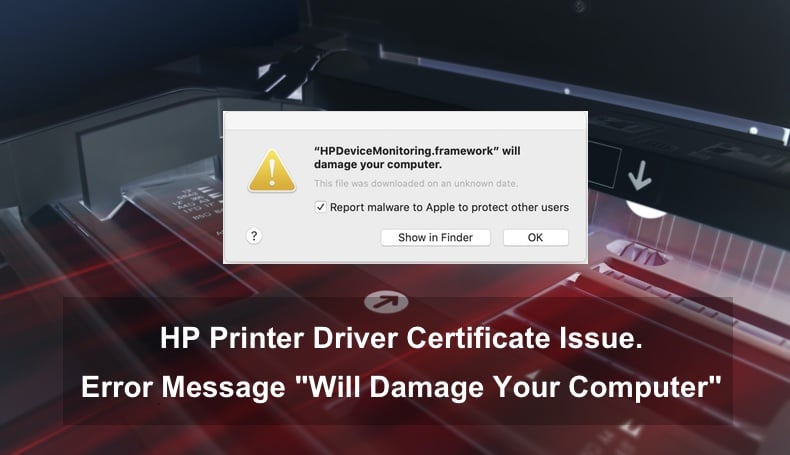
It appears that only Catalina and Mojave operating systems were affected by this issue. The problems also were frequent with older HP printers. The error message appears when the Gatekeeper, which ensures that only trusted software runs on your Mac, checks the software being launched and finds a fatal signature problem, therefore, not allowing you to run the software.
After the signature check on some of the affected software, it was revealed that the signing certificate had been revoked. Even though the certificate was unrevoked, Mac users are still reporting issues that appear to be related to the HP signature errors. If you're still experiencing problems with your HP printer, keep reading.
Video on HP Printer Driver Certificate Issue. Fix Error Message "(FileName)" Will Damage Your Computer"
Table of Contents:
- Introduction
- Possible HP Printer Certificate Problem Error Messages
- How to Fix The Issue
- Method 1. Use AirPrint
- Method 2. HP Smart
- Method 3. HP Easy Start
- Method 4. Uninstall And Then Reinstall HP Drivers
- Video on HP Printer Driver Certificate Issue. Fix Error Message "(FileName)" Will Damage Your Computer"
Download Computer Malware Repair Tool
It is recommended to run a free scan with Combo Cleaner - a tool to detect viruses and malware on your device. You will need to purchase the full version to remove infections. Free trial available. Combo Cleaner is owned and operated by Rcs Lt, the parent company of PCRisk.com read more.
Possible HP Printer Certificate Problem Error Messages
If you encounter a problem related to the HP printer signature, you may see one of these error messages:
- "HPDeviceMonitoring.framework" will damage your computer.
- "hpPostProcessing.bundle" will damage your computer.
- "HPDM.framework" will damage your computer.
- "HP Scanner 3" will damage your computer.
- "HP Utility" will damage your computer.
- "Productimprovementstudy.hptask" will damage your computer.
- "ScanEventHandler.app" will damage your computer.
- "Matterhorn.framework" will damage your computer.
- "FaxArchive.task" will damage your computer.
- "inkjet4.driver" will damage your computer.
- "inkjet1.driver" will damage your computer.
- "PDE.plugin" will damage your computer.
How to Fix The Issue
1. Use AirPrint
AirPrint lets you print photos and documents from your Mac without having to download and install printer drives. Check if your printer supports AirPrint here.
1. If you see the Macintosh HD icon on your desktop skip to step 4. if you don't see the Macintosh HD icon on your desktop, launch Finder.
2. In the menu click on "Finder" and go to "Preferences."
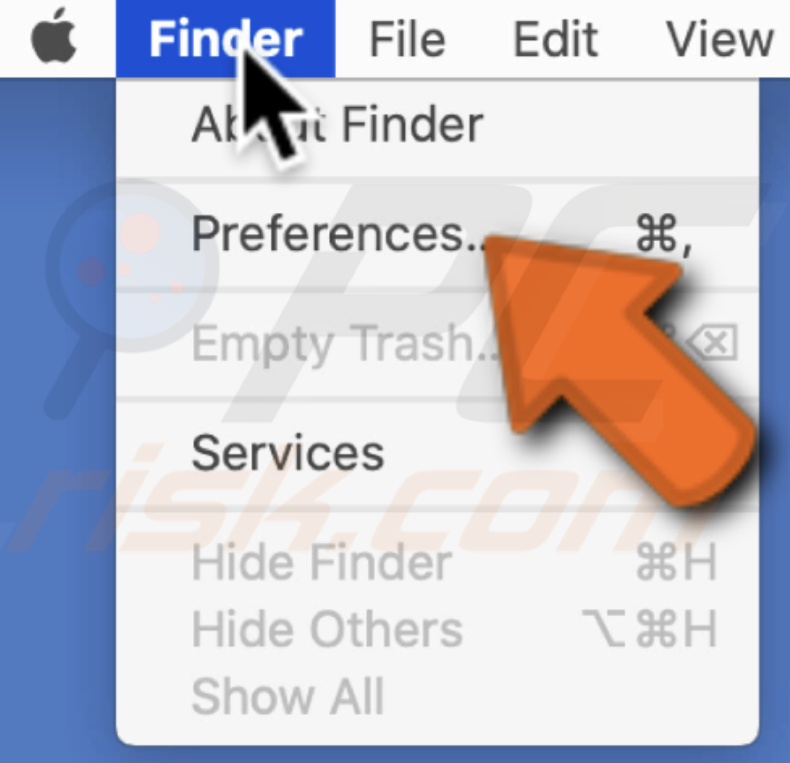
3. Under "Show these items on the desktop" check the box next to "Hard disk." You'll see a Macintosh HD icon appear on your desktop.
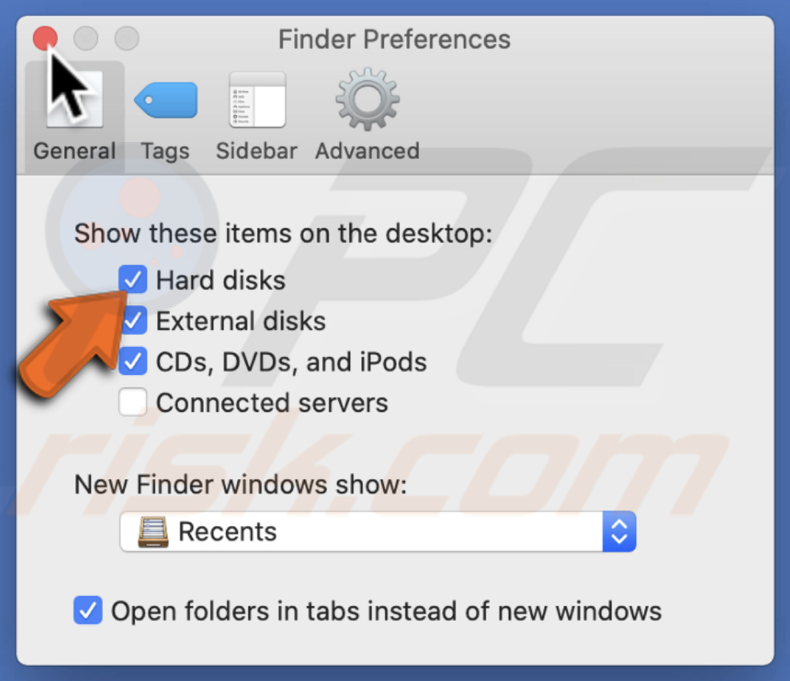

4. Click on the Macintosh HD icon and go to Library, then Printers and find the "HP" folder, and drag it to the Trash.
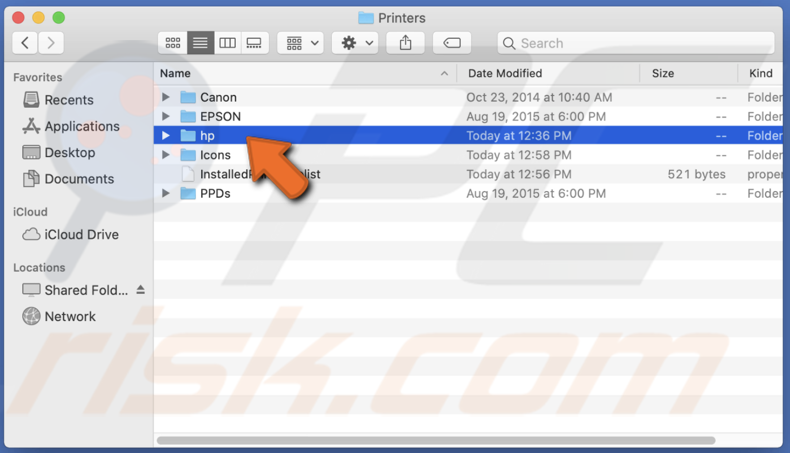
5. Empty the Trash.
6. Go to "System Preferences."
7. Find and go to "Printers & Scanners."
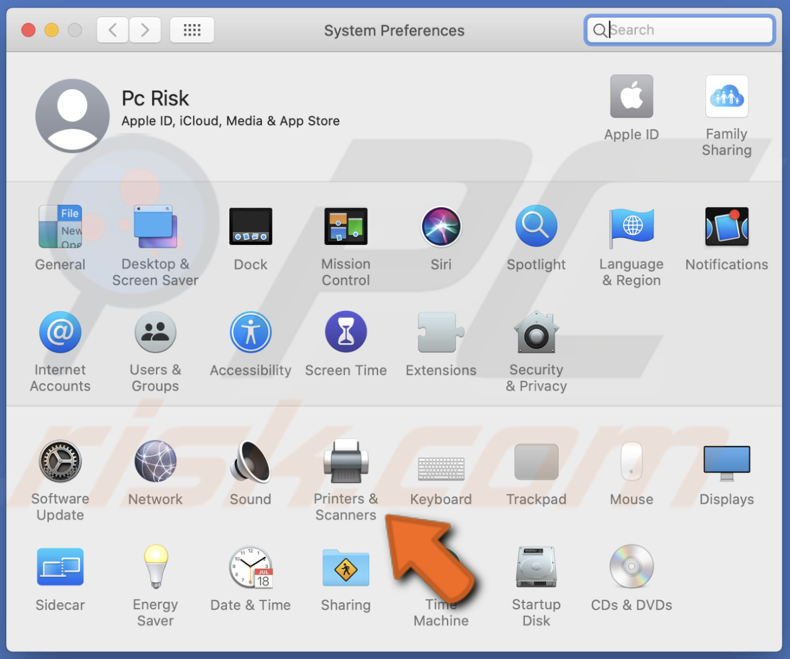
8. Select your printer and click on the "-" button to delete your printer.
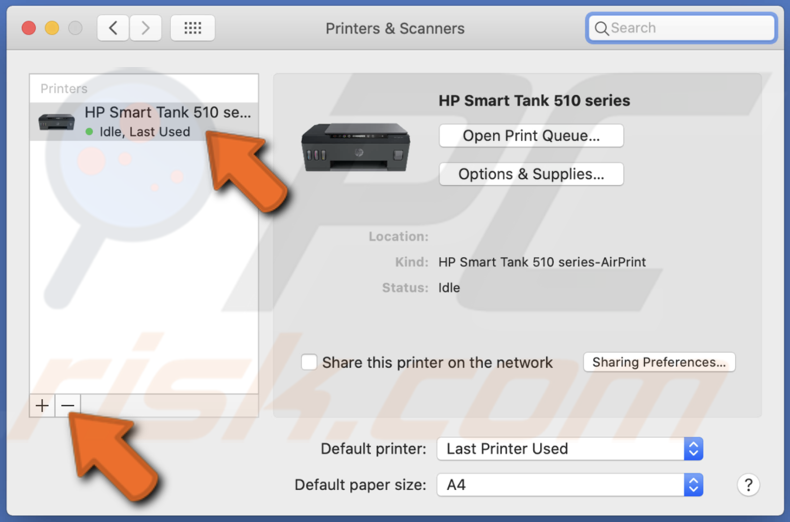
9. Connect your printer with the same wireless network that you Mac is connected to.
10. Go to "System Preferences."
11. Find and go to "Printers & Scanners."
12. Click on the "+" button, and you should see your printer in the list.
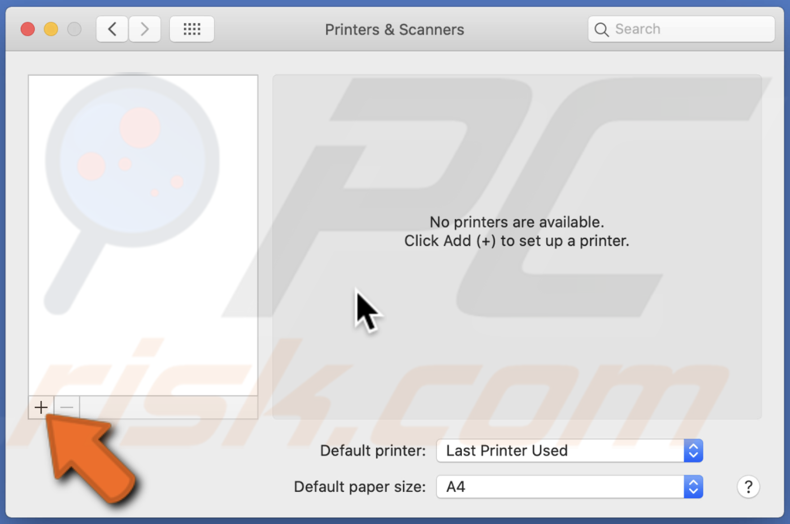
13. Click on your printer.
14. Next to "Use", you should see "Secure AirPrint" detected.
15. Click on "Add."

2. HP Smart
HP Smart is an app that includes tools to print, scan, check ink levels, and set up the printer on a wireless network.
1. Download HP Smart from the App Store.
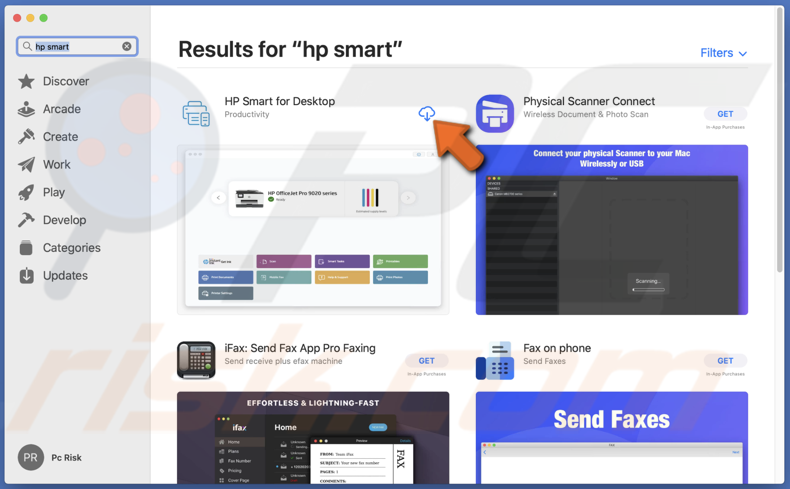
2. Restart the printer. Unplug all peripherals and plug it back on. If HP Smart can't detect your printer, this step will help with that.
3. Go to the upper menu bar and click on the Apple logo.
4. Go to "System Preferences."
5. Find and go to "Printers & Scanners."
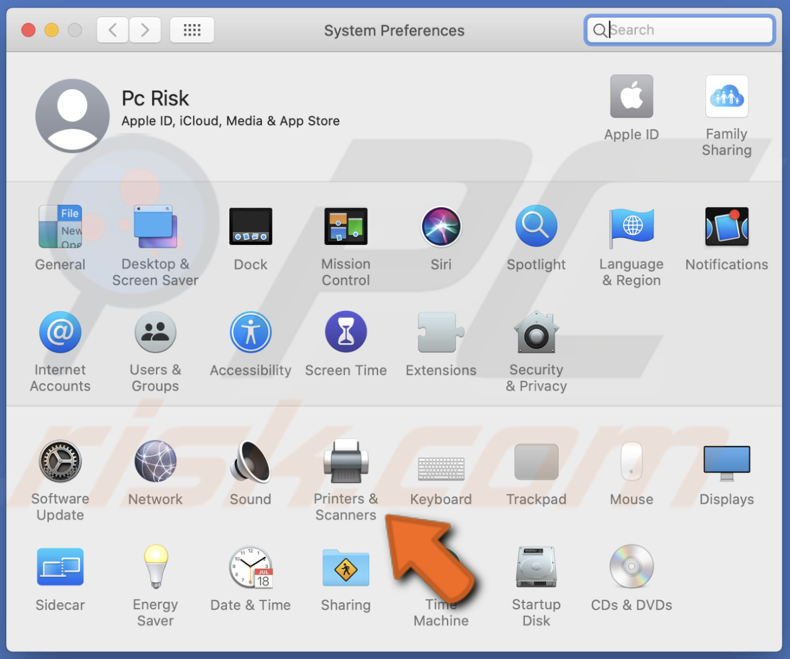
6. Delete your printer.
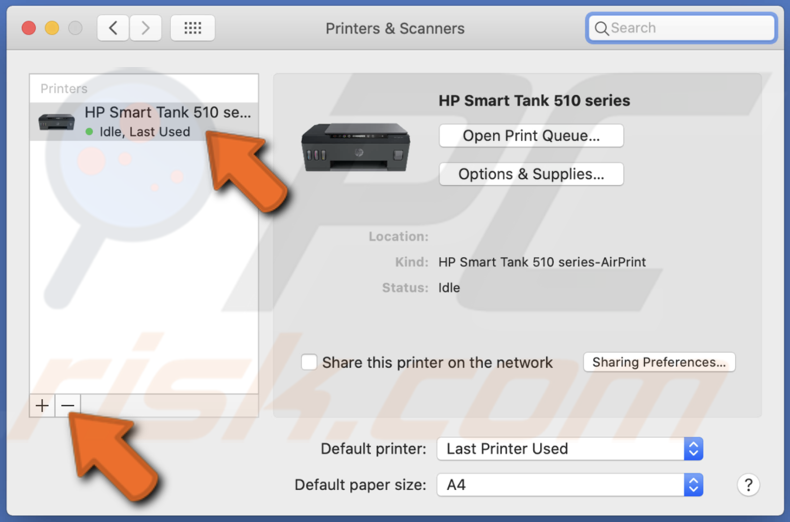
7. Set up the printer using HP Smart. It may take some time until the old printer is no longer found.
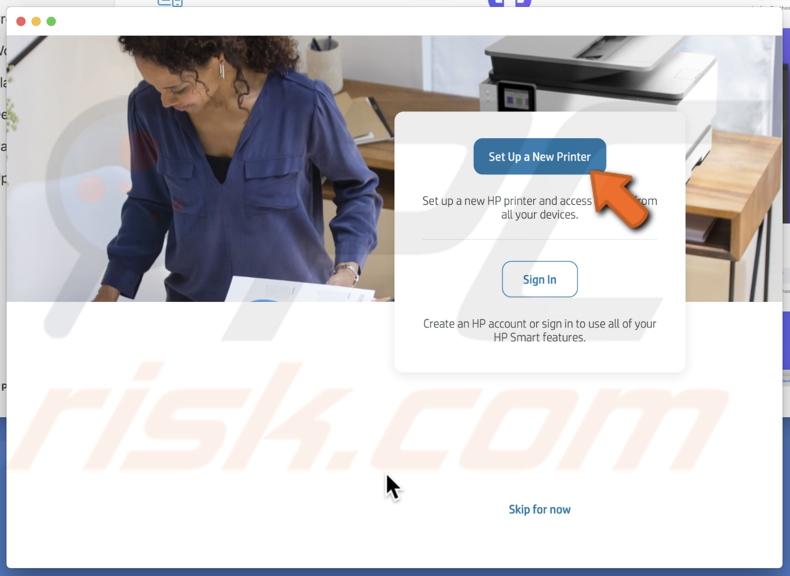
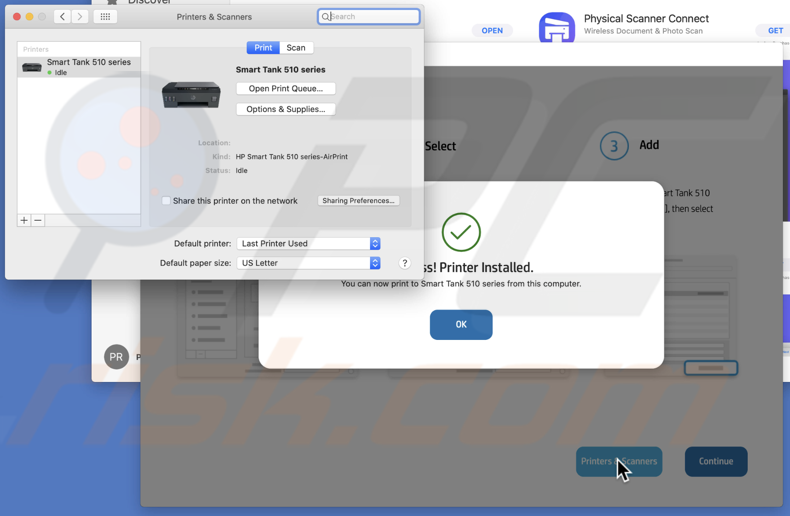
3. HP Easy Start
HP Easy Start locates and installs the latest software for your printer and guides you through printer setup. HP themselves suggested this solution. If your printer was released after October 2017, you'll need to install the driver direct from HP.
1. Visit 123.hp.com website.
2. Do NOT put in your printer type, instead use the "My device is not listed" link.
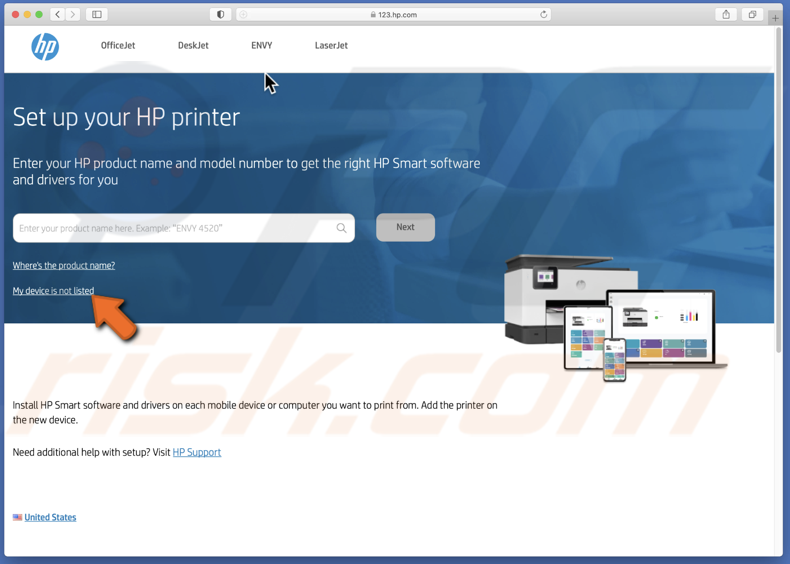
3. Click on the "Download" button. The application "HP Easy Start" version 2.9.3 will download.
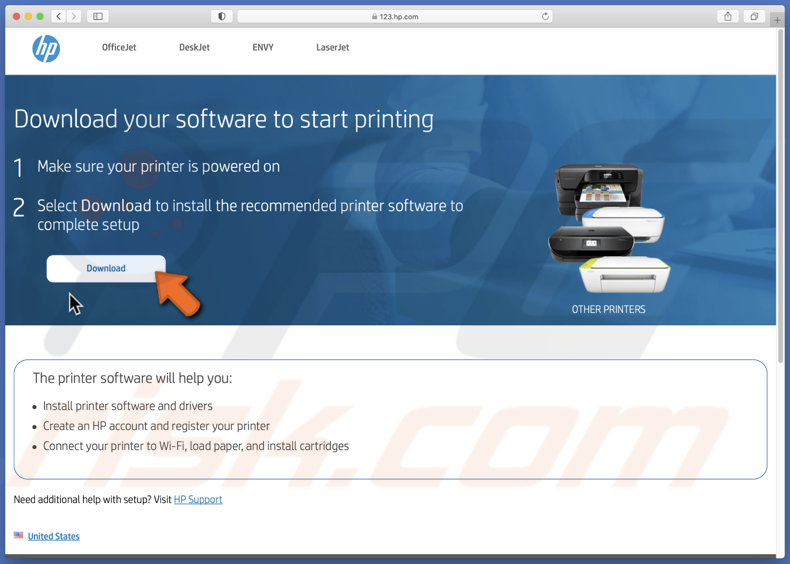
4. Open this app and do NOT go beyond the first screen. Instead, look under the HP Easy Start menu next to the Apple menu, and select the "Uninstall HP Software..."
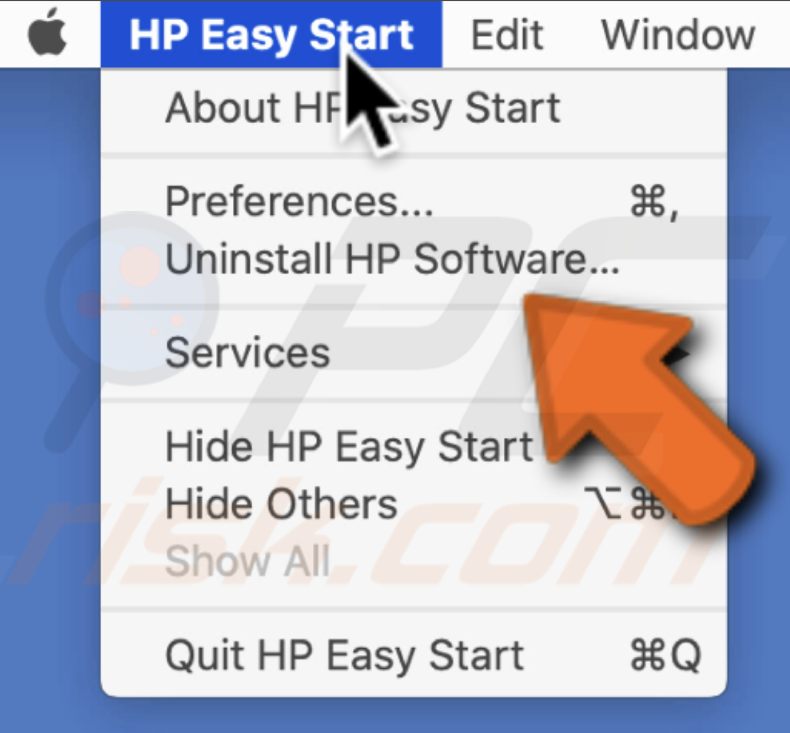
5. Uninstaller will start, follow the guide, and remove all HP files.
6. Afterwards, there will be a button to relaunch HP Easy Start, called "Set Up New Device." Click that.
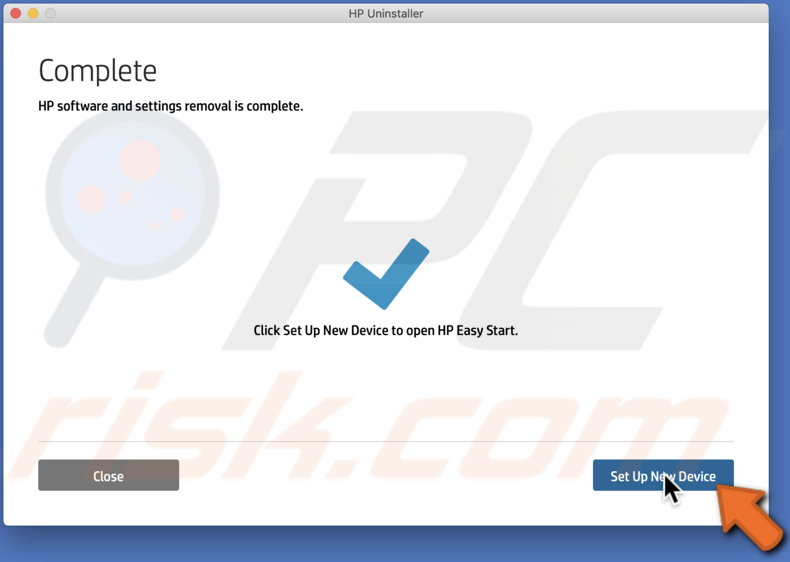
7. Now "Agree" and click on the "Continue" button. Make sure of the listed things on the next screen and click "Continue."
8. Select your printer and click "Continue."
9. Click "Install" in the next panel. The 'essential' software is downloaded, and permission must be given to proceed with installing.
10. Installation seems to take a long time. When it is done, click 'Continue'.
11. In the next panel, click on the "Add Device..." button. That doesn't take long. Then click on the "Print Test Page."
12. To finish, you should restart your Mac and check if your HP printer works fine.
4. Uninstall And Then Reinstall HP Drivers
Users experiencing problems with HP printer have reported that this fix works quite well.
1. If you see the Macintosh HD icon on your desktop skip to step 4. if you don't see the Macintosh HD icon on your desktop, launch Finder.
2. In the menu click on "Finder" and go to "Preferences."
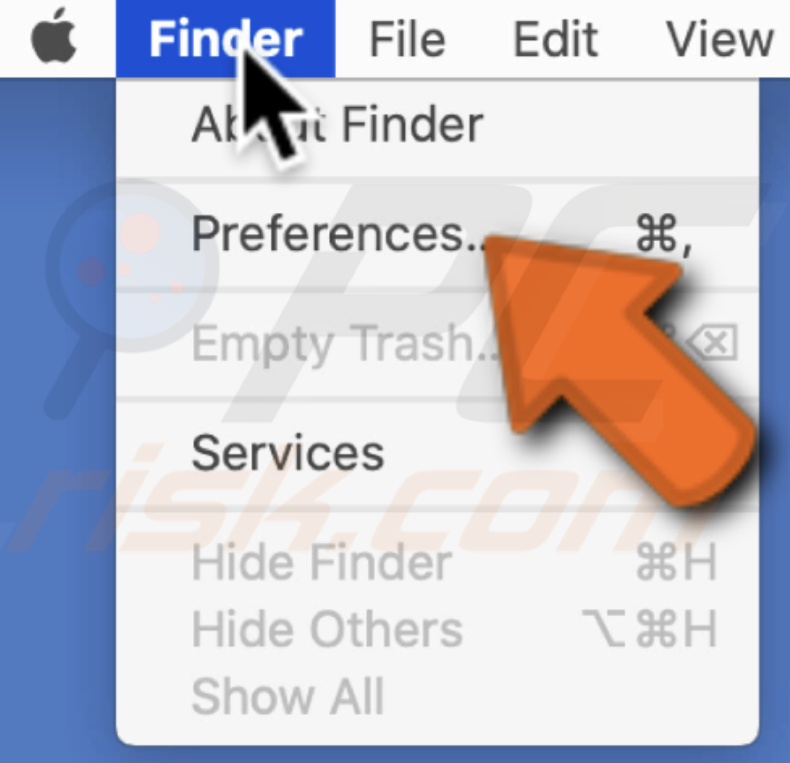
3. Under "Show these items on the desktop" check the box next to "Hard disk." You'll see a Macintosh HD icon appear on your desktop.
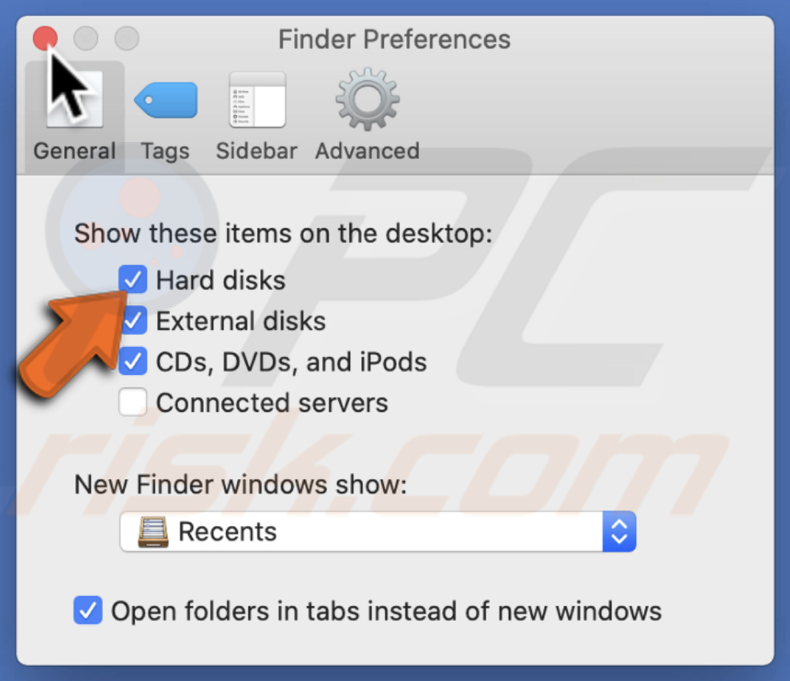
4. Click on the Macintosh HD icon and go to Library, then Printers and find the "HP" folder, and drag it to the Trash.
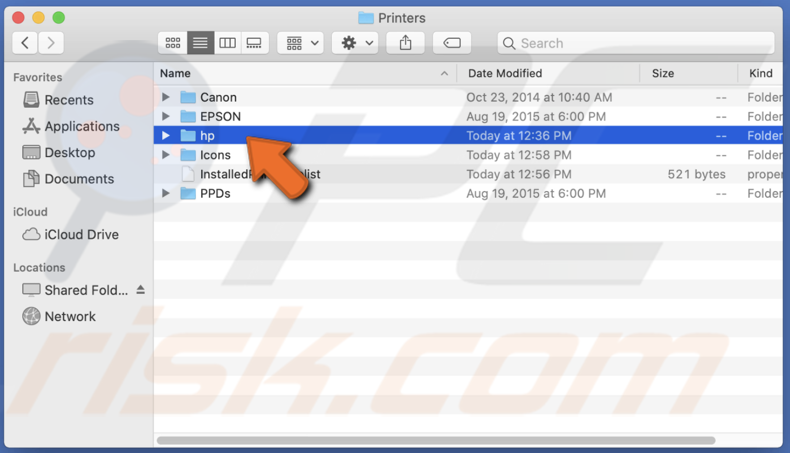
5. Empty the Trash.
6. Go to "System Preferences."
7. Find and go to "Printers & Scanners."
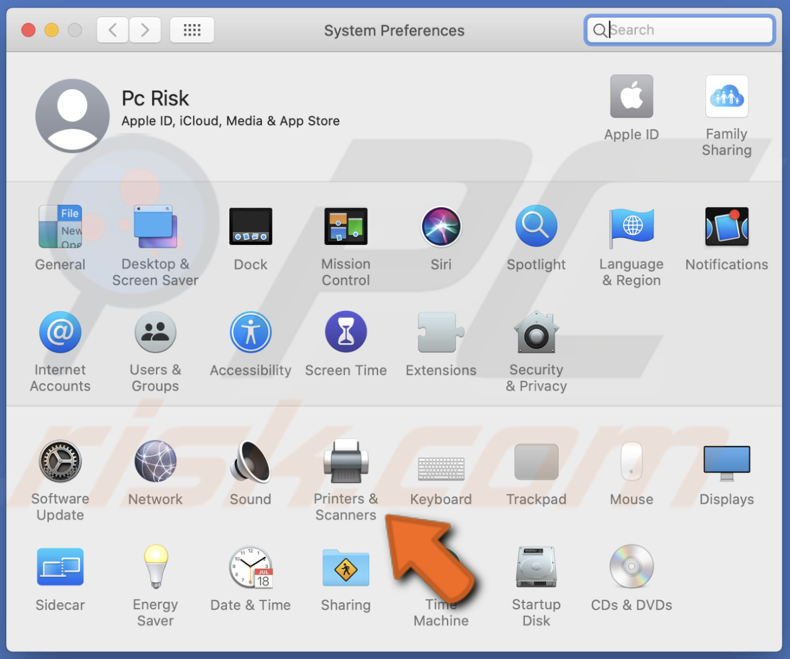
8. Select your printer and click on the "-" button to delete your printer.
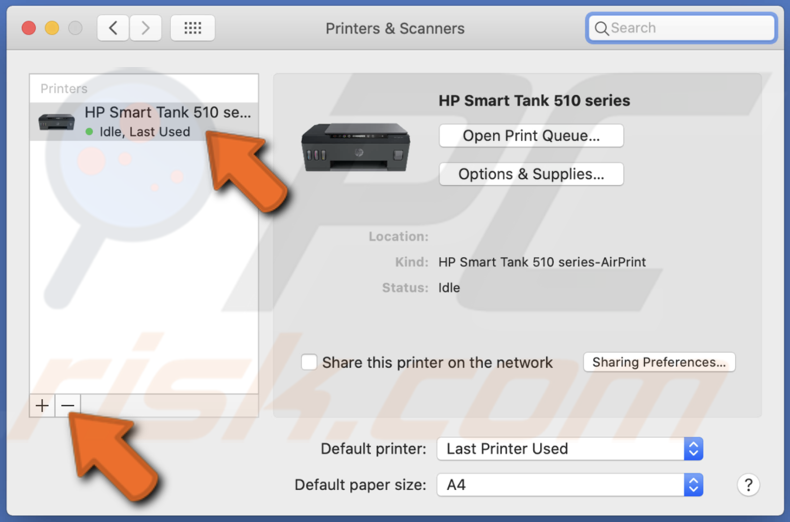
9. From Apple, install HewlettPackardPrinterDrivers.dmg

10. Go to "System Preferences."
11. Find and go to "Printers & Scanners."
12. Click on the "+" button to add your printer.
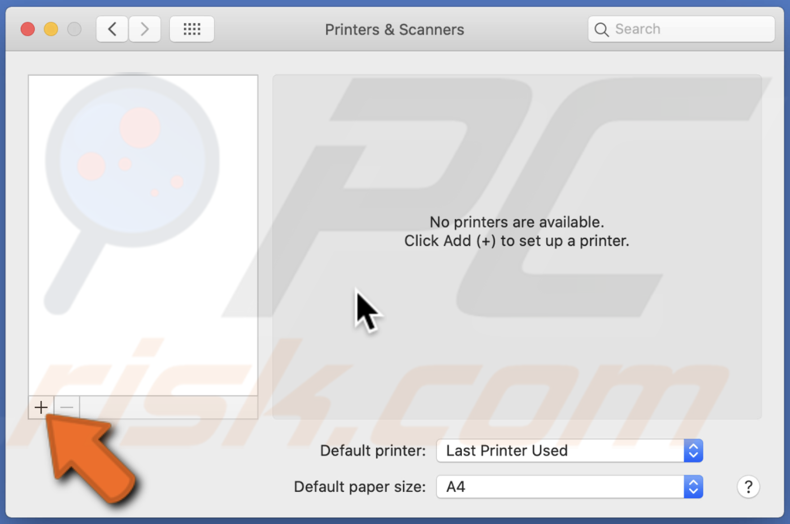
13. Select your printer and click on "Add."
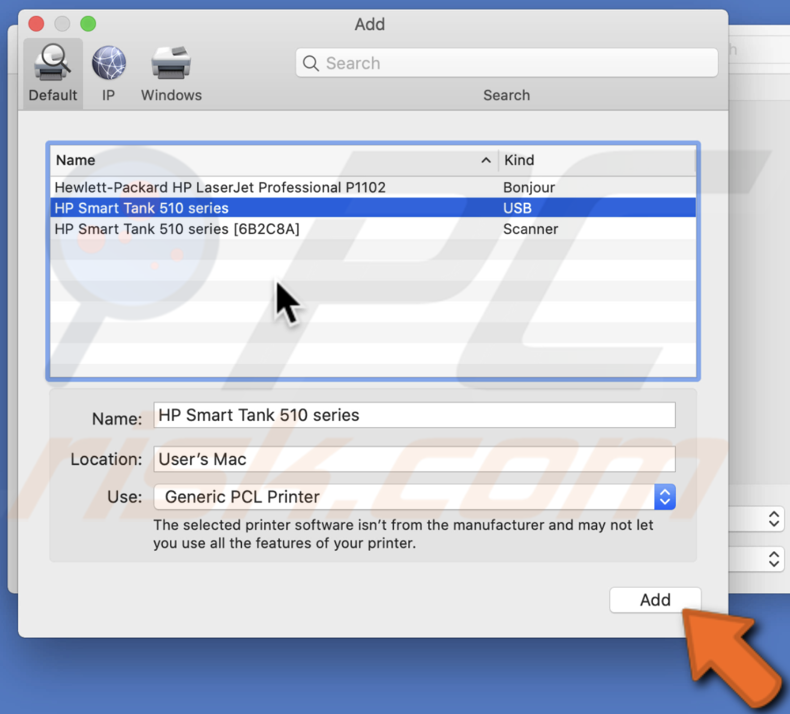
If none of the solutions work, contact Apple Support and let them know.
Let us know in the comments which solution helped you fix the problem!
Share:

Karolina Peistariene
Author of how-to guides for Mac users
Responsible for collecting, analyzing, and presenting problem-solving solution articles related to macOS issues. Years of macOS experience combined with solid research and analyzing skills help Karolina provide readers with working and helpful solutions as well as introduce various features Mac has to offer.
▼ Show Discussion