How to Reset iTunes Library on Mac?

(updated)
Get Free Scanner and check your computer for errors
Fix It NowTo fix found issues, you have to purchase the full version of Combo Cleaner. Free trial available. Combo Cleaner is owned and operated by Rcs Lt, the parent company of PCRisk.com read more.
2 Ways You Can Reset iTunes Library on Mac
iTunes is a great software to store your favorite songs, create playlists that suit your mood, follow your favorite artist, and more. But if you're using iTunes for a long time, you might have accumulated many old songs, duplicates, and playlists that you don't listen to anymore.
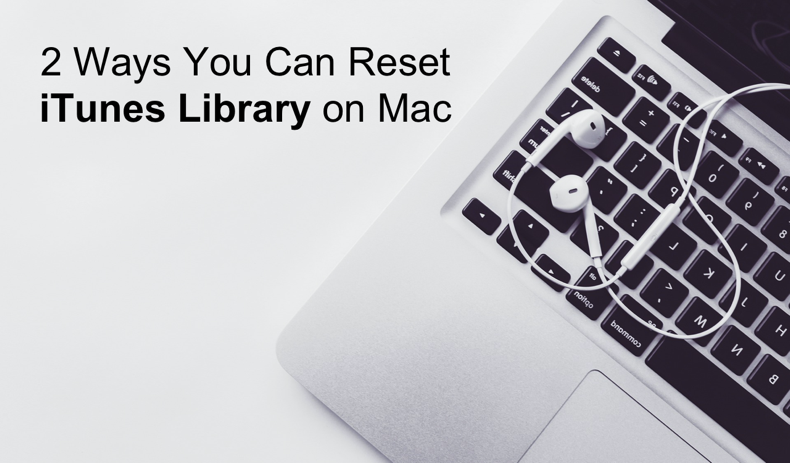
You want to start fresh, and instead of deleting files by individually selecting each item, it's easier to delete everything at once and start fresh. To reset the iTunes library, follow the steps below.
Video on 2 Ways You Can Reset iTunes Library on Mac
Table of Contents:
- Introduction
- Method 1. Manually Clear iTunes Library
- Method 2. Reset iTunes Library
- Video on 2 Ways You Can Reset iTunes Library
Download Computer Malware Repair Tool
It is recommended to run a free scan with Combo Cleaner - a tool to detect viruses and malware on your device. You will need to purchase the full version to remove infections. Free trial available. Combo Cleaner is owned and operated by Rcs Lt, the parent company of PCRisk.com read more.
Manually Clear iTunes Library
Suppose you don't have thousands of songs in your library. In that case, you may like the idea of manually removing unwanted files from your library.
1. Press Command + Space keys on your keyboard to open Spotlight.
2. In the search bar, type in "iTunes" and press "Enter" to open the app.
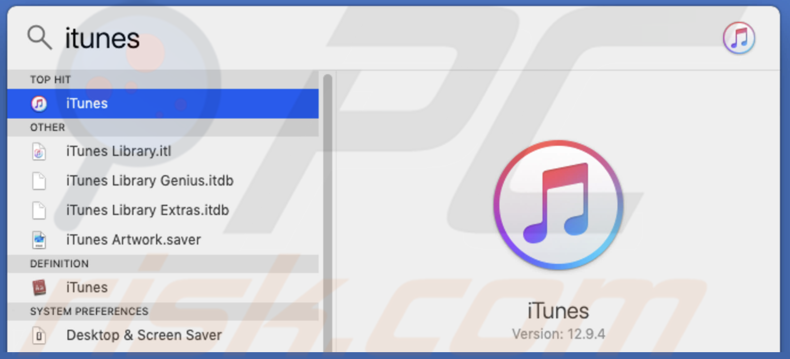
3. Select the Media Type you want to edit (music, audiobooks, etc.).
4. Select one song and then press Command + A keys on your keyboard to select all items within a folder.
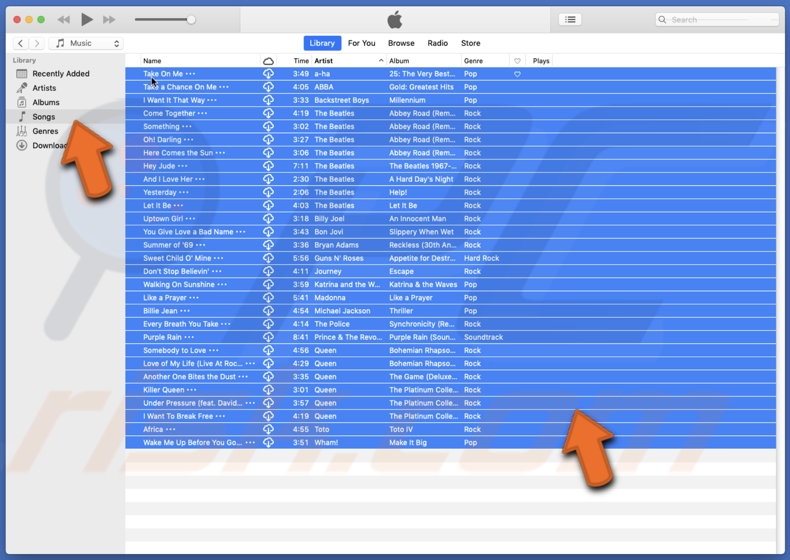
5. When everything is selected, press the Delete key.
6. In the pop-up window, click on "Delete Songs."
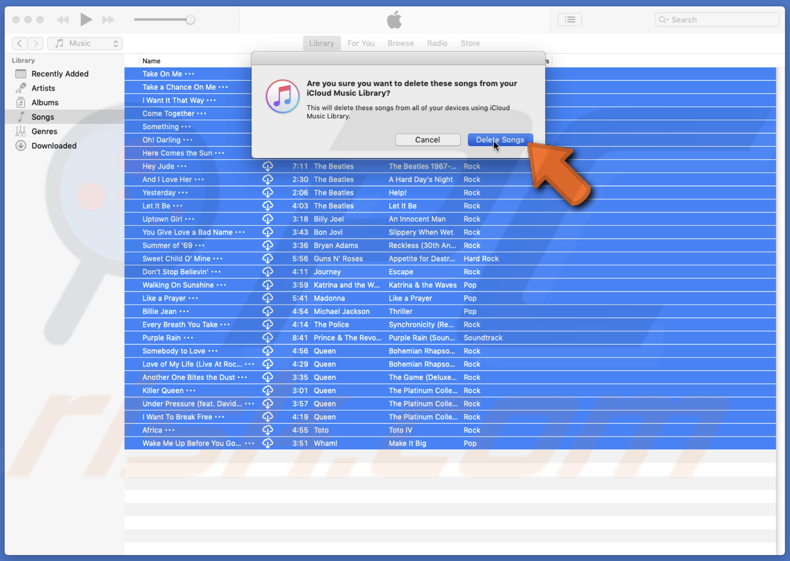
This method only deletes items from the list. It doesn't delete the actual music files.
Reset iTunes Library
This method will clear your iTunes library and reset iTunes to a default state. All playlists, library lists, ratings, and apps will be deleted. However, music files should still be on your hard drive.
1. Quit iTunes.

2. Launch Finder.
3. In the upper menu bar, click on "Go" and go to "Home."
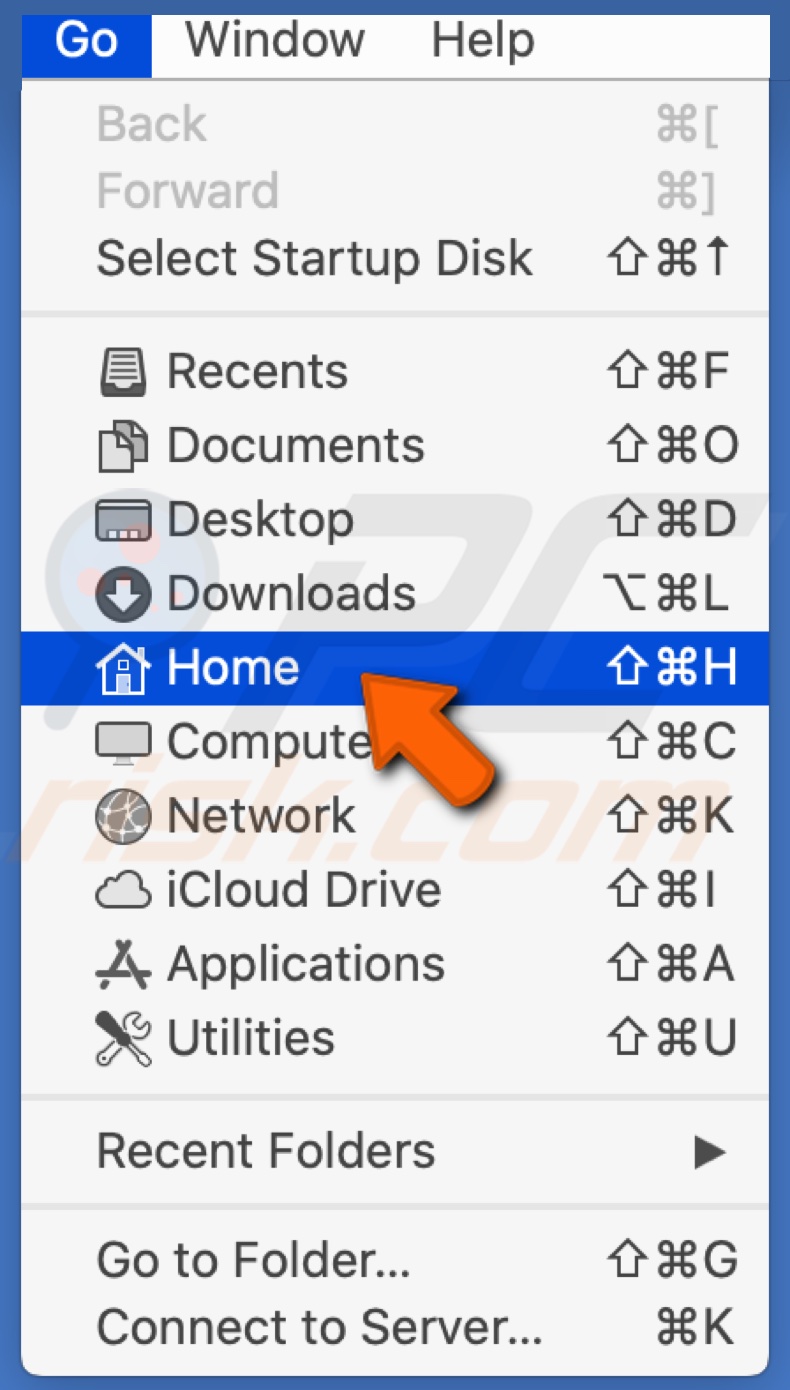
4. Go to the "Music" folder and find the folder "iTunes." Alternatively, you can access the iTunes folder by clicking on "Music" in the left sidebar in the Finder window.
5. Find two files: iTunes Library.itl and iTunes Music Library.xml
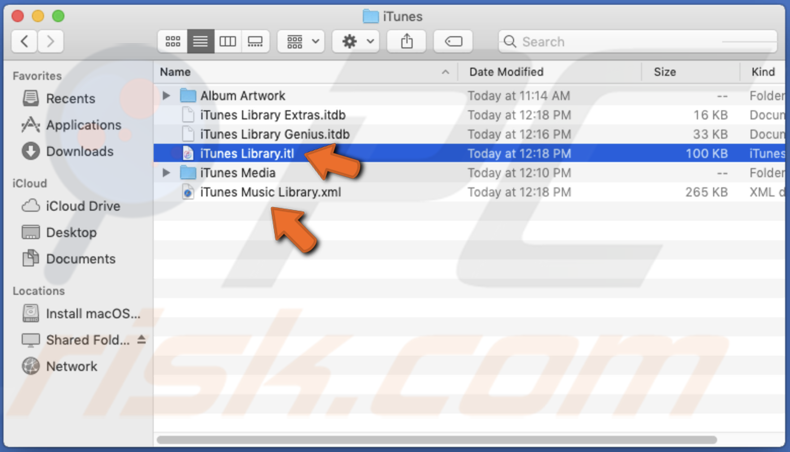
6. Delete both files from the iTunes folder.
Now you can open iTunes and create a new music library. If you see iCloud trying to import your iTunes files, click on the X mark.
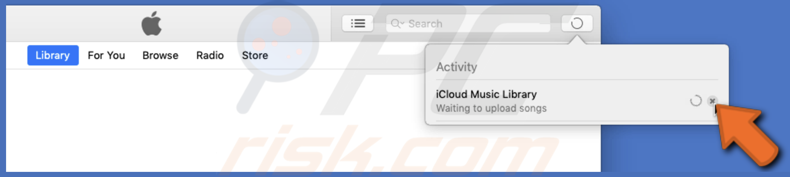
Share:

Karolina Peistariene
Author of how-to guides for Mac users
Responsible for collecting, analyzing, and presenting problem-solving solution articles related to macOS issues. Years of macOS experience combined with solid research and analyzing skills help Karolina provide readers with working and helpful solutions as well as introduce various features Mac has to offer.
▼ Show Discussion