Manage Autofill in Google Chrome

(updated)
Get Free Scanner and check your computer for errors
Fix It NowTo fix found issues, you have to purchase the full version of Combo Cleaner. Free trial available. Combo Cleaner is owned and operated by Rcs Lt, the parent company of PCRisk.com read more.
How to Edit or Remove Autofill Information From Google Chrome
If you're a frequent online shopper, fast checkout is a must as it's quick and makes the shopping experience pleasant. You don't want to be filling out your credit card details every time you want to buy something. That's when Chrome browser autofill comes in handy.

You don't necessarily need to go to the setting and enter the information separately to use Autofill. Usually, the Chrome browser will ask you if you want to save the information that you already entered in the website form for the future.
When you enter your credit card details and accept Autofill to use it later, it will automatically fill it in next time. However, it will still ask you for the CVV security code due to security measures. What's great is that the payment information is linked to Google Pay, which encrypts payment info and stores it on a secure server.
However, even if you use Autofill on your private device, you're not 100% safe. Your personal data and payment information might be at risk if your Mac gets infected with malware and another person obtains access to the system. You should know how to edit and, most importantly, delete autofill data.
Video on How to Edit or Remove Autofill Information From Google Chrome?
Table of Contents:
- Introduction
- Method 1. Edit Chrome Autofill information on iPhone and iPad
- Method 2. Clear all Chrome Autofill information on iPhone and iPad
- Method 3. Don't save Chrome Autofill information on iPhone and iPad
- Method 4. Edit Chrome Autofill information on Mac
- Method 5. Clear all Chrome Autofill information on Mac
- Method 6. Don't save Chrome Autofill information on Mac
- Video on How to Edit or Remove Autofill Information From Google Chrome?
Download Computer Malware Repair Tool
It is recommended to run a free scan with Combo Cleaner - a tool to detect viruses and malware on your device. You will need to purchase the full version to remove infections. Free trial available. Combo Cleaner is owned and operated by Rcs Lt, the parent company of PCRisk.com read more.
Edit Chrome Autofill information on iPhone and iPad
Credit card information:
1. Open the Chrome browser.
2. Tap on the three dots in the right upper corner.
3. Go to "Settings."
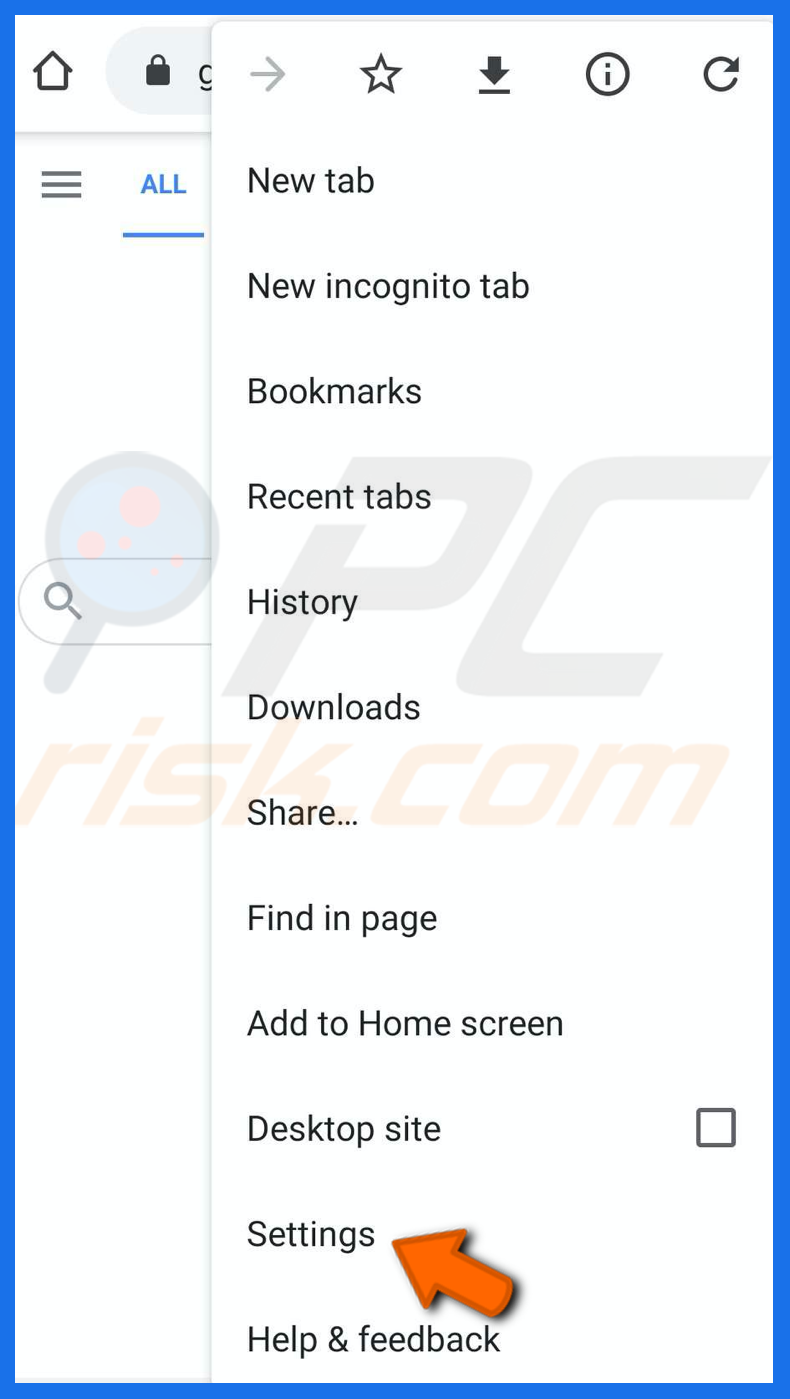
4. Go to "Payment methods."
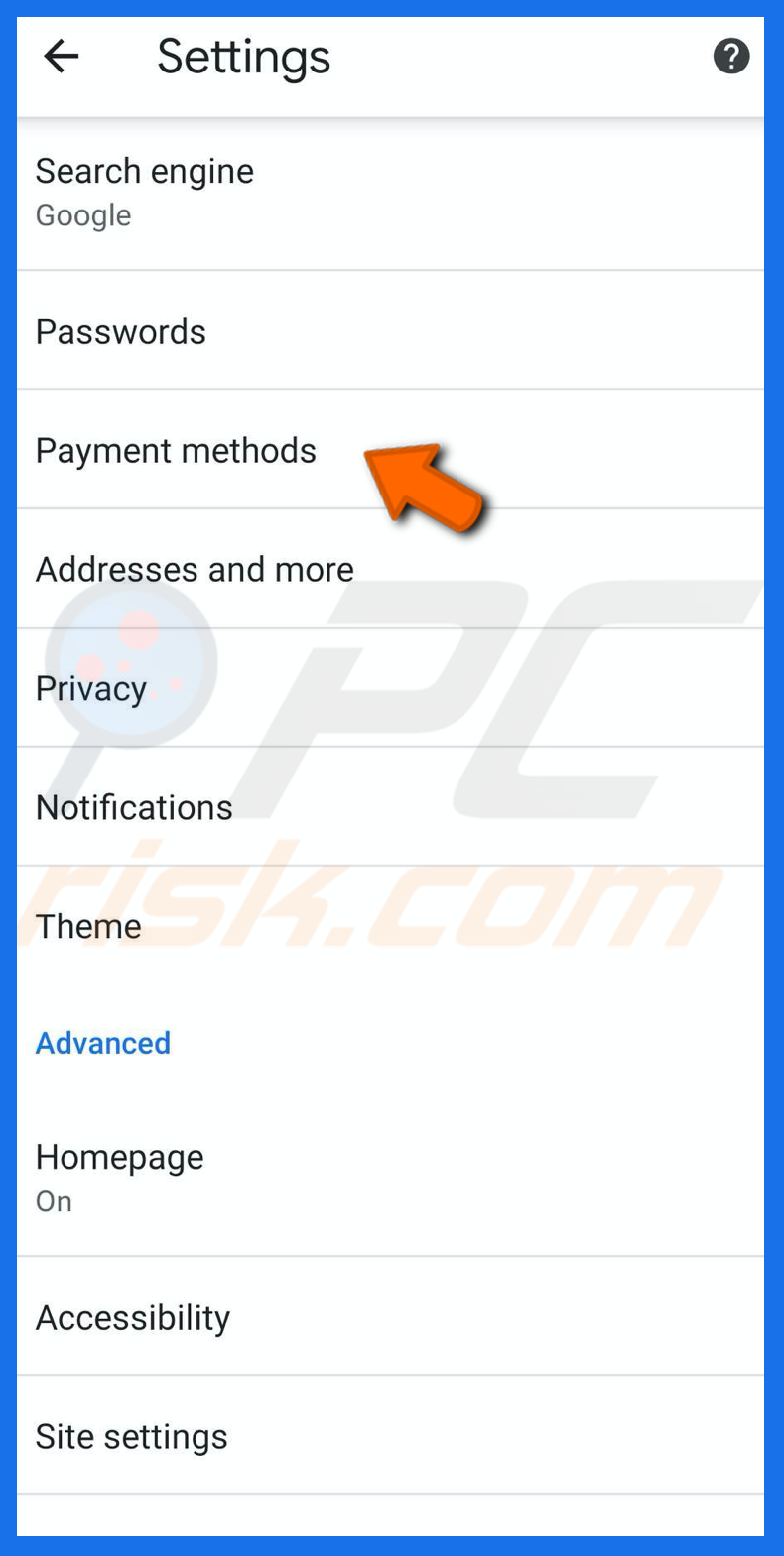
5. Tap on saved information.
6. To edit credit card information, tap on "Edit" and edit or remove payment methods in the Google Pay window that will pop up.
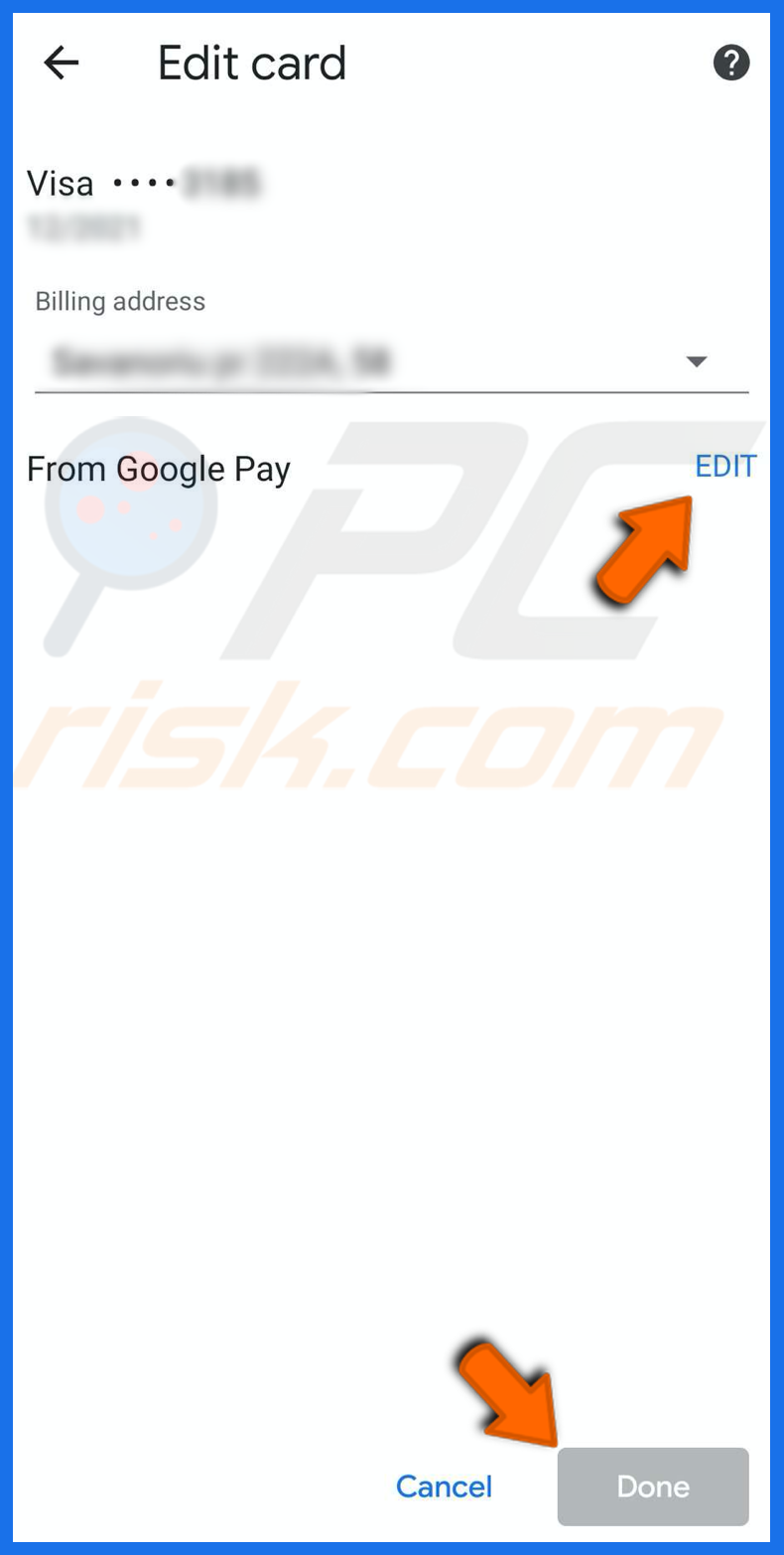
7. To add a different payment method in the Payment Method tab, tap on the "Add card" or click on the "Add payment method" located at the bottom in the Google Play window. You can also remove payment information by opening the payment method and clicking on the trash icon.
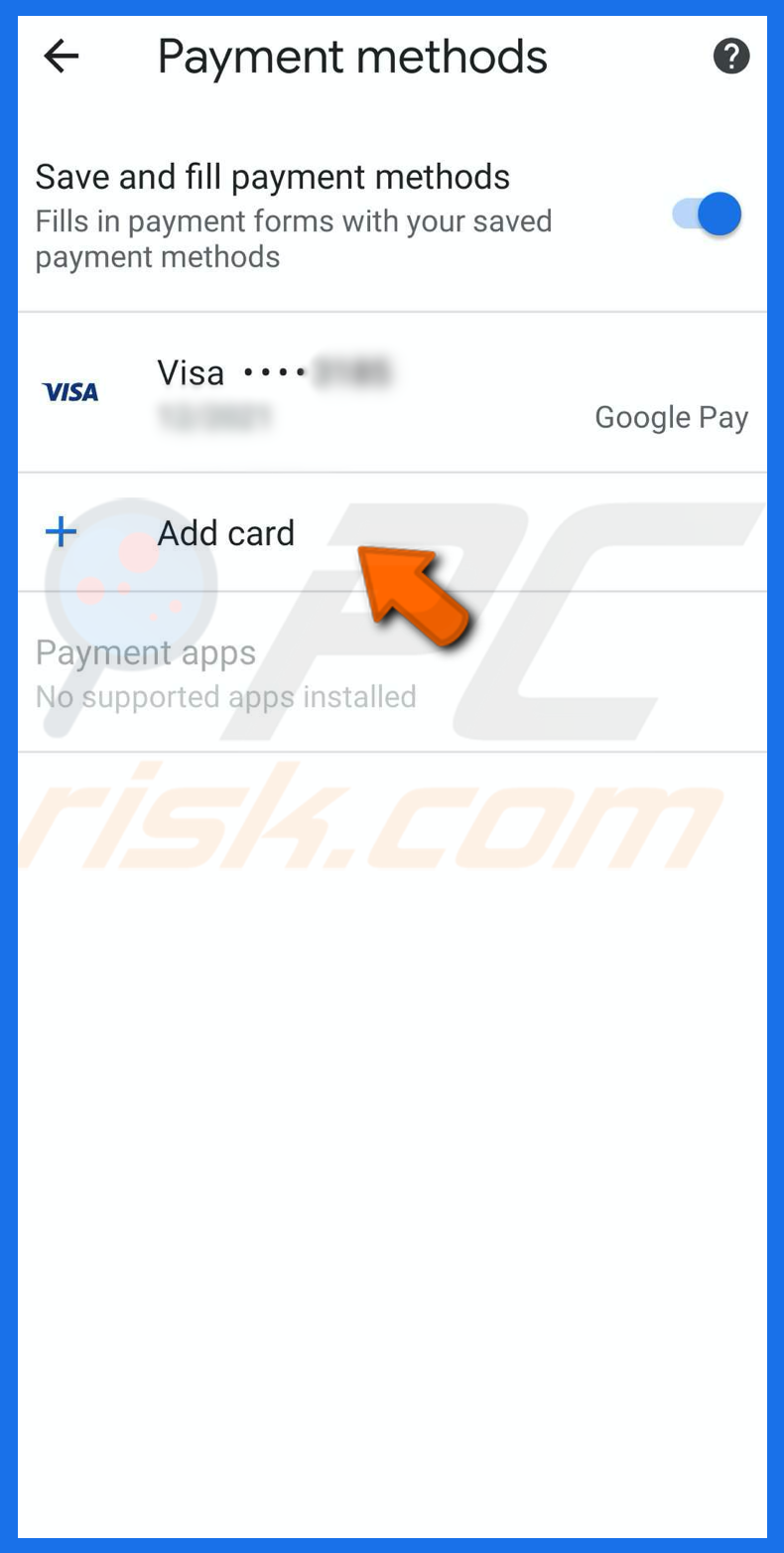
Contact information:
1. Open the Chrome browser.
2. Tap on three dots in the right upper corner.
3. Go to "Settings."
4. Go to "Addresses and more."
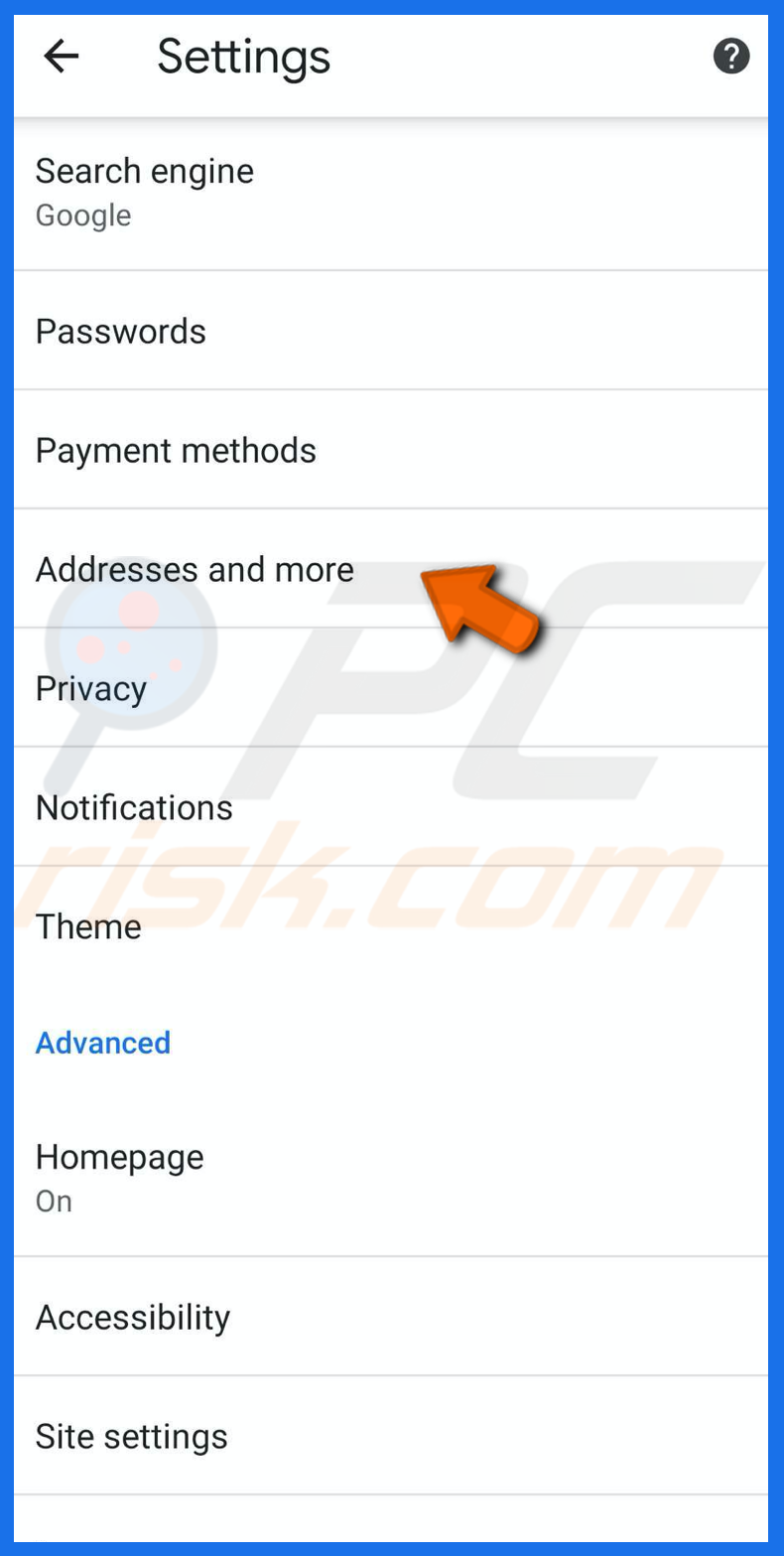
5. Tap on saved information.
6. Edit address and other information.
7. Tap on "Done."
To delete an address, tap on it and then tap on the trash icon.
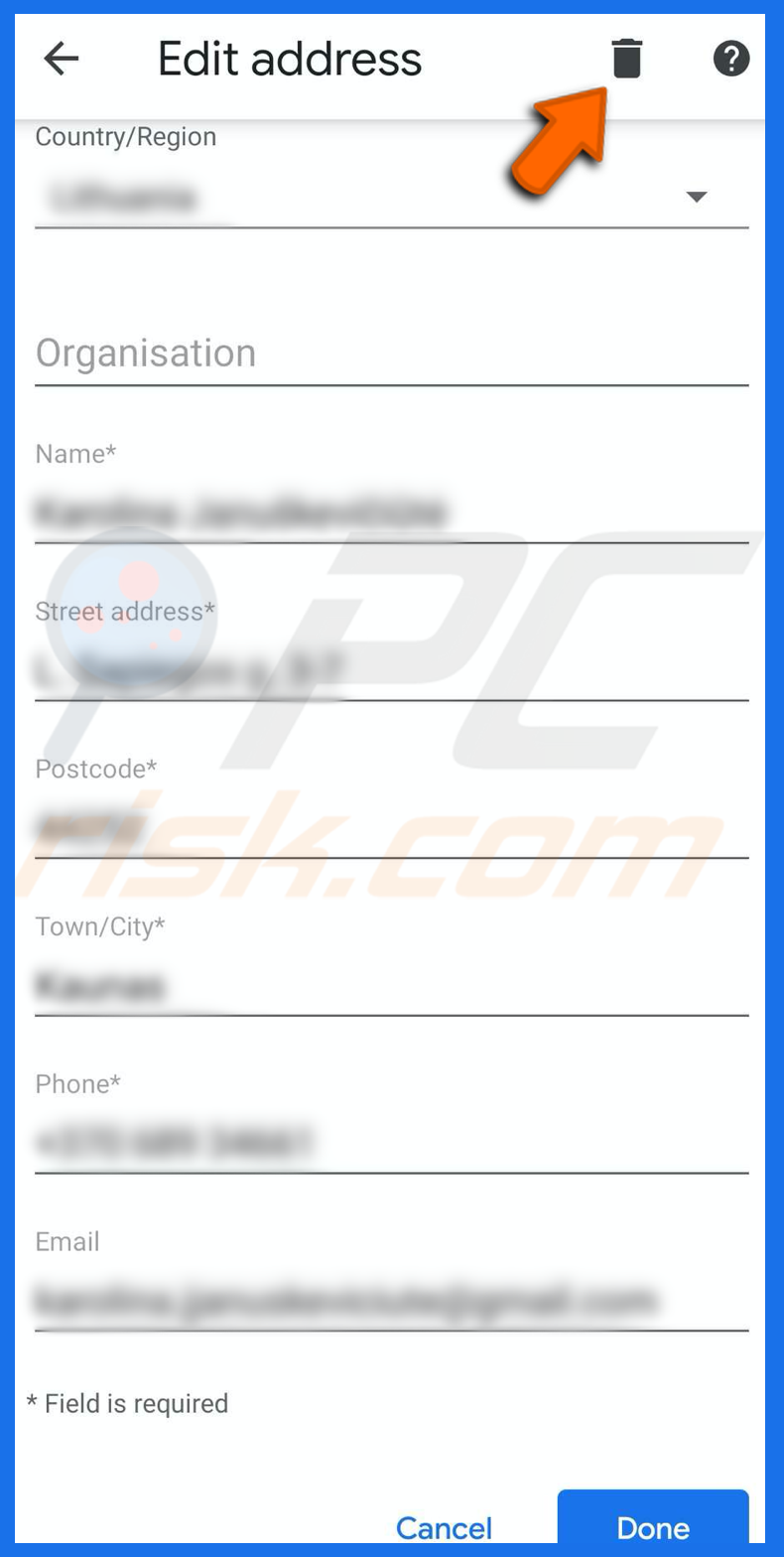
To add a different address in the "Addresses and more" tab, tap on the "Add Address."
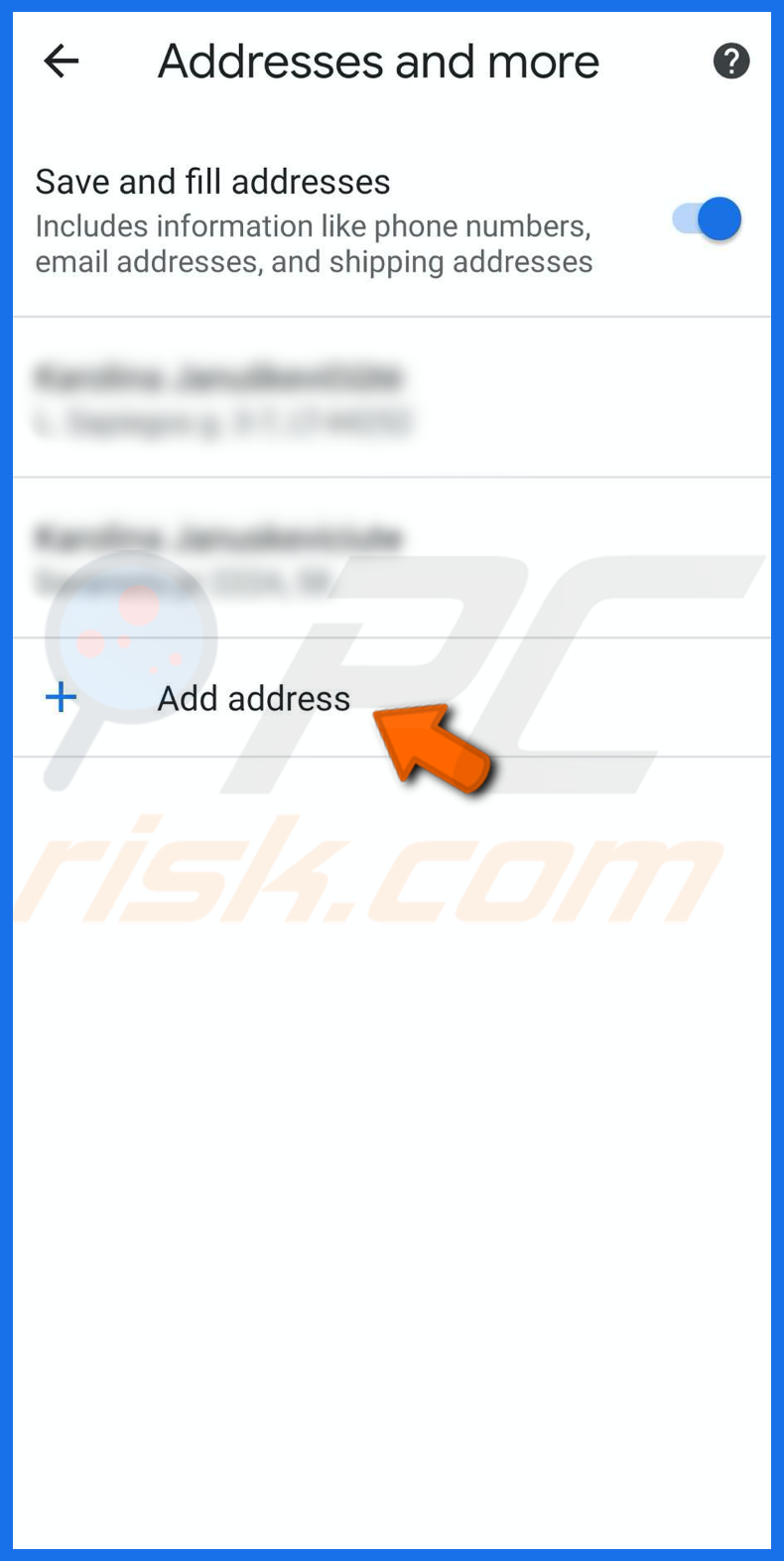
Passwords:
1. Open the Chrome browser.
2. Tap on three dots in the right upper corner.
3. Go to "Settings."
4. Go to "Passwords."
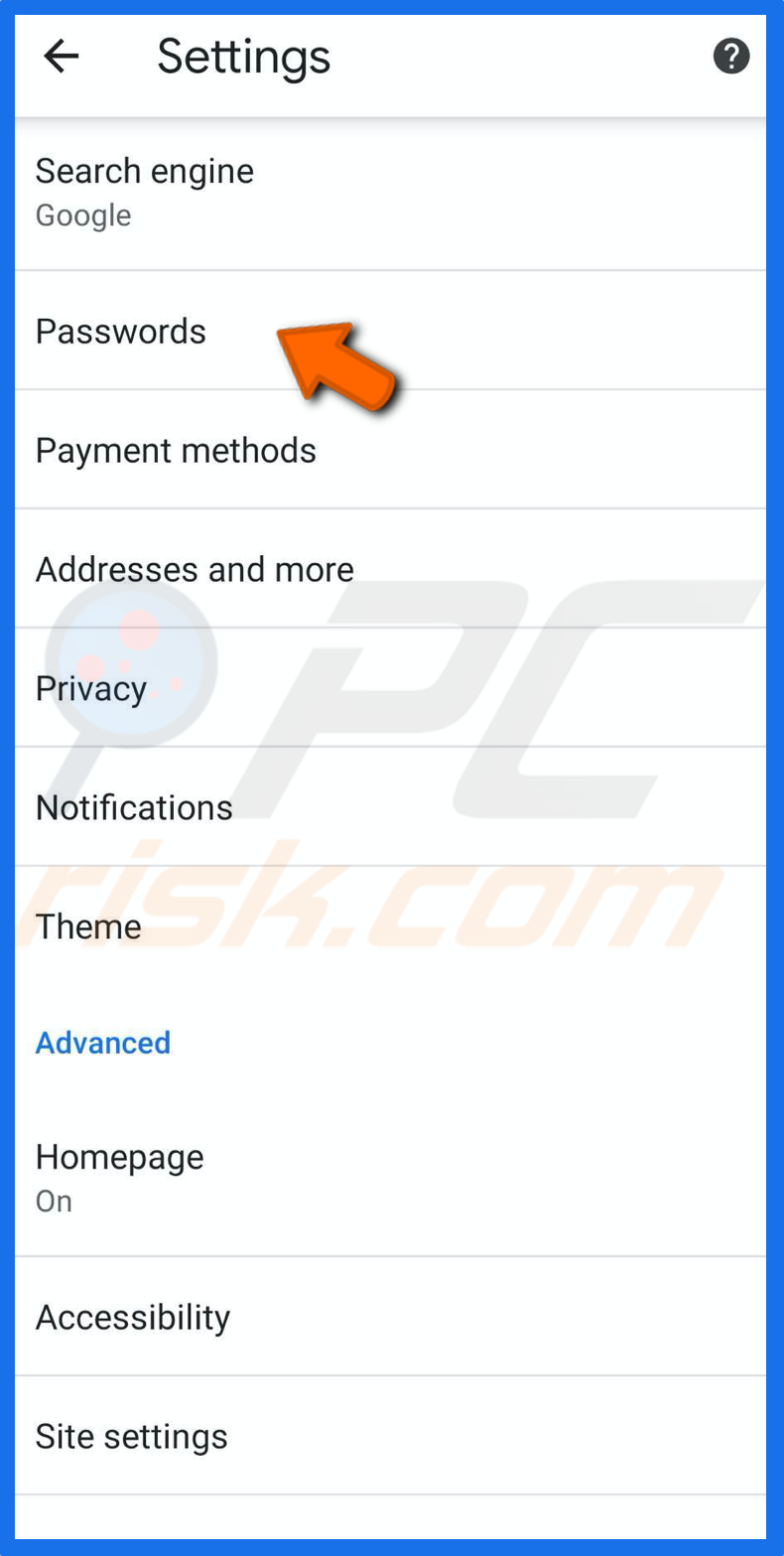
5. To edit a password, click on "View and manage saved passwords in your Google Account."
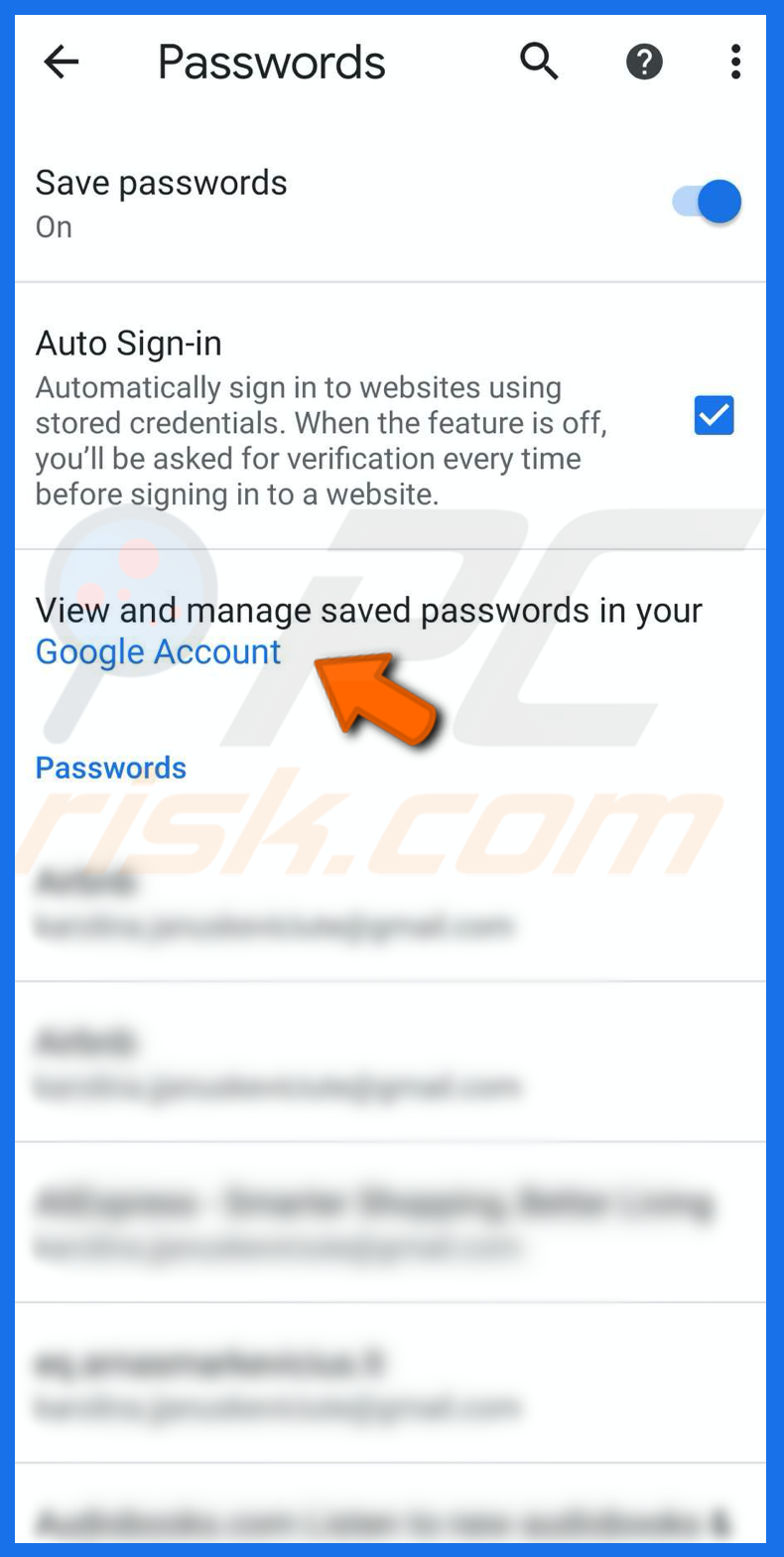
6. Choose a password you want to edit.
7. Confirm your identity.
8. Click on "Edit" and change the login information.
To delete the login information, click on "Delete."
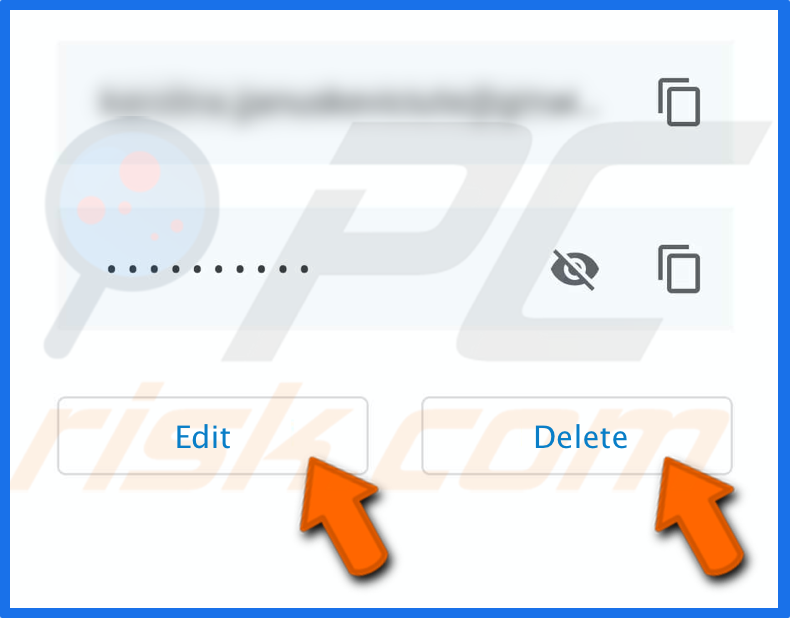
Clear all Chrome Autofill information on iPhone and iPad
1. Open the Chrome browser.
2. Tap on three dots in the right upper corner.
3. Go to "History" and click on "Clear browsing data."

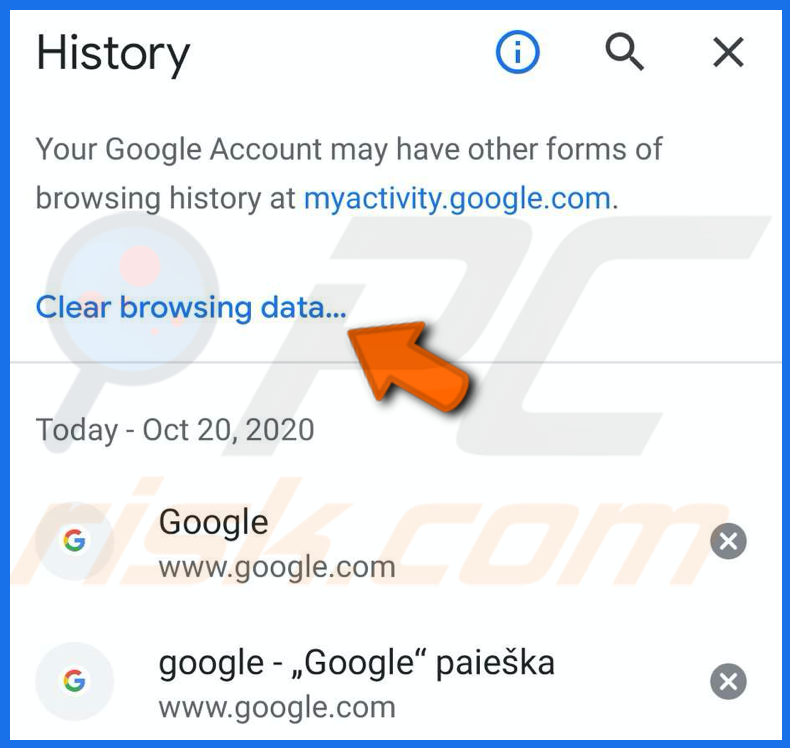
4. Go to the "Advanced" tab and select a time range.
5. Find the option "Autofill form-data" and "Saved passwords" and check the boxes to delete autofill information.
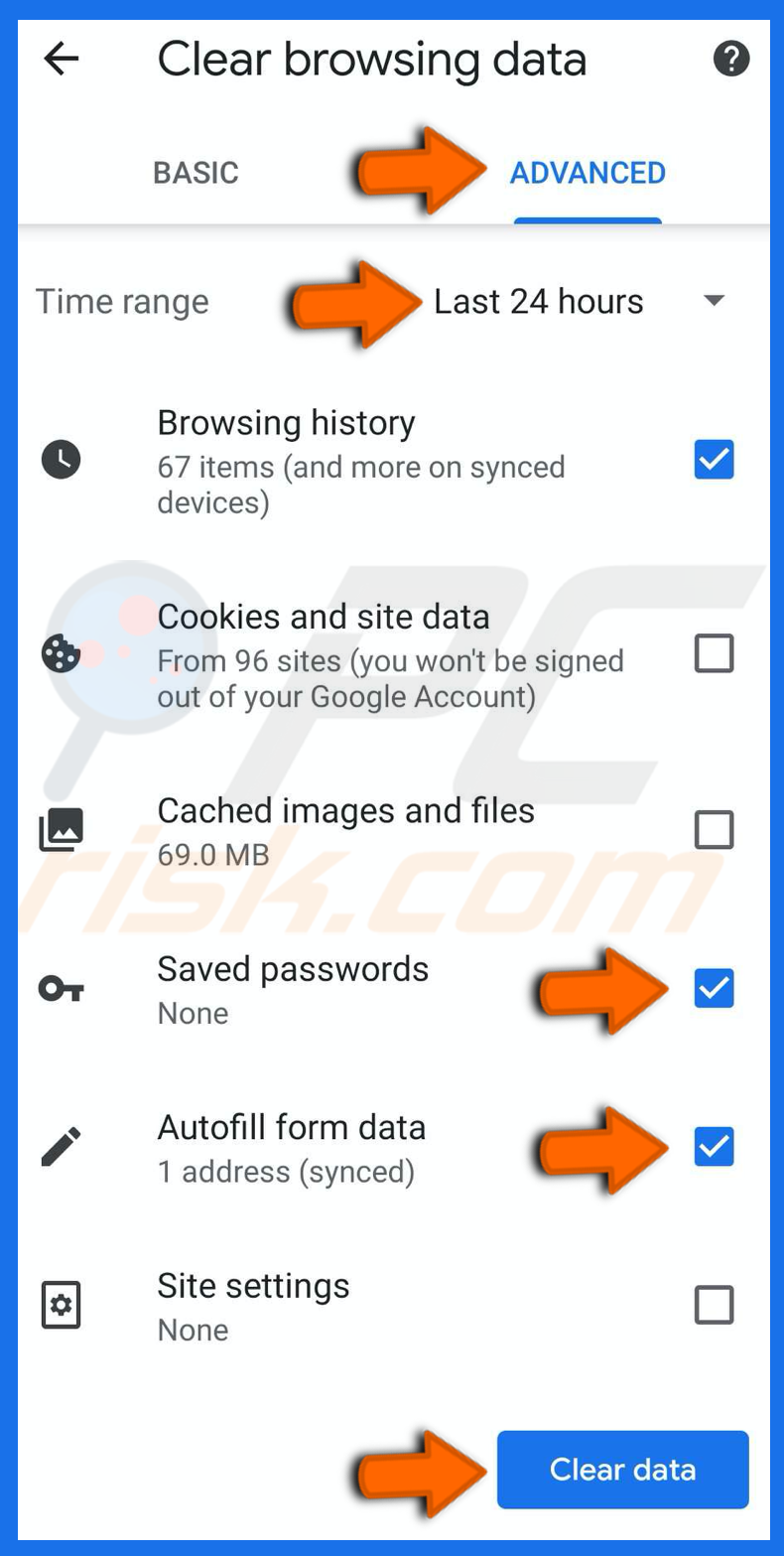
This method doesn't delete credit card information stored in your Google Play account. To remove credit card information in Google Play, follow the steps in the "Edit Chrome Autofill information on iPhone and iPad" section.
Disable Chrome Autofill Information on iPhone and iPad
Credit card information:
1. Open the Chrome browser.
2. Tap on the three dots in the right upper corner.
3. Go to "Settings" and select "Payment methods."
4. Turn off "Save and fill payment methods."
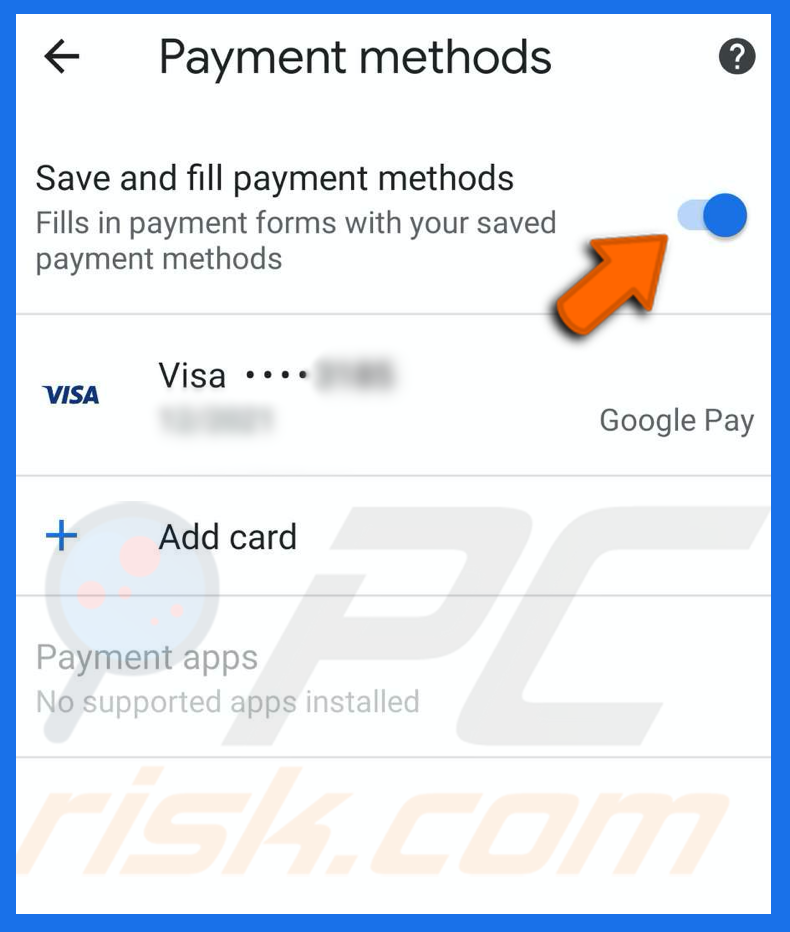
Contact information:
1. Open the Chrome browser.
2. Tap on the three dots in the right upper corner.
3. Go to "Settings" and select "Addresses and more."
4. Turn off "Save and fill addresses."
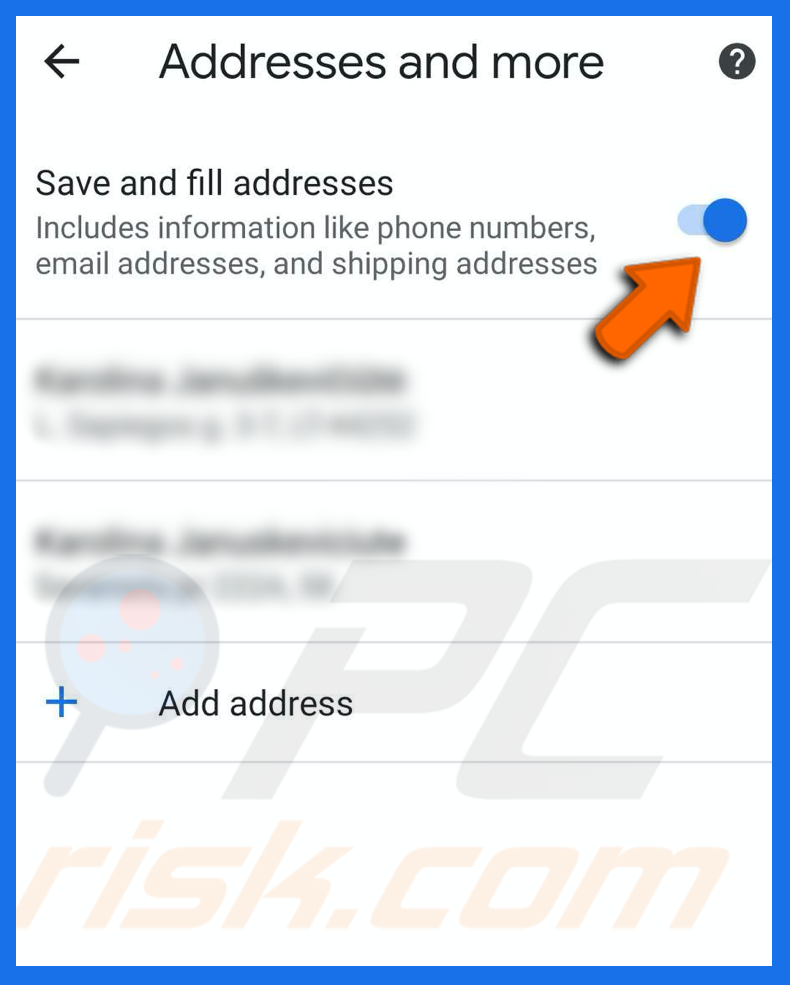
Passwords:
1. Open the Chrome browser.
2. Tap on the three dots in the right upper corner.
3. Go to "Settings."
4. Go to "Passwords."
5. Turn off "Save passwords."
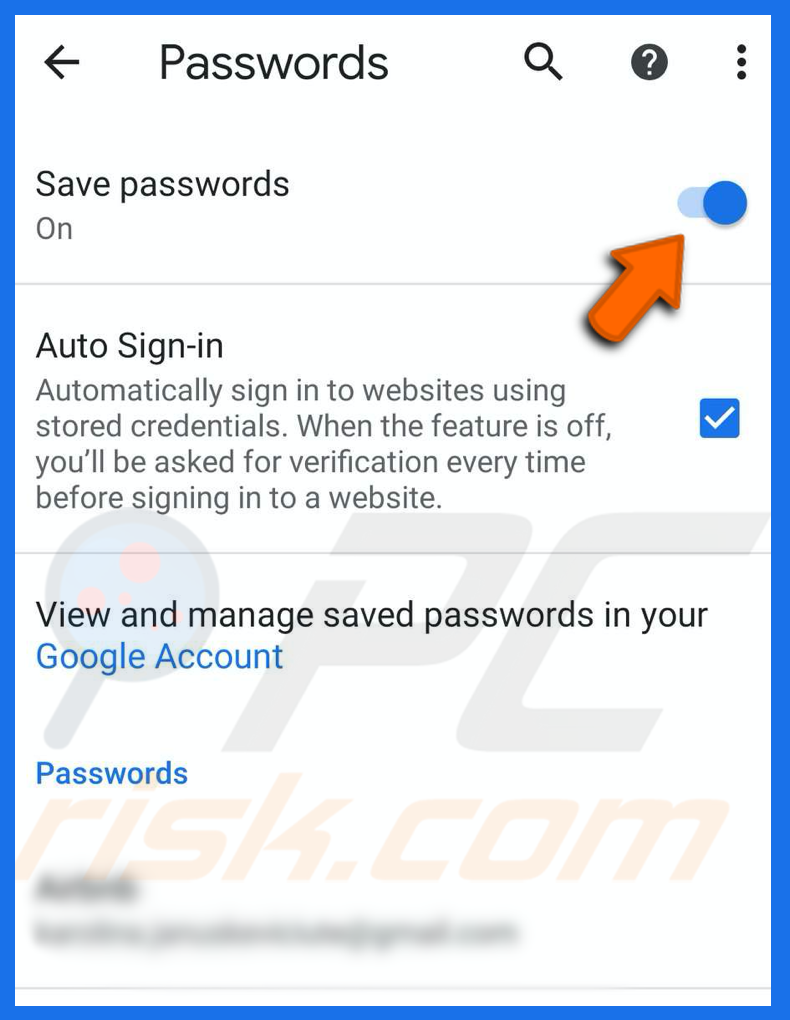
Edit Chrome Autofill information on Mac
Credit card information:
1. Open the Chrome browser.
2. Click on the three dots in the right upper corner.
3. Click on "Settings."
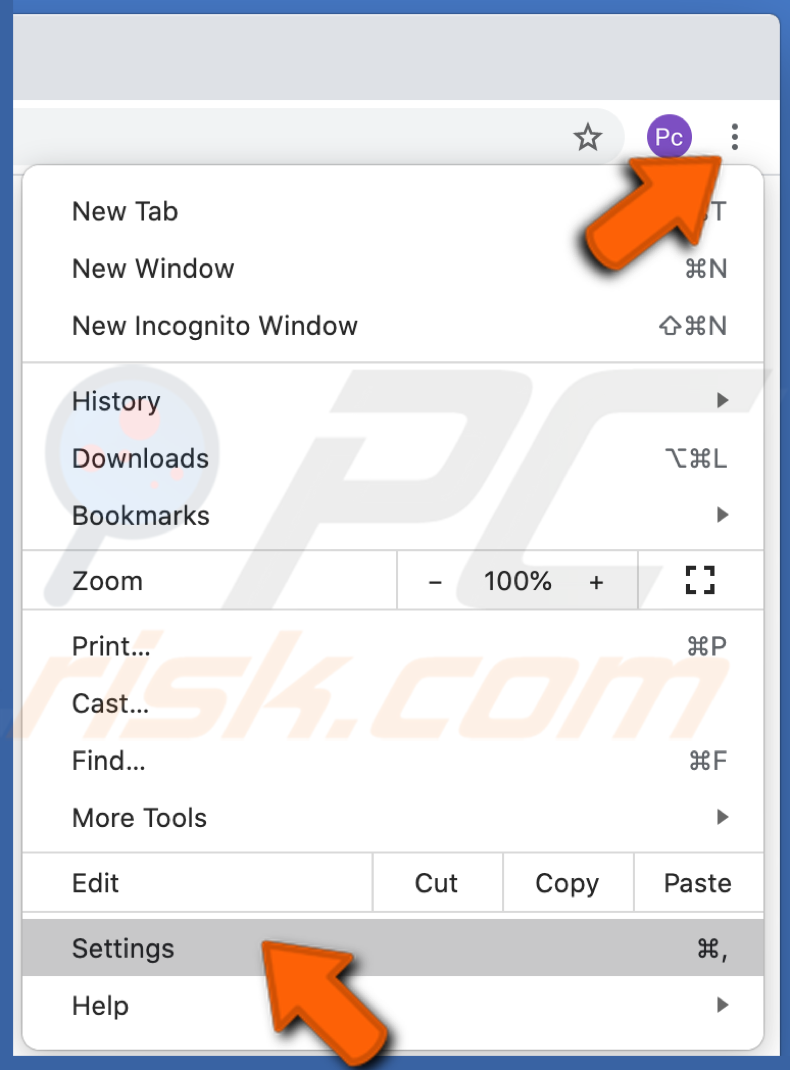
4. Find the option "Autofill" and click on it. You can find it In the left corner or by scrolling down.
5. Go to "Payment methods."
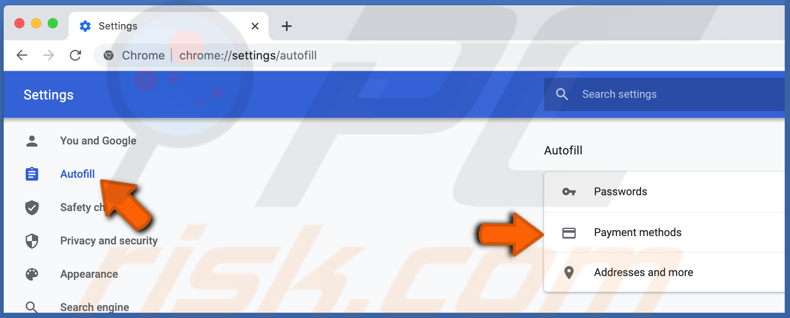
6. To edit a payment method, click on the three dots next to the method and click on "Edit."
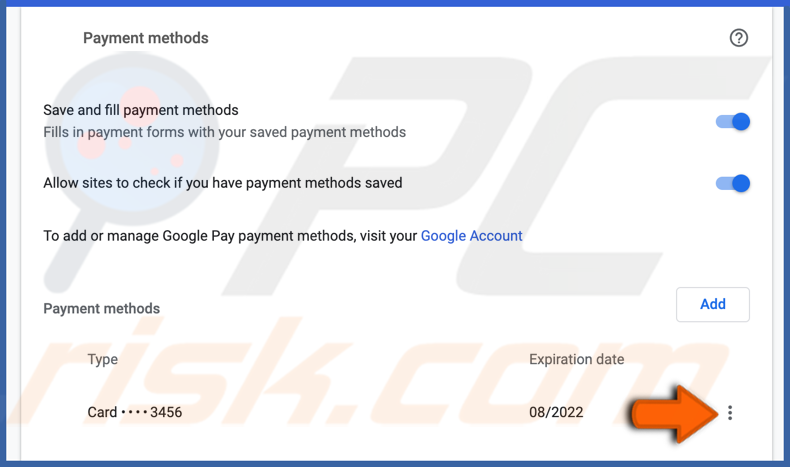
To add a new payment method, click on "Add."
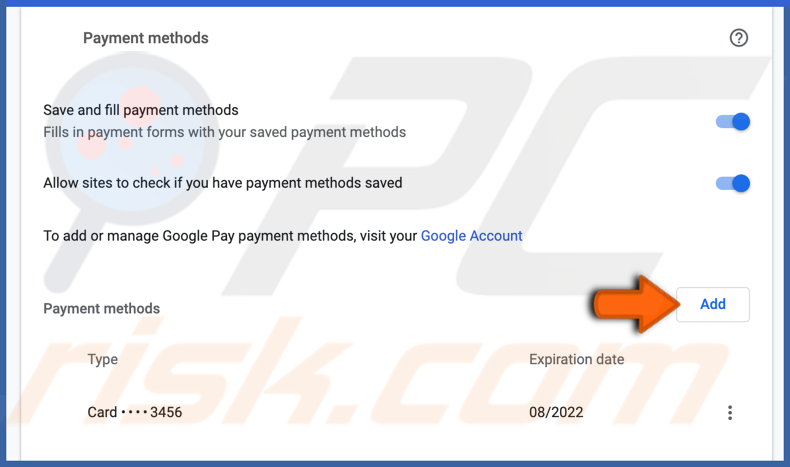
To remove payment information, click on the three dots next to the method, and click on "Remove."
Contact information:
1. Open the Chrome browser.
2. Click on the three dots in the right upper corner.
3. Click on "Settings."
4. Find the option "Autofill" and click on it. You can find it In the left corner or by scrolling down.
5. Go to "Addresses and more."
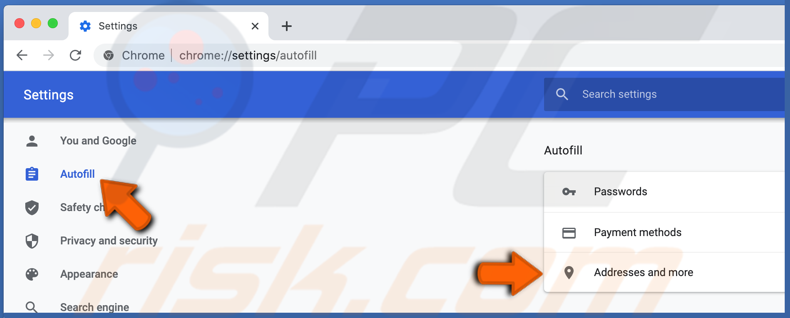
6. To edit an address, click on the three dots next to it and click on "Edit."
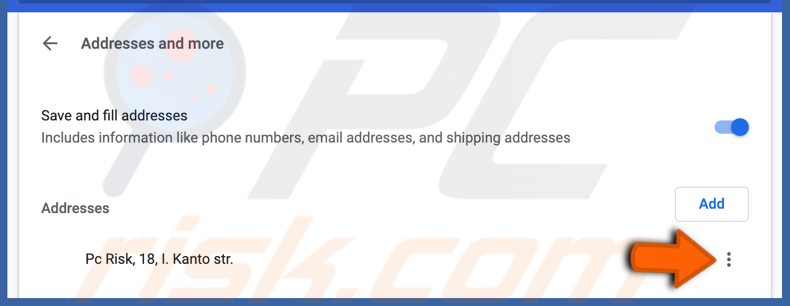
To add a new address, click on "Add."
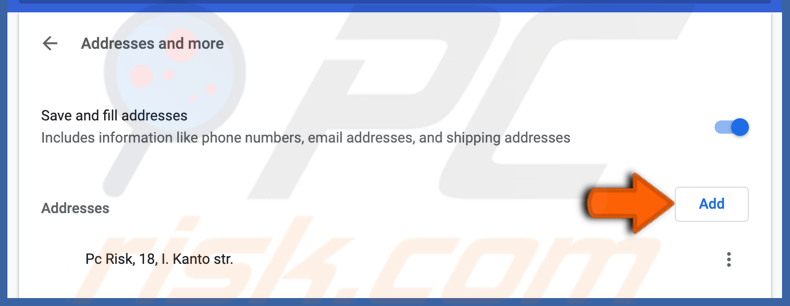
To remove the address, click on the three dots next to it and click "Remove."
Passwords:
1. Open the Chrome browser.
2. Click on three dots in the right upper corner.
3. Go to "Settings" and make sure that Sync is turned on.
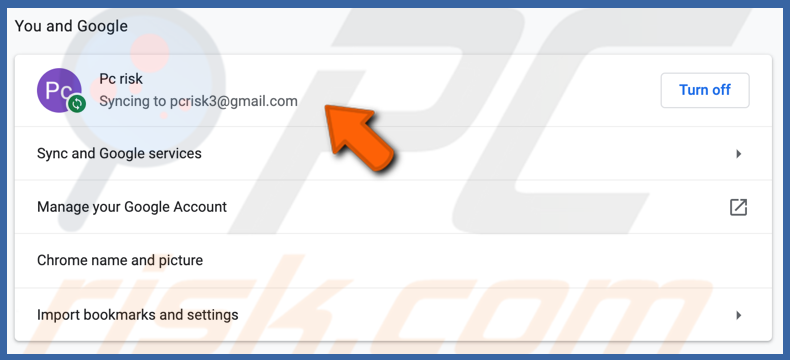
4. Find the option "Autofill" and click on it. You can find it In the left corner or by scrolling down.
5. Go to "Passwords."
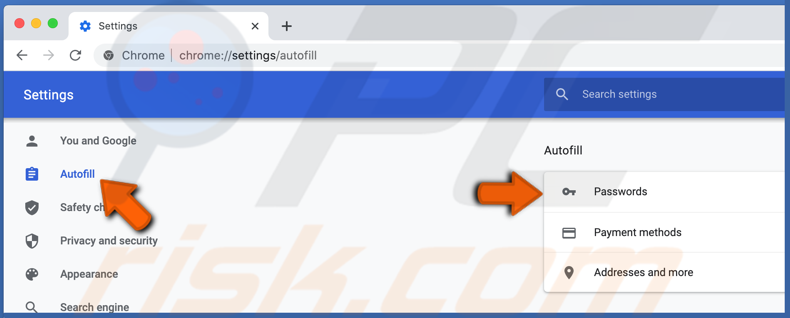
6. To edit a password, click on "View and manage saved passwords in your Google Account."
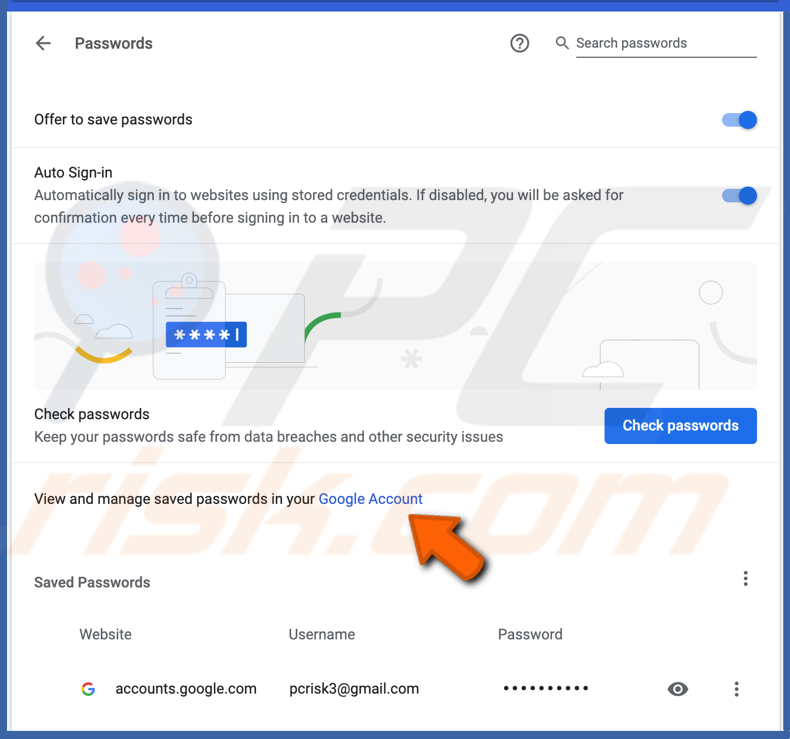
7. Confirm your identity.
8. Choose a password you want to edit and click on "Edit."
To delete the login information, click on "Delete."
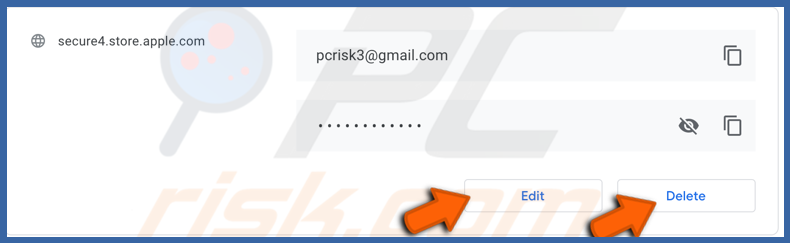
Clear all Chrome Autofill information on Mac
1. Open the Chrome browser.
2. Click on the three dots in the right upper corner.
3. Select "More Tools" and click on "Clear Browsing Data."
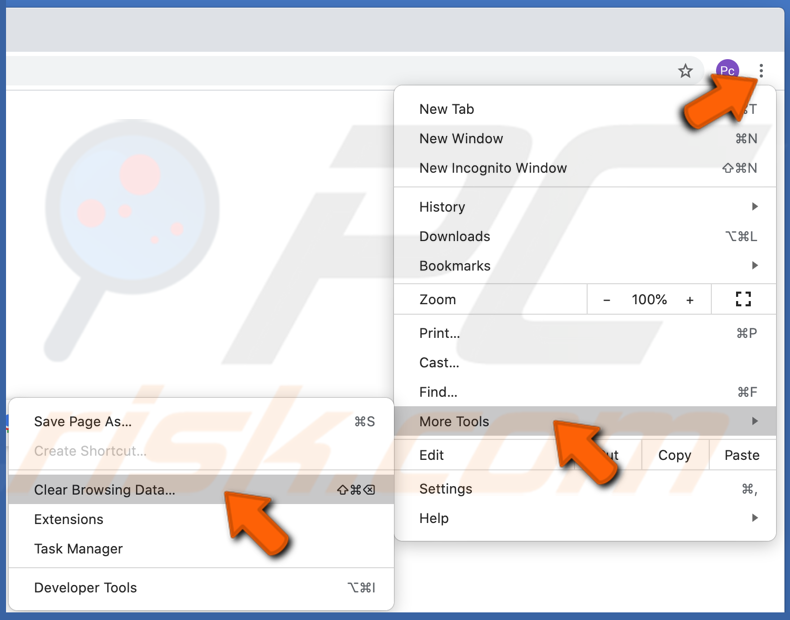
4. Go to the "Advanced" tab and select a time range.
5. Find the option "Autofill form-data" and "Passwords and other sign-in data" and check the box to delete autofill information.
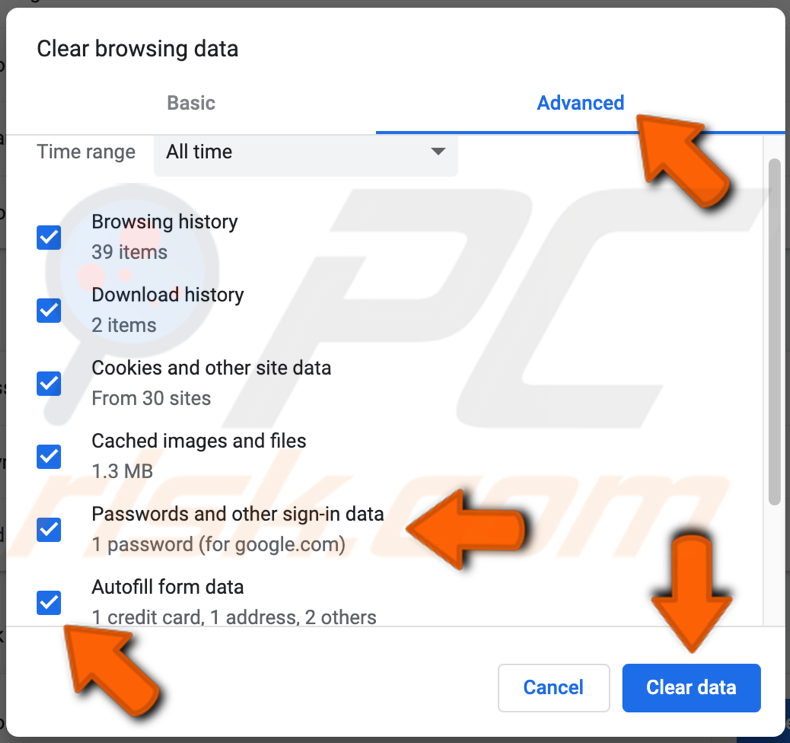
6. Click on "Clear data" to delete everything.
This method doesn't delete credit card information stored in your Google Pay account. To remove credit card information in Google Play, click on "Google Account" in the Payment Methods settings.

Disable Chrome Autofill information on Mac
Credit card information:
1. Open the Chrome browser.
2. Click on the three dots in the right upper corner.
3. Go to "Settings" and then, under Autofill, click on "Payment methods."
4. Turn off "Save and fill payment methods."
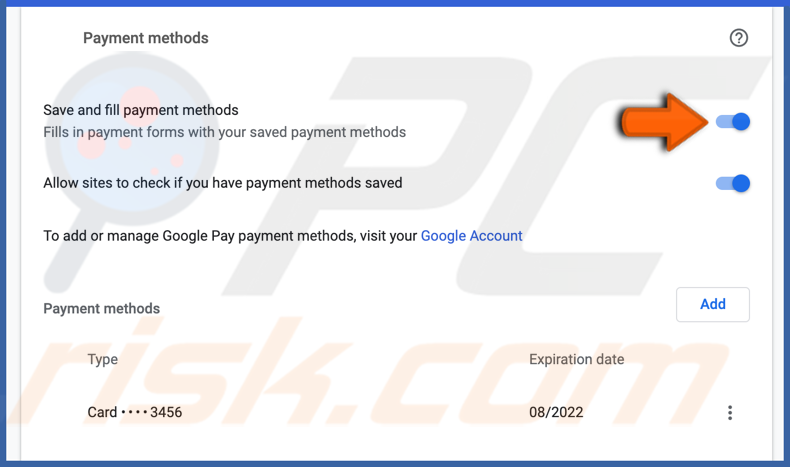
Contact information:
1. Open the Chrome browser.
2. Click on the three dots in the right upper corner.
3. Go to "Settings" and then click on "Addresses and more"under Autofill.
4. Turn off "Save and fill addresses."
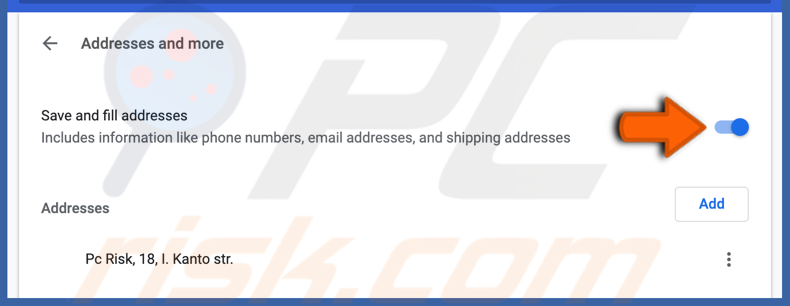
Passwords:
1. Open the Chrome browser.
2. Click on the three dots in the right upper corner.
3. Go to "Settings" and then, under Autofill, click on "Passwords."
4. Turn off "Offer to save passwords."
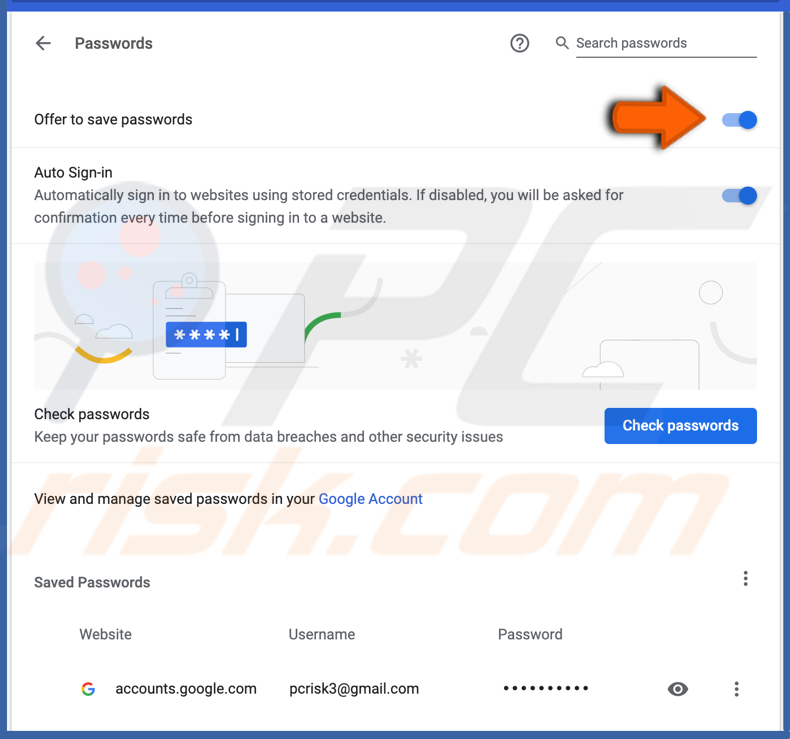
Share:

Karolina Peistariene
Author of how-to guides for Mac users
Responsible for collecting, analyzing, and presenting problem-solving solution articles related to macOS issues. Years of macOS experience combined with solid research and analyzing skills help Karolina provide readers with working and helpful solutions as well as introduce various features Mac has to offer.
▼ Show Discussion