Mac Keyboard Symbols Explained

(updated)
Get Free Scanner and check your computer for errors
Fix It NowTo fix found issues, you have to purchase the full version of Combo Cleaner. Free trial available. Combo Cleaner is owned and operated by Rcs Lt, the parent company of PCRisk.com read more.
What Do The Mac Keyboard Symbols Mean? How to Customize Shortcuts And Change Your Mac Keyboard Layout?
Macs are relatively easy to use and are quite intuitive. Still, as a new Mac user, you're most likely confused about what most of the symbols mean when looking at your Mac's keyboard. And you may wonder why some of them look the way they look.

The two most essential modifier keys are the Command (⌘) key and the Option (⌥) key. The main purpose of the key is to let you use your computer without a mouse. It can be labeled as "command" or "cmd", depending on the keyboard region. Before the symbol (⌘) was introduced, the command icon was the Apple logo.
The Option key is typically used for typing special and accented characters such as (©)=Option+G and (µ)=Option+M. The Option key can confuse users as different keyboards have different indications. Bellow, you'll find all Mac keyboard symbols and their meanings.
Video On How to Customize Shortcuts And Change Your Mac Keyboard Layout?
Table of Contents:
- Introduction
- The List of Mac's Keyboard Symbols
- § Symbol Meaning
- Rearrange Key Positions on Your Keyboard
- Modifier Keys
- Customizing Shortcuts
- Text Shortcuts
- Video On How to Customize Shortcuts And Change Your Mac Keyboard Layout
The List of Mac's Keyboard Symbols
⌘ - command
⌥ - option
⌃ - control
⇧ - shift
⇪ - caps lock
◄ - left arrow
► - right arrow
▲ - up arrow
▼ - down arrow
⇥ - tab
⌫ - delete
↩︎ - return
␣ - space
⎋ - escape
The above list is the keys that are most commonly used and are essentially on all keyboards. The list below is an additional list of symbols mostly you see in menus.
⇤ - backtab
⌤ - enter
⌦ - forward delete
⇞ - page up
⇟ - page down
↖︎ - home
↘︎ - end
⌧ - clear
⏏ - eject
Function key symbols:
F1 - Screen brightness down
F2 - Screen brightness up
F3 - Launches mission control
F4 - Launches dashboard
F7 - Rewind
F8 - Play / Pause
F9 - Fast forward
F10 - Mute sound
F11 - Sound volume down
F12 - Sound volume up
§ Symbol Meaning
Many users have expressed the frustration behind this symbol as they're having a problem identifying it. It is not specific to Apple, and you should not worry too much about it if you're not using it frequently.
§ is a section mark. It's usually used to indicate a section of a book.
Rearrange Key Positions on Your Keyboard
If you want to rearrange the key positions on your keyboard, follow the steps below:
1. In the upper menu bar, click on the Apple logo.
2. Go to "System Preferences".
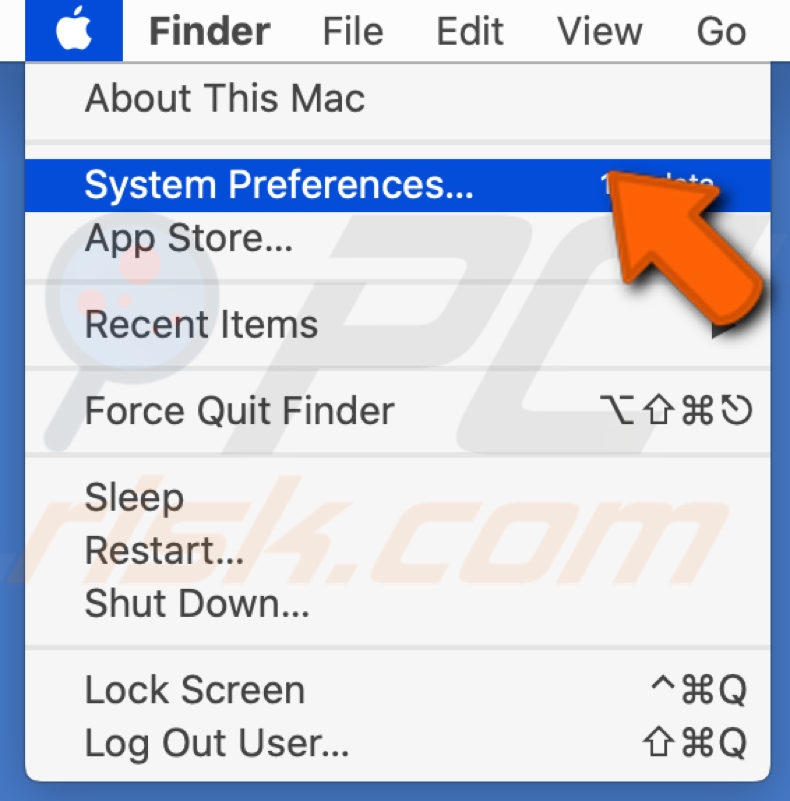
3. Find and open the "Keyboard" settings.
4. Go to the "Input Sources" tab.
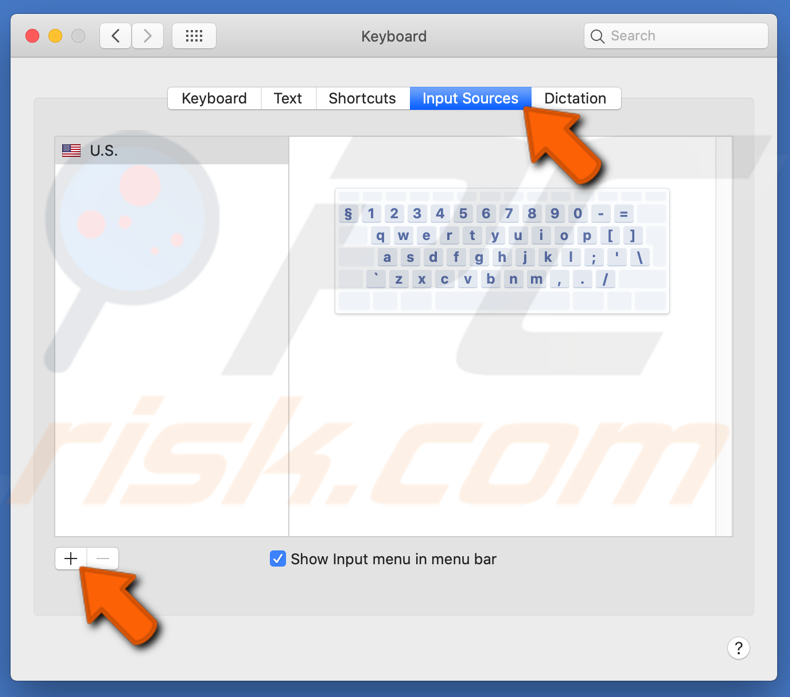
5. Click on the + icon at the bottom and select a language you want to add.
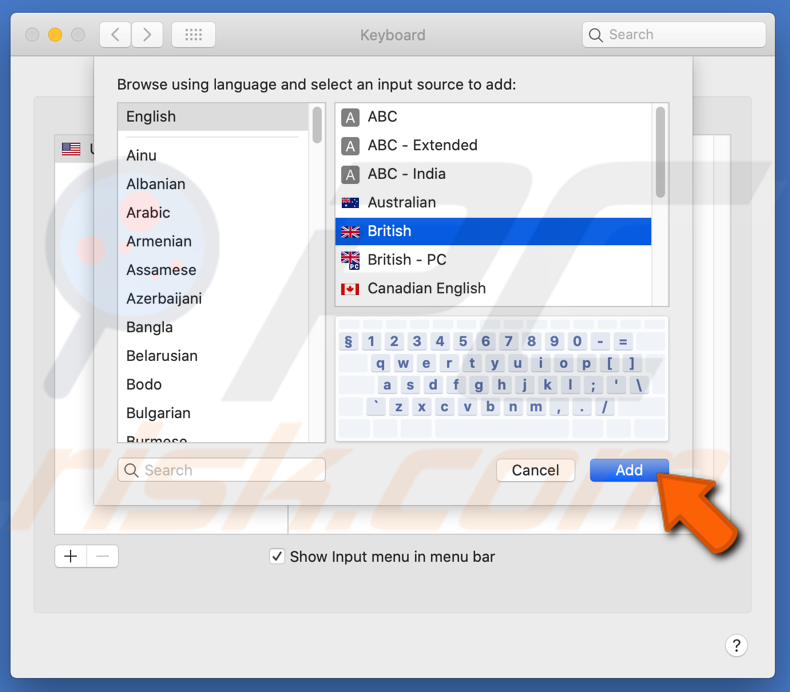
You can change keyboard languages any time by clicking on the country flag in the upper bar right corner.
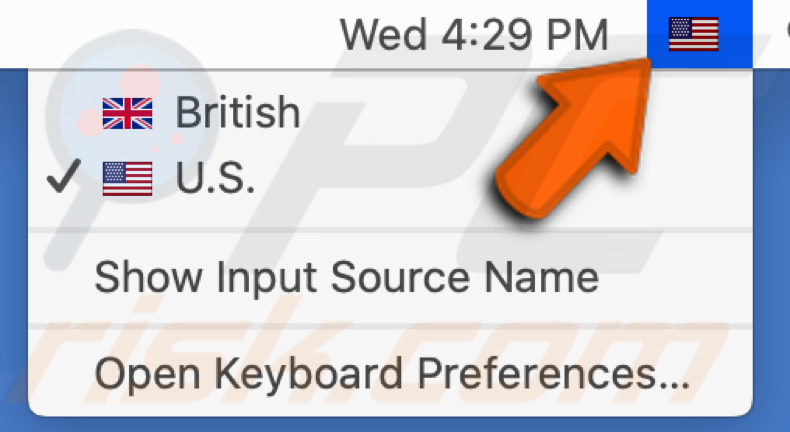
Modifier Keys
If you recently switched from a Windows computer to a Mac, you probably have difficulty adapting to the position of the command button. Fortunately, Mac lets you can change the position of all modifier keys.
1. In the upper menu bar, click on the Apple logo.
2. Go to "System Preferences".
3. Find and open the "Keyboard" settings.
4. In the "Keyboard" tab, click on the "Modifier Keys" button.
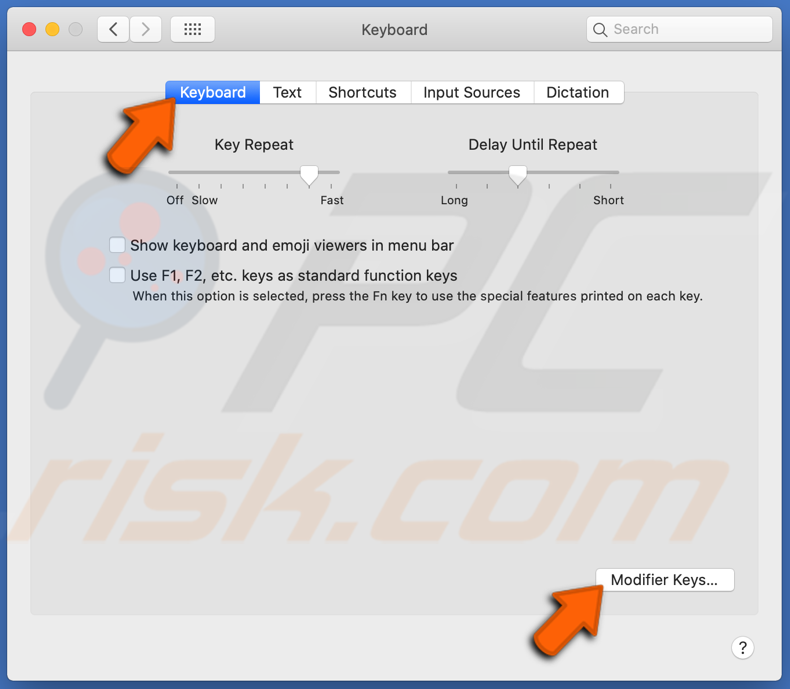
5. Switch modifiers places as you prefer.
6. Then click on "OK".
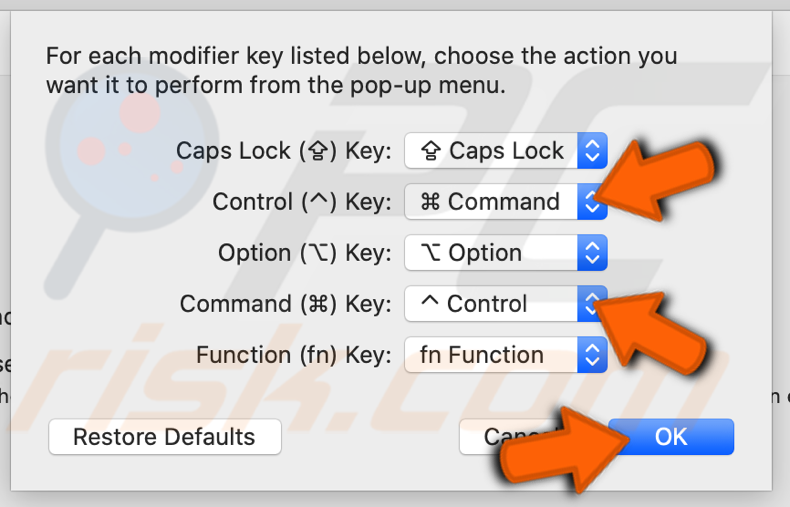
For example, you want the Command key to be the Control key on your keyboard. Then you need to click on the drop-down menu next to the Control key and select Command.
Customizing Shortcuts
Now that you know the meaning of your keyboard symbols and how to change the keyboard layout, you can start using shortcuts. They are a great way to minimize your time executing a command.
You can use already existing shortcuts or customize them the way that's more convenient for you.
To change or add new shortcuts, follow the steps below:
1. In the upper menu bar, click on the Apple logo.
2. Go to "System Preferences".
3. Find and open the "Keyboard" settings.
4. Go to the "Shortcuts" tab.
5. In the left sidebar, you can choose which menu shortcuts you can change. You can go through all of them one by one and change individual shortcuts.
6. When you have selected a menu, click on a specific shortcut.
7. When the shortcut is highlighted, click on the key combo.
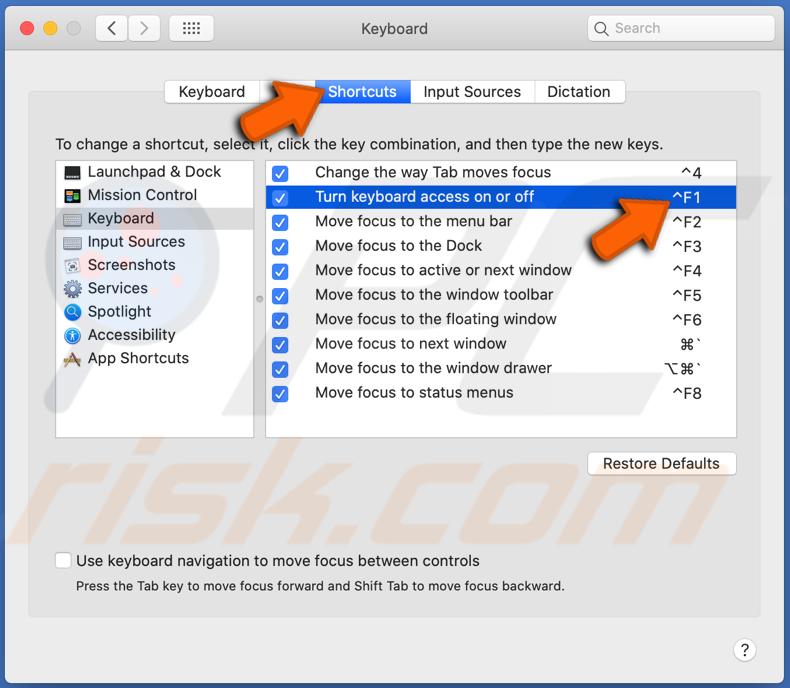
8. When the key combo is selected, hold down the modifier and the new key. The new key combo should appear instead of the old one.
Suppose you see an exclamation point in a yellow triangle next to the key combo. In that case, your change is conflicting with another shortcut that has the same key combination. It's best to use a sequence that's not already in use or change the conflicting shortcut.
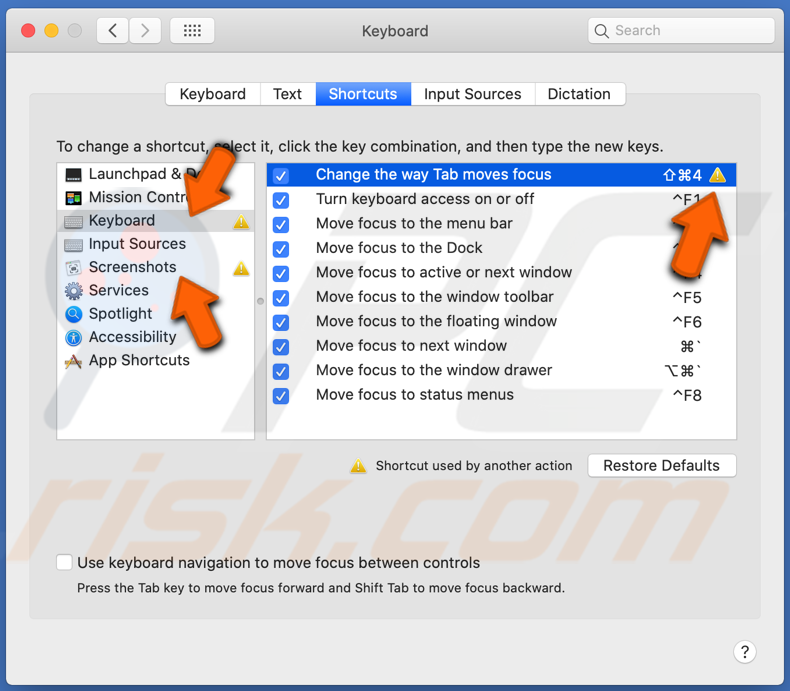
Universal shortcuts that are already built-in into the system can't be changed. Still, some of them you can change per application.
1. In "System Preferences", open the "Keyboard" settings.
2. Go to the "Shortcuts" tab and select "App Shortcuts".
3. Click on the + icon at the bottom.

4. In the drop-down bar, choose an app for which you want to create a shortcut.
5. In the "Menu Title" bar, write the exact command.
6. In the "Keyboard Shortcut" bar, type the key combination you want to use for the shortcut.
7. Click on the "Add" button.
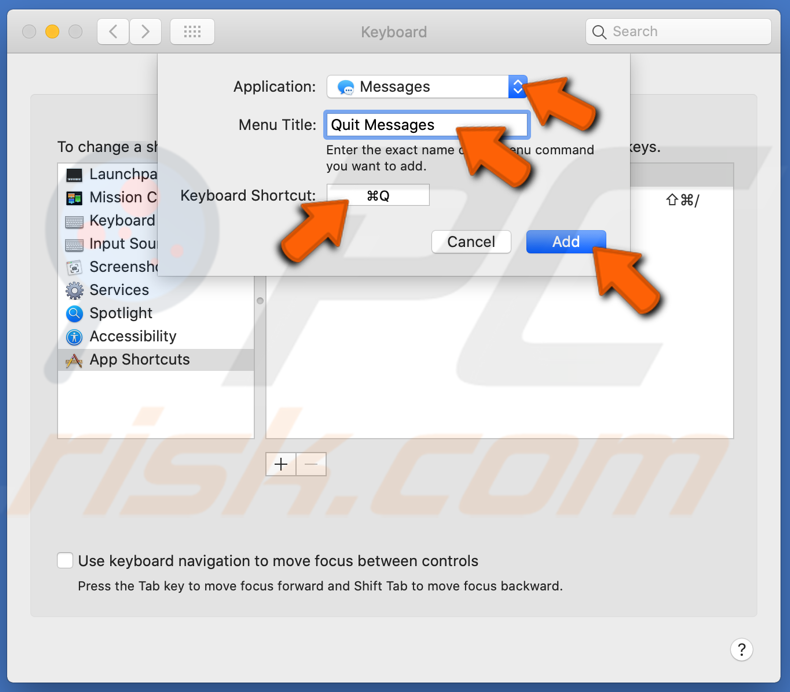
Once you go to the app menu, you'll see the new shortcut.
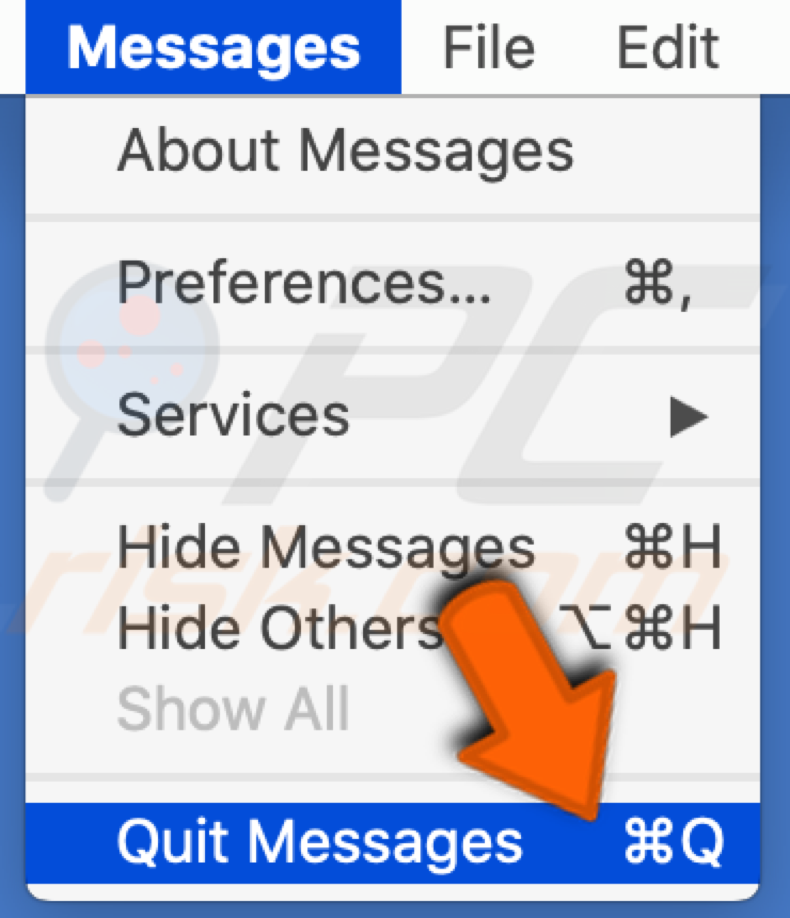
Text Shortcuts
If you use a lot of word or sentence abbreviations, you should check the Text tab in your keyboard settings. This function will automatically change your abbreviations to full words or sentences.
Click on the + icon, and in the "Replace" tab, write your abbreviations, and in the "With" tab, write the full word or sentence.
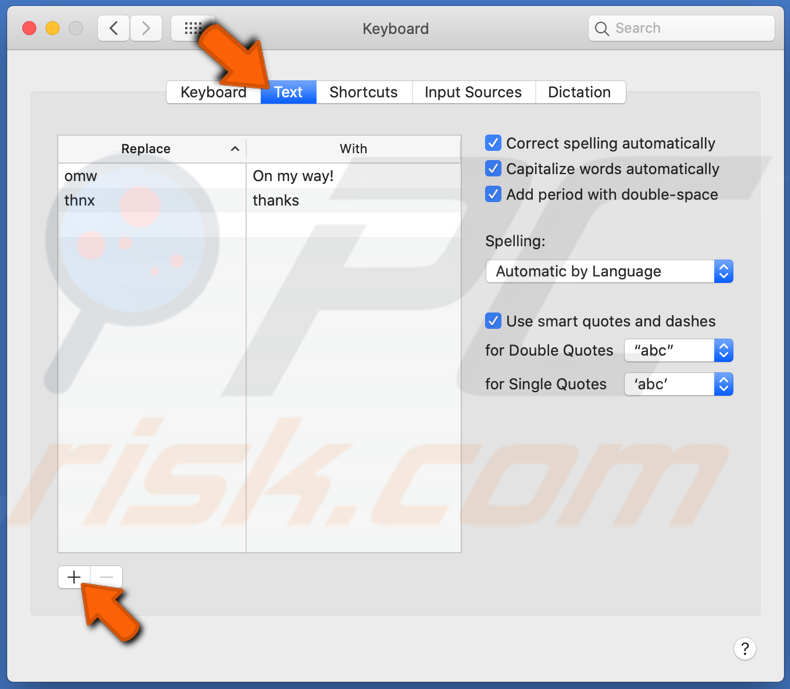
In the same tab, you can also turn off autocorrect.
Share:

Karolina Peistariene
Author of how-to guides for Mac users
Responsible for collecting, analyzing, and presenting problem-solving solution articles related to macOS issues. Years of macOS experience combined with solid research and analyzing skills help Karolina provide readers with working and helpful solutions as well as introduce various features Mac has to offer.
▼ Show Discussion