How to Fix Your Mac When It Won’t Turn On?

(updated)
Get Free Scanner and check your computer for errors
Fix It NowTo fix found issues, you have to purchase the full version of Combo Cleaner. Free trial available. Combo Cleaner is owned and operated by Rcs Lt, the parent company of PCRisk.com read more.
What To Do When Your Mac Doesn’t Start-Up?
Macs are one of the best computers in the market. Many users swear on their quality and longevity compared to other brands. So it can be quite frustrating when your Mac won't start as you lose access to your files and can't work on your projects.

When your Mac doesn't turn on, the problem is rarely with the whole setup. It's more likely that one of the components, ranging from your display to software, is at fault. To fix the problem, first, you need to find which part of your Mac is misbehaving.
Usually, two main issues can occur. If you press the power button on your Mac and there's no light, no start-up or fan sound, and it shows no signs of power, the problem likely lies with the power supply. If you press the power button and you see some signs of life, like hear a start-up sound or fans running, see lights blinking, that means your problem is with your Mac's software or hardware.
Try to resolve the issue by following the troubleshooting steps below.
Video On What To Do When Your Mac Doesn’t Start-Up?
Table of Contents:
- Introduction
- Method 1. Boot Up Your Mac in Safe Mode
- Method 2. Reset The SMC Firmware
- Method 3. Reset the PRAM/NVRAM (If Mac Turns On)
- Method 4. Run Disk Utility in Recovery Mode (If Mac Turns On)
- Method 5. Reinstall macOS (If Mac Turns On)
- Video On What To Do When Your Mac Doesn’t Start-Up?
Download Computer Malware Repair Tool
It is recommended to run a free scan with Combo Cleaner - a tool to detect viruses and malware on your device. You will need to purchase the full version to remove infections. Free trial available. Combo Cleaner is owned and operated by Rcs Lt, the parent company of PCRisk.com read more.
Boot Your Mac in Safe Mode
Safe mode bypasses a lot of small processes. It limits the macOS to its essential functions while allowing you to recover your Mac.
1. If your Mac is turned on, turn it off.
2. Turn on your Mac and hold down the Shift key on your keyboard.
3. Release the Shift key when you see a login screen.
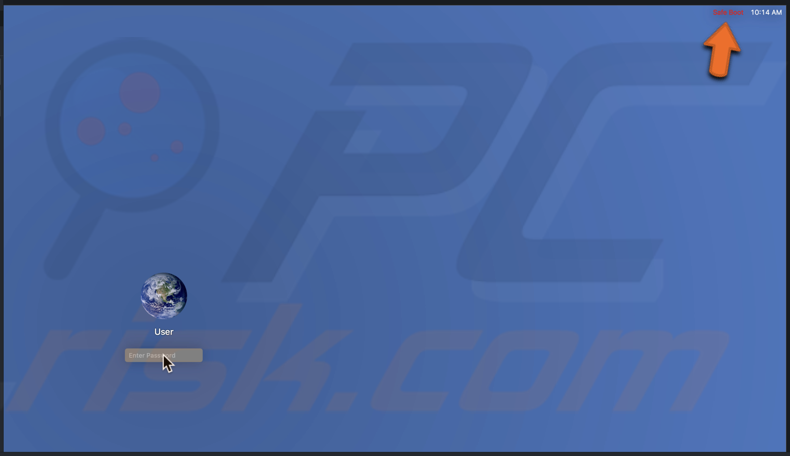
4. Go to the upper menu bar and click on the Apple logo.
5. Click on Restart.
Reset The SMC
If your Mac is not turning on, try resetting System Management Controller (SMC).
MacBook computers with the T2 chip:
1. Disconnect all peripherals from the computer except for the power cord.
2. Press Shift + Control + Option + Power keys on your keyboard at the same time. Simultaneously hold them for 10 seconds.
3. After 10 seconds, release all keys at the same time.
4. Press the Power button on your Mac to turn on the computer.
iMac with the T2 chip:
1. Unplug the power cord.
2. Wait 15 seconds, then plug the power cord back in.
3. Wait for 5 seconds and then press the Power button to turn on your Mac.
Reset the NVRAM
Non-volatile random access memory (NVRAM) is a type of memory with stored data that persists even when your Mac is turned off. It rarely helps, but it's worth a try.
1. Turn off your Mac.
2. Hold down Command + Option + P + R keys on your keyboard and turn on your Mac.
3. Release the keys when you hear the second start-up sound.
Run Disk Utility In Recovery Mode
After you have copied your files, run Disk Utility and reinstall macOS.
1. Turn off your Mac.
2. Simultaneously hold down the Command + R keys on your keyboard and power on your Mac. Hold down the keys until you see the Apple logo.
3. In the mac OS utility window, click on Disk Utility.
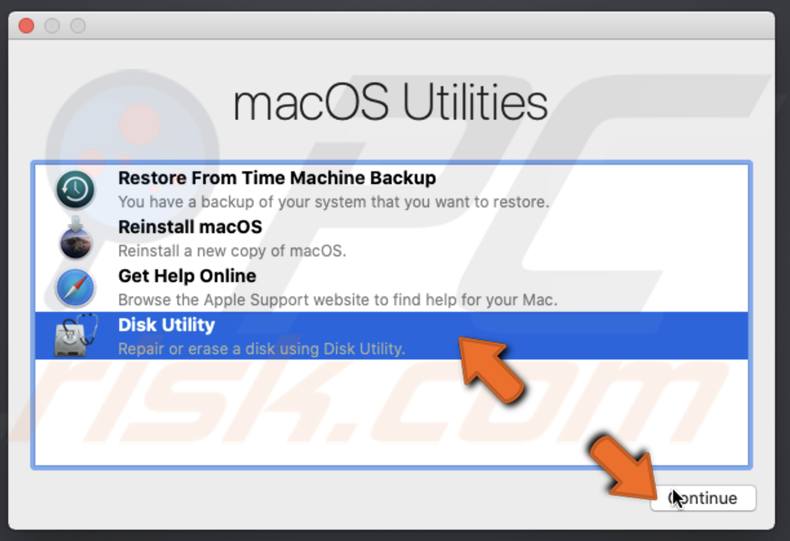
4. Select your Mac's drive. Usually, it's named Macintosh HD.
5. Click on First Aid.

6. Then click on Run.
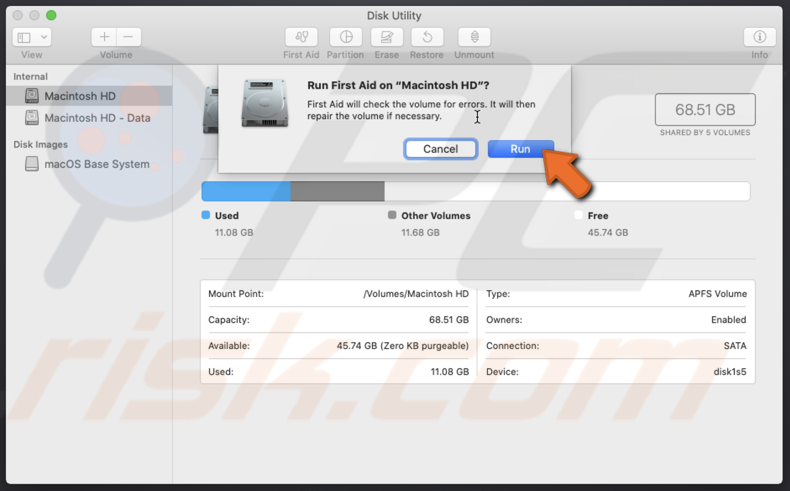
If Disk Utility will ask if you want to repair your disk's errors, click on Repair Disk.
If you see that the First Aid process has failed, continue to the next step.
Reinstall macOS
If nothing helps, then reinstalling the operating system might remove the problem.
Before proceeding, we recommend you copy your files to another Mac. You can skip this step if you do regular backups and sync your important files to the cloud.
To copy files, you'll need a second Mac and an Apple Thunderbolt or FireWire cable.
1. Connect both Macs with the Thunderbolt cable.
2. Turn off your Mac.
3. Turn on your Mac while holding down the T key on your keyboard.
4. Keep holding down the T key until the Thunderbolt icon appears on your screen.
5. You should see the hard drive for your faulty Mac on the second Mac's Finder. All you need to do is copy the files from your hard drive.
After you have copied your files, reinstall macOS in recovery mode.
1. Turn off your Mac.
2. Simultaneously hold down the Command + R keys on your keyboard and power on your Mac. Hold down the keys until you see the Apple logo.
3. In the macOS Utilities window, click on Reinstall macOS.
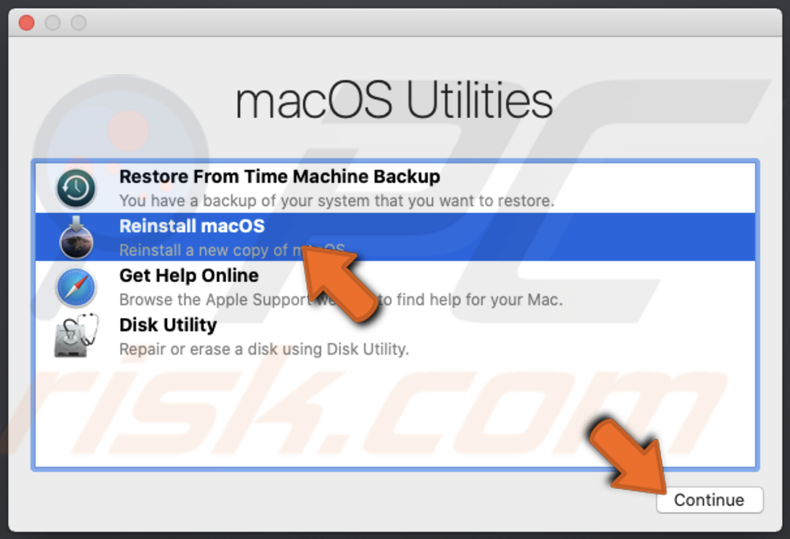
4. Follow the installation steps.
If non of the steps above helped, contact Apple Mac support.
Share:

Karolina Peistariene
Author of how-to guides for Mac users
Responsible for collecting, analyzing, and presenting problem-solving solution articles related to macOS issues. Years of macOS experience combined with solid research and analyzing skills help Karolina provide readers with working and helpful solutions as well as introduce various features Mac has to offer.
▼ Show Discussion