How to Clear Your History in Any Web Browser

(updated)
Get Free Scanner and check your computer for errors
Fix It NowTo fix found issues, you have to purchase the full version of Combo Cleaner. Free trial available. Combo Cleaner is owned and operated by Rcs Lt, the parent company of PCRisk.com read more.
Clear Your Browsing History in All Main Web Browser
Every web browser has a section with your browsing history. It's a list of your viewed websites that also contains links to a domain and stores the date and time when it was visited. Browsing history comes in handy when you need to find websites that you have previously visited. It also helps to complete searches and URLs typed in the address bar. Usually, the information of past browsing activities is stored for 90 days.

Although search history can sometimes be beneficial, it's recommended to clear your history on a regular basis as it also clears cache and cookies. From time to time, clearing your history will keep your browser running smoothly and keep you a little bit more private on the web.
When you decide to erase your browsing history, you'll get a list of various types of data. You can choose to delete everything or keep certain cookies and cache to have quicker access to some websites. No matter what browser you're using, it's relatively easy to delete the history. Just find your browser below and follow the steps.
Video on How to Clear Your History in Any Browser
Table of Contents:
- Introduction
- Safari
- Google Chrome
- Mozilla Firefox
- Opera
- Microsoft Edge
- Video on How to Clear Your History in Any Browser
Download Computer Malware Repair Tool
It is recommended to run a free scan with Combo Cleaner - a tool to detect viruses and malware on your device. You will need to purchase the full version to remove infections. Free trial available. Combo Cleaner is owned and operated by Rcs Lt, the parent company of PCRisk.com read more.
Safari
Safari is the default browser for macOS and iOS created by Apple.
If you want to clear all history, then:
1. Open the Safari browser.
2. Click on “History” in the upper menu bar.
3. Click on “Clear History”.

4. Click on the drop-down menu next to “Clear”.
5. Choose how much history you want to clear and click on “Clear History”.
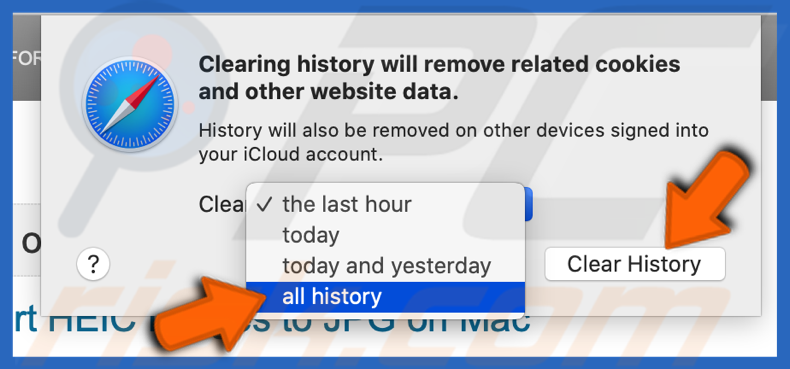
If you want to delete individual sites, then:
1. Open the Safari browser.
2. Click on "History" in the menu bar and then "Show All History".
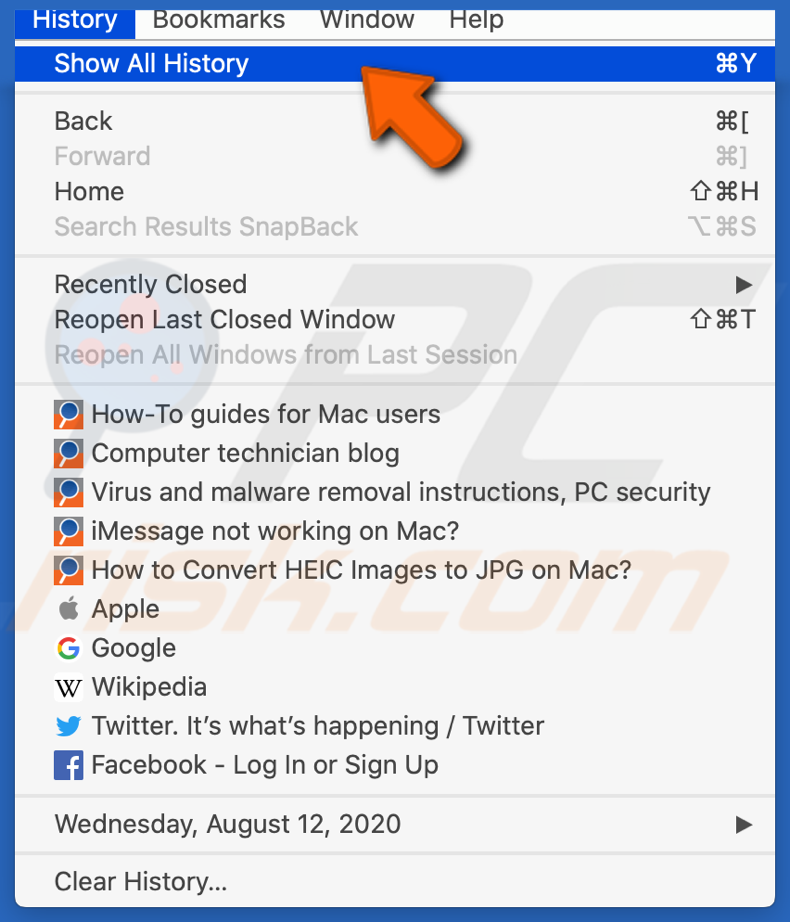
3. Double-click on a day.
4. Choose a link.
5. Right-click on the link and select “Delete”.

Google Chrome
Google Chrome browser was developed by Google, accessible on various operating systems.
If you want to clear all history, then:
1. Open the Chrome browser.
2. Simultaneously hold down Command+Y key.
3. In the upper left corner under History, click on "Clear browsing data".

4. Check which elements you want to delete in the "Advanced" tab.
5. Choose a time range.
6. Click on "Clear data”.
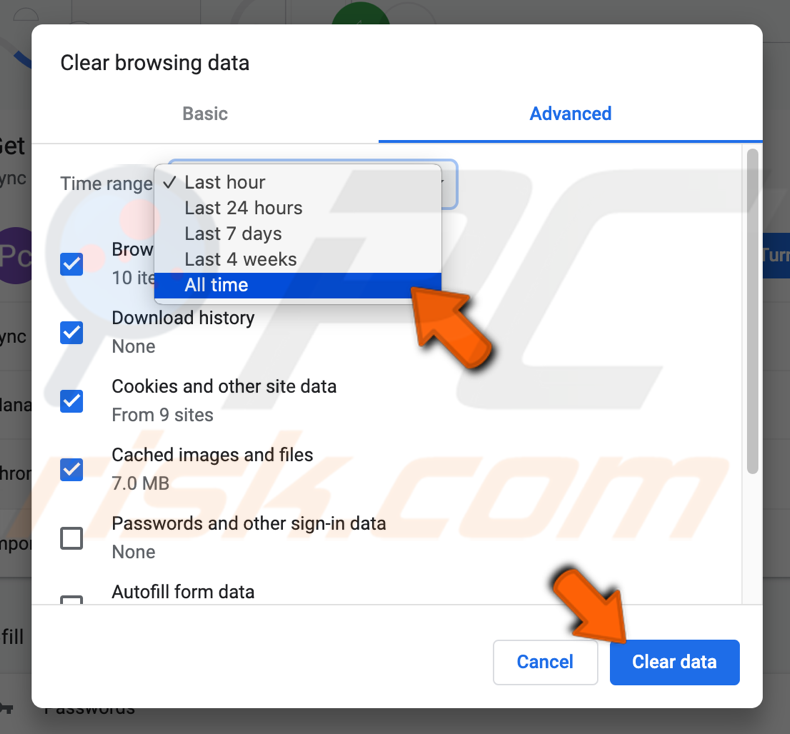
If you want to delete individual sites, then:
1. Open the Chrome browser.
2. Simultaneously hold down Command+Y key.
3. In the History window, check sites you want to delete.
4. Click on "Delete" in the upper right corner.
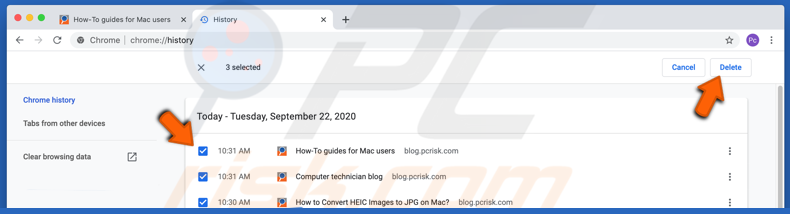
You can also access History from the upper menu bar:
1. Open the Chrome browser.
2. Click on “History” in the upper menu bar.
3. Click on “Show Full History”
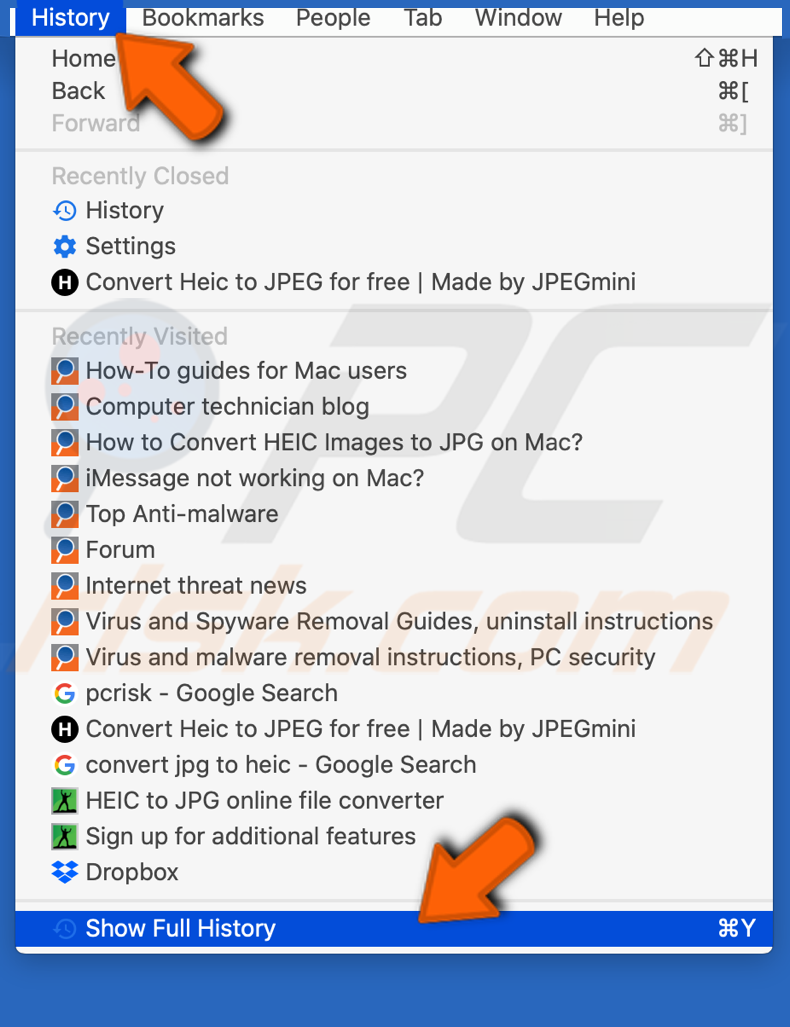
Mozilla Firefox
Mozilla Foundation developed the Mozilla Firefox browser. It uses the Gecko layout engine to render web pages and is available on various OS.
If you want to clear all history, then:
1. Open the Firefox browser.
2. Click on the book icon in the upper right corner and click on "History".
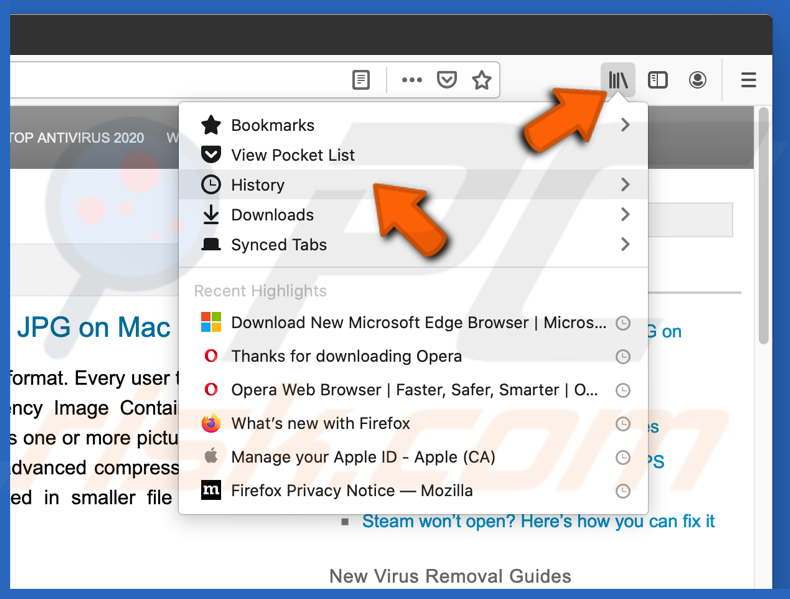
3. Click on “Clear Recent History".
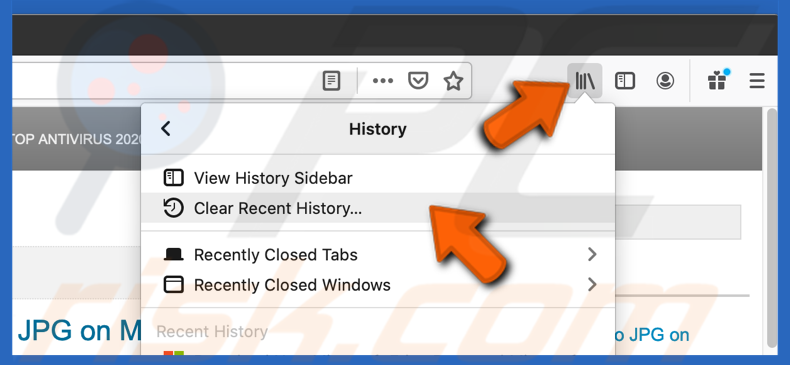
4. Click on the drop-down menu next to “Time range to clear”.
5. Choose how much history you want to delete.
6. Choose which elements you want to delete under “History” and “Data”.
7. Click on “OK”.

If you want to delete individual sites, then:
1. Open the Firefox browser.
2. Click on the book icon in the upper right corner and click on "History".
3. Click on "View History Sidebar".
4. Select a date folder or an individual link and click on the "Delete" button on your keyboard or right-click on the selection and click "Delete".
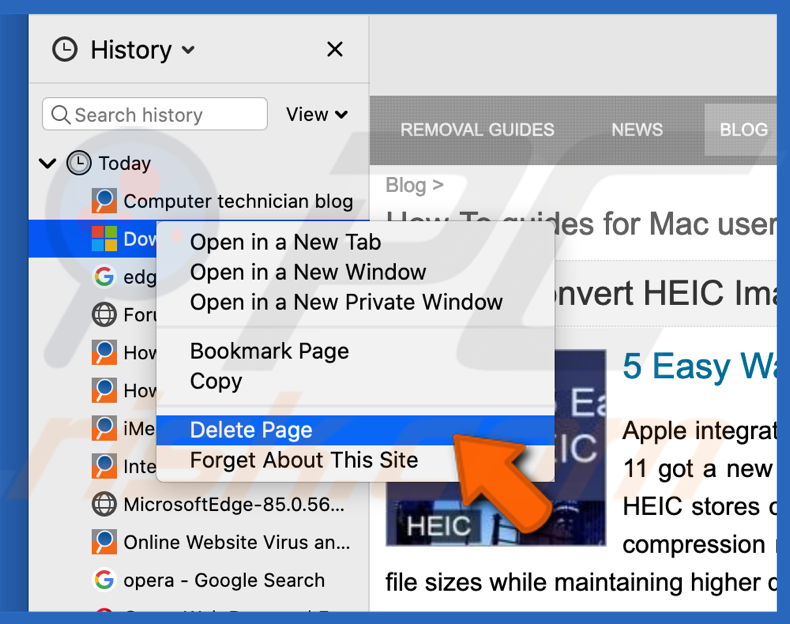
You can also delete History from the upper menu bar:
1. Open the Firefox browser.
2. Click on “History” in the upper menu bar.
3. Click on “Clear Recent History”.
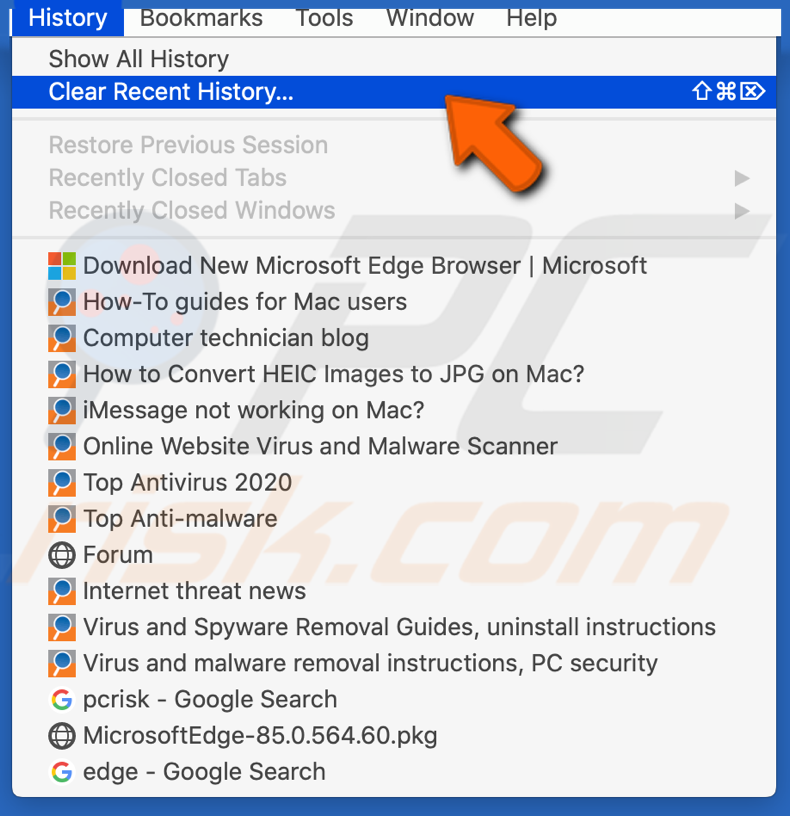
4. Click on the drop-down menu next to “Time range to clear”.
5. Choose how much history you want to delete.
6. Choose which elements you want to delete under “History” and “Data”.
7. Click on “OK”.
Opera
The Opera browser is supported by various OS, including macOS and iOS. It was developed by Opera Software.
If you want to clear all history, then:
1. Open the Opera browser.
2. Click on a clock icon in the left sidebar.
4. Click on "Clear Browsing Data"
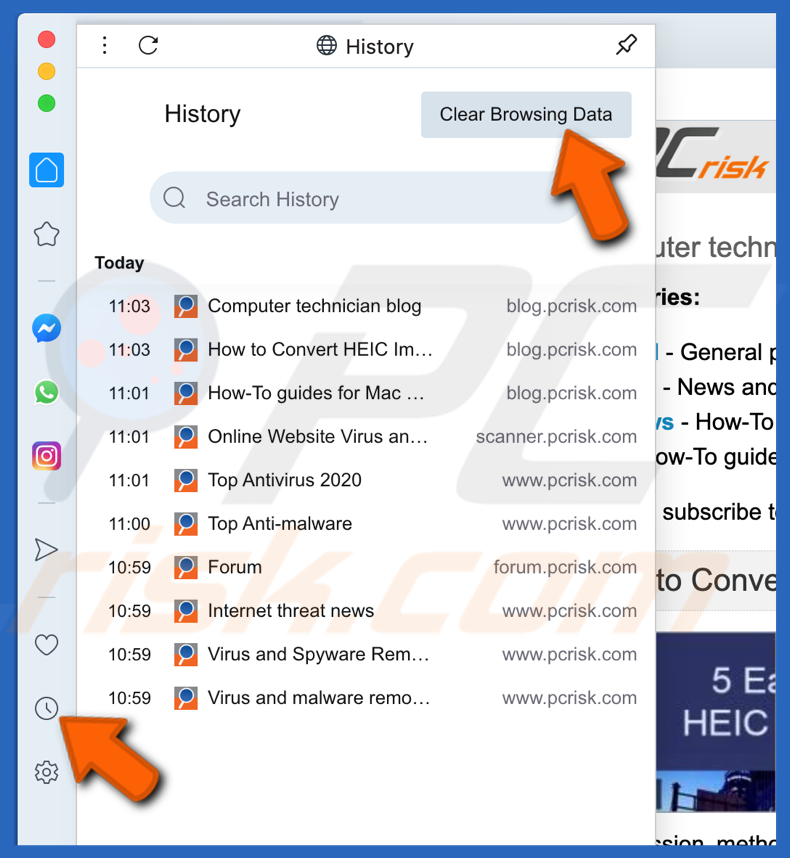
5. Go to the "Advanced" tab.
6. Choose the elements you want to delete.
7. Click on "Clear data”.
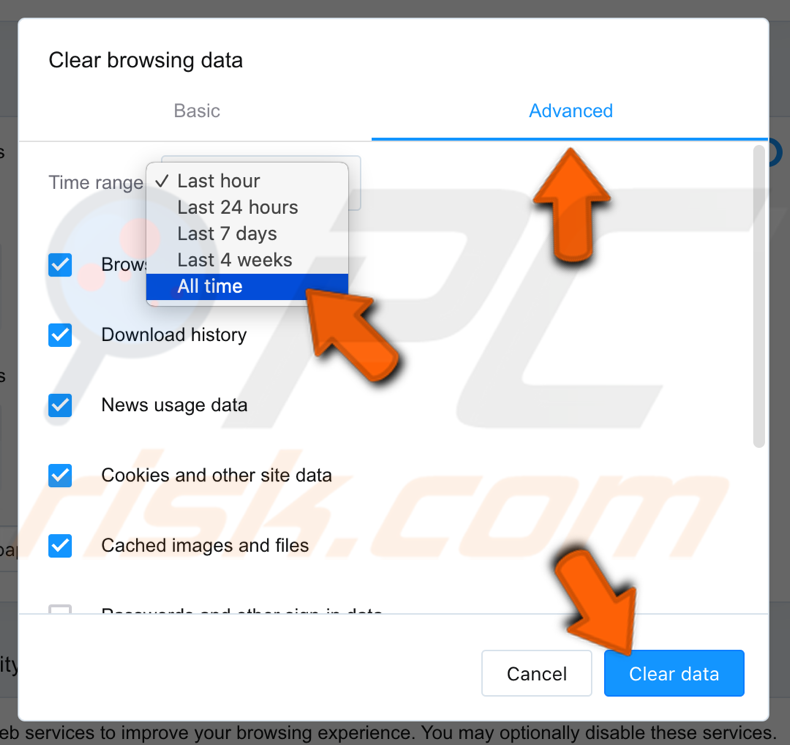
If you want to delete individual sites, then:
1. Open the Opera browser.
2. Click on a clock icon in the left sidebar.
3. Hover on a link and click on the X.
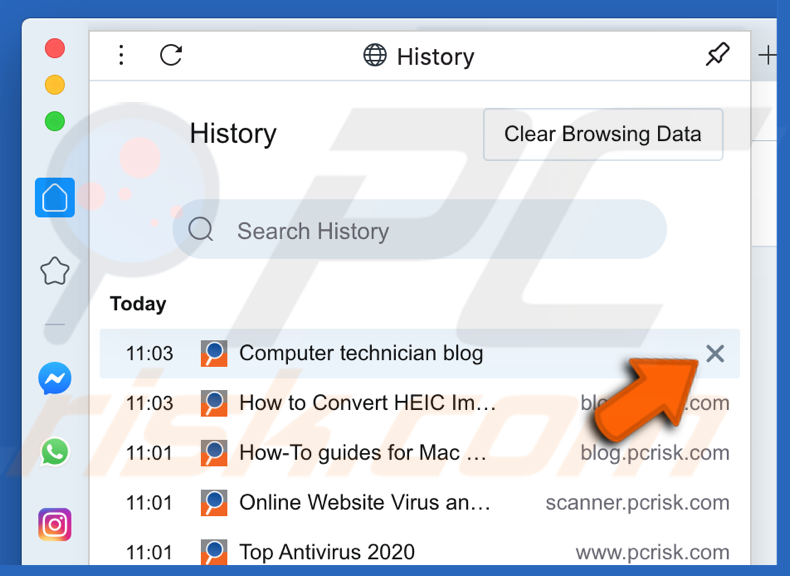
You can also access History from the upper menu bar:
1. Open the Opera browser.
2. Click on “History” in the upper menu bar.
3. Click on “Show Full History”.
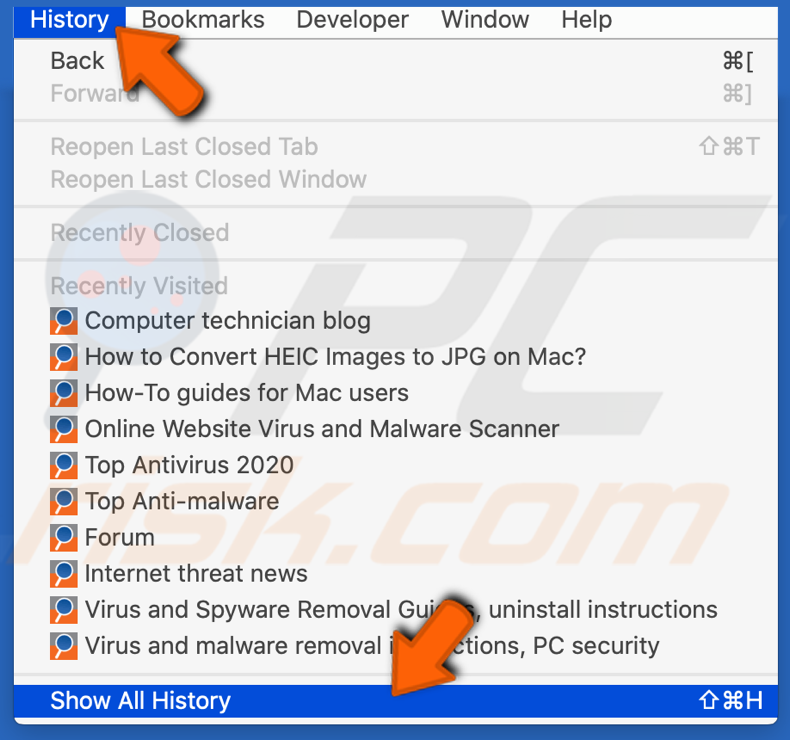
Microsoft Edge
Microsoft Edge is the default browser for Windows computers. Microsoft developed it.
If you want to clear all history, then:
1. Open the Edge browser.
2. Click on the three-dot icon in the upper right corner.
3. Click on "History".
4. Select "Clear Browsing Data".
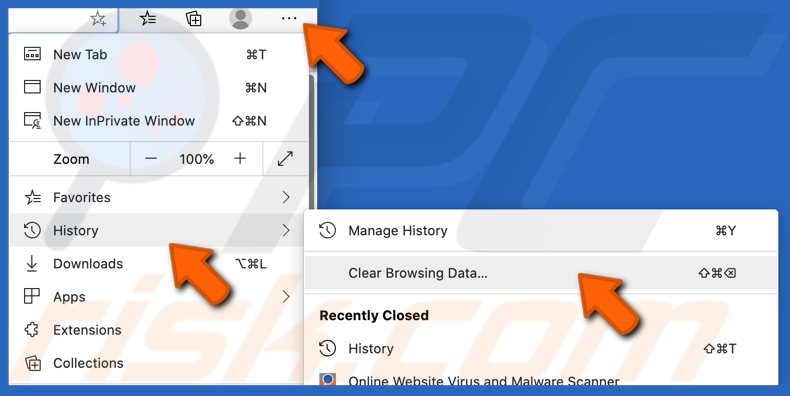
5. Choose the time range and elements you want to delete.
6. Click on "Clear Now”.
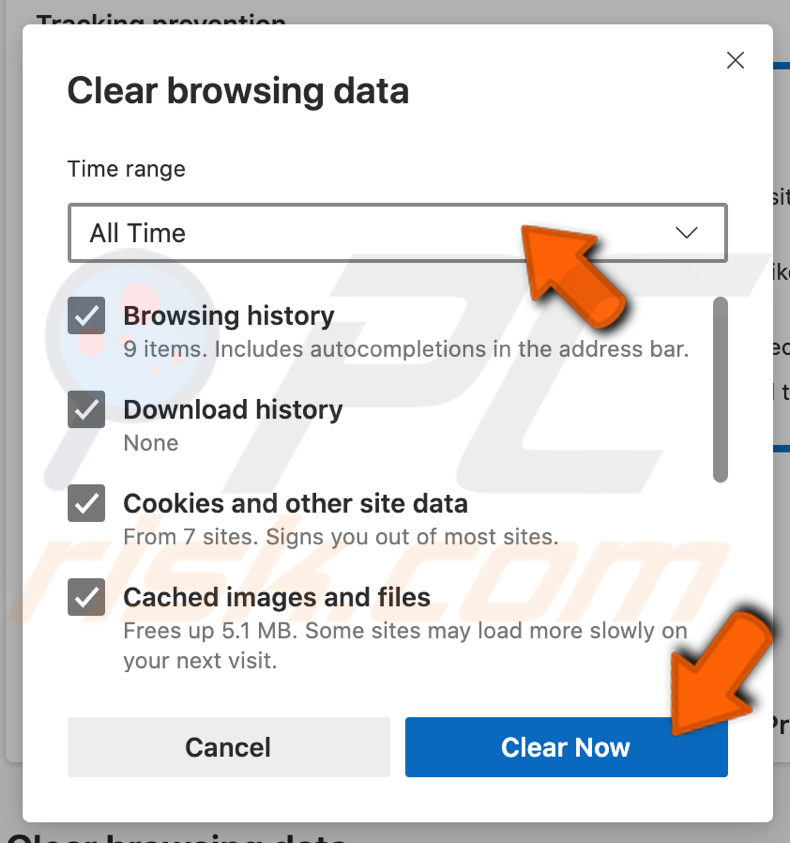
If you want to delete individual sites, then:
1. Open the Edge browser.
2. Click on the three-dot icon in the upper right corner.
3. Click on "History".
4. Choose "Manage History".
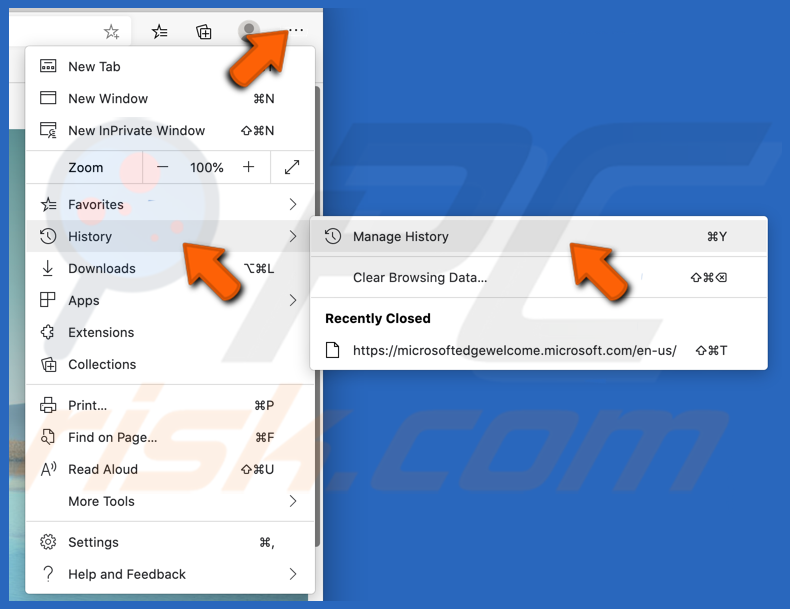
5. Check the sites you want to delete.
6. Click on "Delete" in the upper right corner.
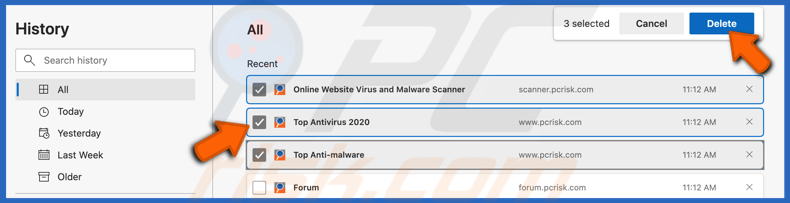
You can also access History from the upper menu bar:
1. Open the Edge browser.
2. Click on “History” in the upper menu bar.
3. Click on “Manage History”.
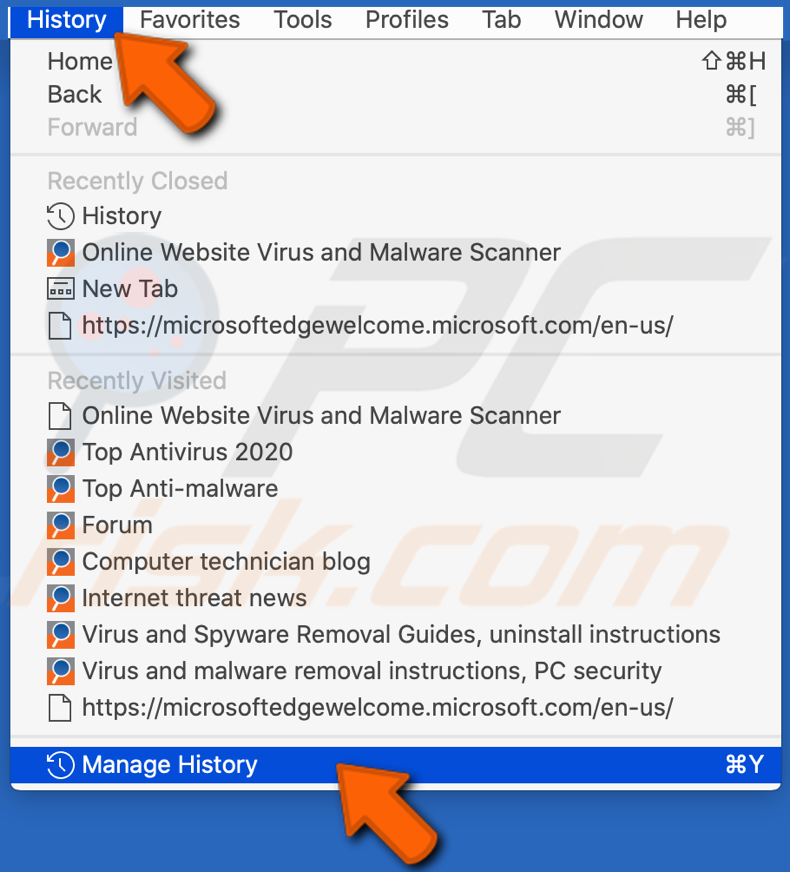
Share:

Karolina Peistariene
Author of how-to guides for Mac users
Responsible for collecting, analyzing, and presenting problem-solving solution articles related to macOS issues. Years of macOS experience combined with solid research and analyzing skills help Karolina provide readers with working and helpful solutions as well as introduce various features Mac has to offer.
▼ Show Discussion