iMessage Not Working on Mac?

(updated)
Get Free Scanner and check your computer for errors
Fix It NowTo fix found issues, you have to purchase the full version of Combo Cleaner. Free trial available. Combo Cleaner is owned and operated by Rcs Lt, the parent company of PCRisk.com read more.
How to Fix iMessage Not Working on macOS?
iMessage usually works great, but sometimes issues can occur that prevent the app from working on macOS. Regular text messages need a cellular network to send messages, while iMessage requires an internet connection for the message to be sent.
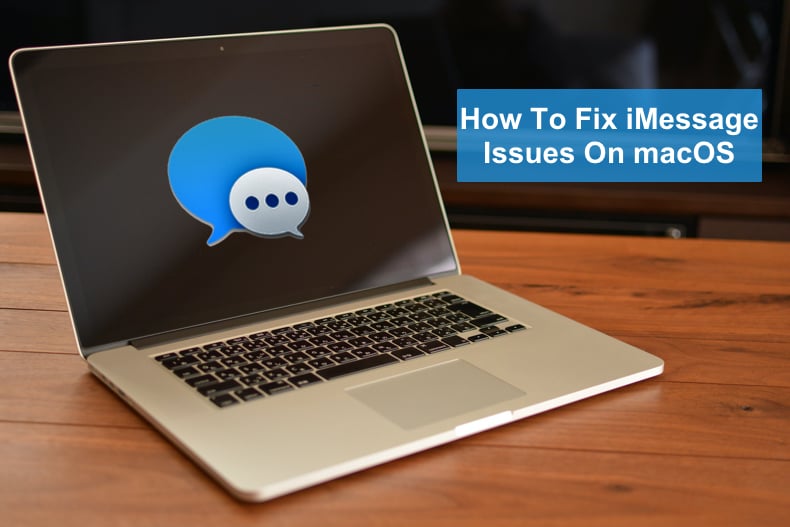
If you're having a Message sync problem, first, check if your Mac is connected to the internet. It can be wi-fi, ethernet, or personal hotspot. If everything is fine with your internet connection, see if all email addresses you want to use with iMessage are active. If not, check iMessage settings for both your Mac and iPhone or iPad and ensure the same number and email addresses are active.
Suppose your Mac doesn't receive messages while your other devices try sending a message from your Mac. Some users have reported that all past text messages appear after sending a message from their Apple computer. If you're experiencing other problems or the solutions above didn't help, look at the troubleshooting steps below.
Video On How To Fix iMessage issues on macOS?
Table of Contents:
- Introduction
- Method 1. Enable iMessage
- Method 2. Mac Reboot
- Method 3. Sign Out and Sign Back Into iMessage
- Method 4. Clear iMessage Cache
- Method 5. Toggle iCloud Sign-In
- Method 6. Set Time And Date Automatically
- Method 7. Message Forwarding Enabled on iPhone
- Method 8. Check If iMessage Works on iPhone/iPad
- Video On How To Fix iMessage issues on macOS
Download Computer Malware Repair Tool
It is recommended to run a free scan with Combo Cleaner - a tool to detect viruses and malware on your device. You will need to purchase the full version to remove infections. Free trial available. Combo Cleaner is owned and operated by Rcs Lt, the parent company of PCRisk.com read more.
Enable iMessage
Although iMessage rarely disables, sometimes it can be the cause of the app not working.
1. Click on “Messages” in the menu bar.
2. Select “Preferences”.
3. Switch to the iMessage tab.

4. “Enable this account” needs to be checked.
5. Check “Enable Messages in iCloud” if you have more than one Apple device.
Connection issues between iMessage and Mac can also be solved by disabling and re-enabling iMessage on Mac.
Mac Reboot
Many users have reported that a Mac reboot usually solves the iMessage app not working. Restarting your device mainly clears its memory and starts it up fresh. When you restart Mac, it closes all running programs and clears any glitches that may occur.
1. Click on the Apple logo in the menu bar.
2. Select “Restart”.
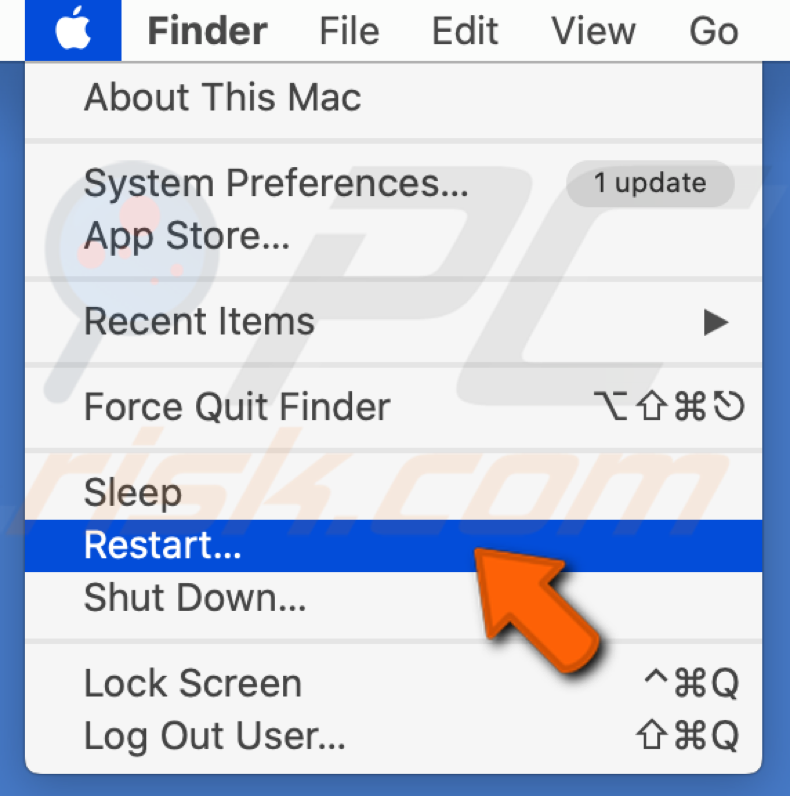
3. On the pop-up window, click “Restart”.
After rebooting your Mac, open the iMessage app and check if the problem is solved.
Sign Out and Sign Back Into iMessage
When iMessage is not syncing on Mac, a simple reboot manages to solve the problem. Signing out and signing back into the iMessage app should help half the time when this issue occurs.
1. Click on “Messages” in the menu bar.
2. Select “Preferences”.
3. Switch to the iMessage tab.
4. Click “Sign Out”.
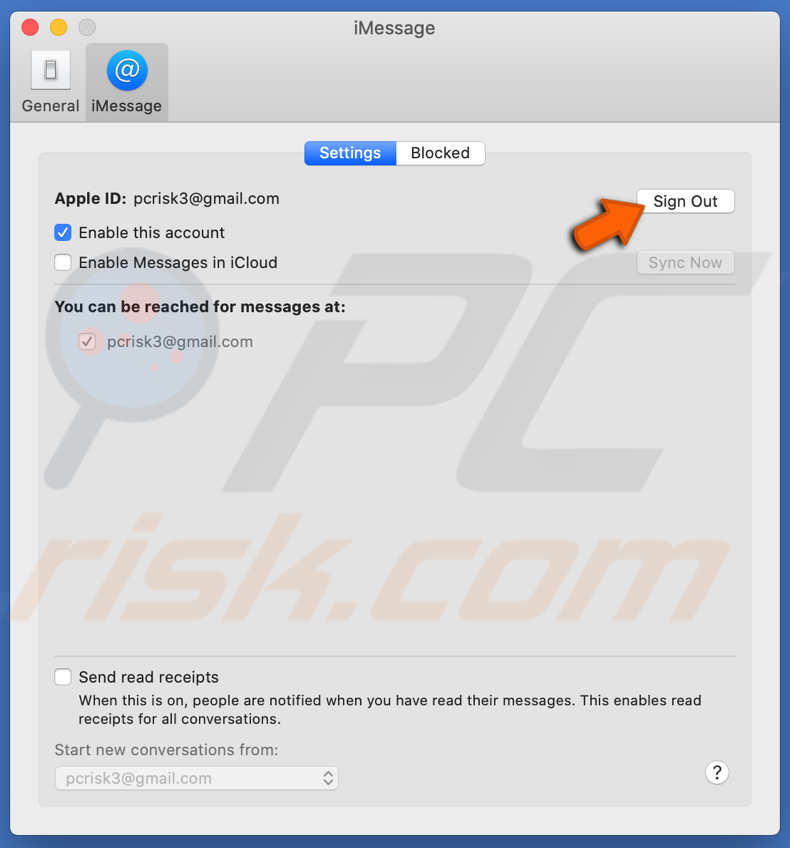
5. Quit Messages.
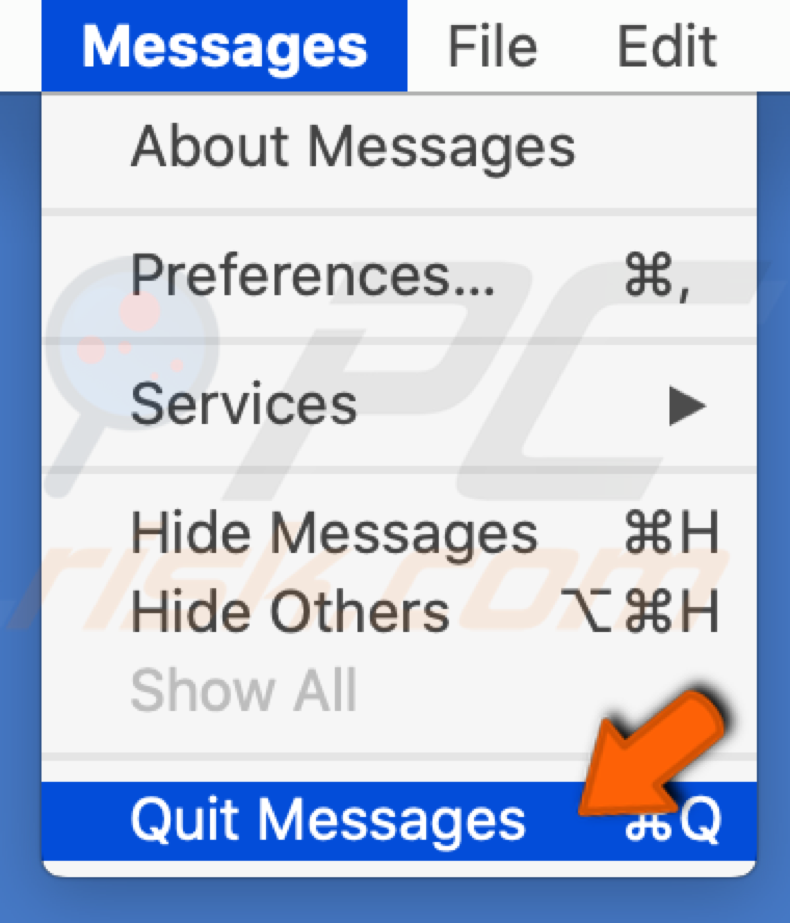
6. Relaunch the Messages app.
7. Enter your Apple ID email and password.
8. Click on “Next”.
9. Go to “Messages” and then “Preferences” again. In the iMessage tab, check “Sync Now”.
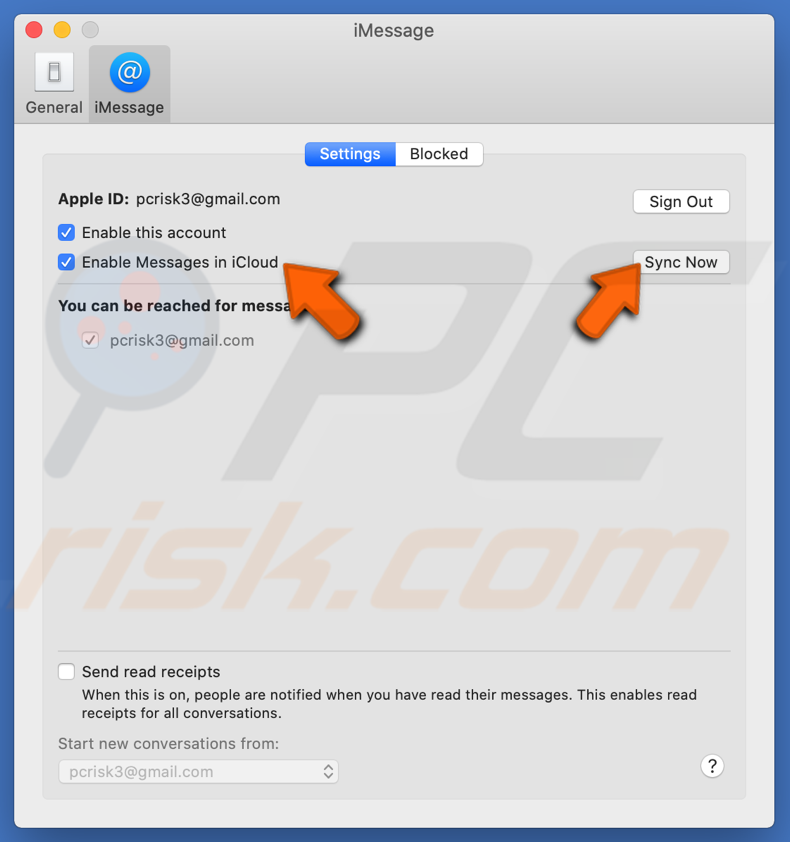
Clear iMessage Cache
If Mac is showing any messages authentication error, you might want to clear the iMessage cache. Before clearing the cache, you need to log out of iCloud and Messages.
1. Close The iMessage app if it’s open.
2. Open Finder.
3. Simultaneously, press the Command+Shift+G key to bring up the “Go To Folder” window.
4. In the dialog box, enter ~/Library/Messages/
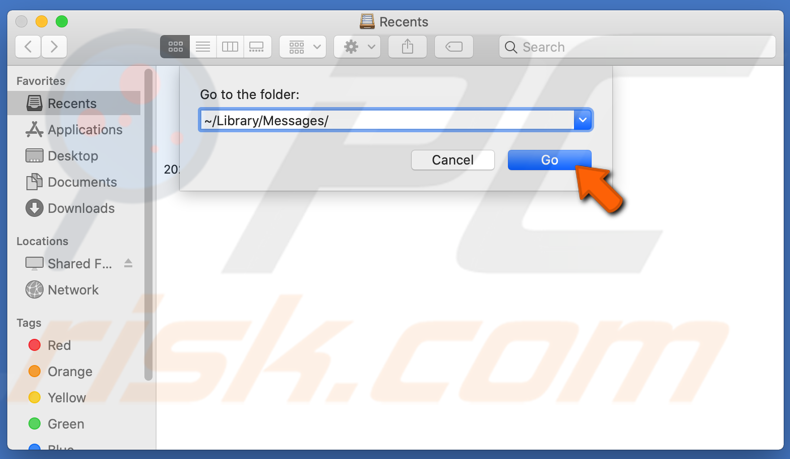
5. Select all files and move them to Trash.
6. Clear your Trash and reboot Mac.
After clearing the cache, your conversations might disappear, but any authentication error should be gone too.
Toggle iCloud Sign-In
Newer versions of macOS sync messages with iCloud, and sometimes it can cause problems to occur. The best-proven fix is signing out of iCloud completely, restart Mac, and then signing in to iCloud again. This usually helps Mac to reacquaint itself with the messaging server.
Before performing these steps, make sure all your iCloud files are backed up. Suppose you have Desktop and Document Sync enabled. In that case, I recommend downloading your documents and desktop files from iCloud and disabling that sync as your files can get a bit lost.
1. Click on the Apple logo in the menu bar.
2. Select “System Preferences”.
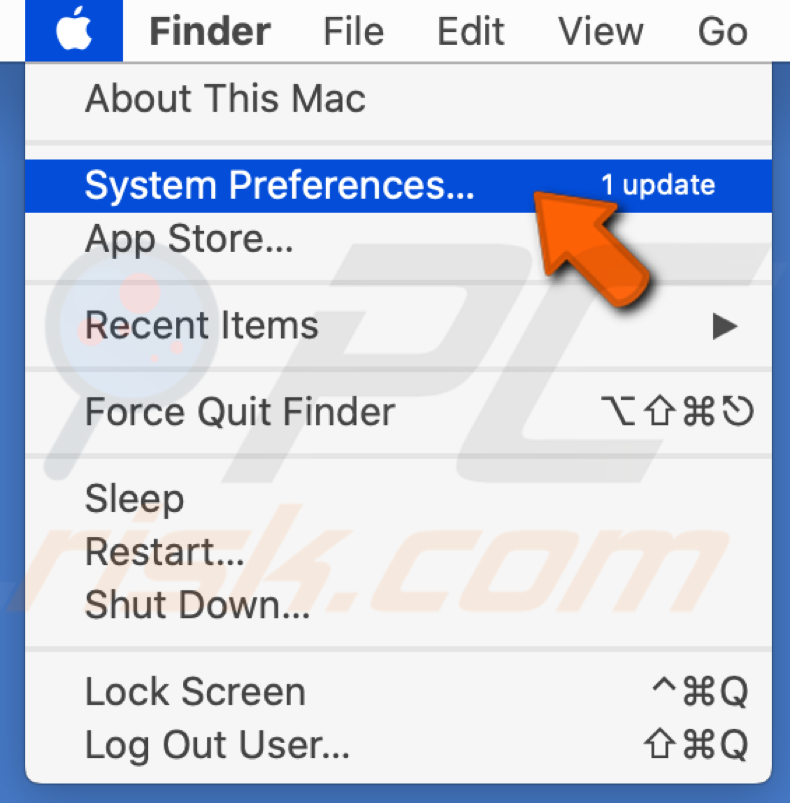
3. Click on the “Apple ID” button.
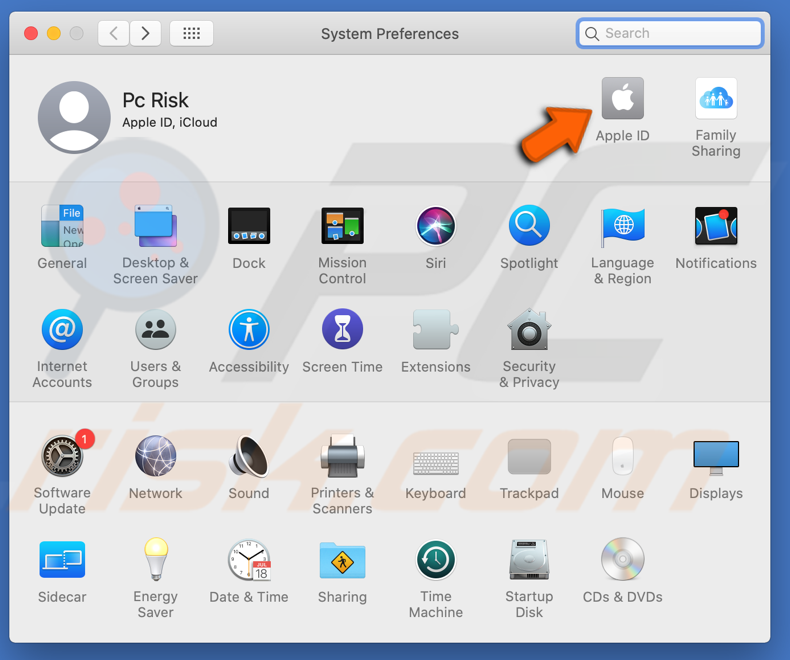
4. Select “Overview”.
5. And finally, click on the “Sign Out” button.
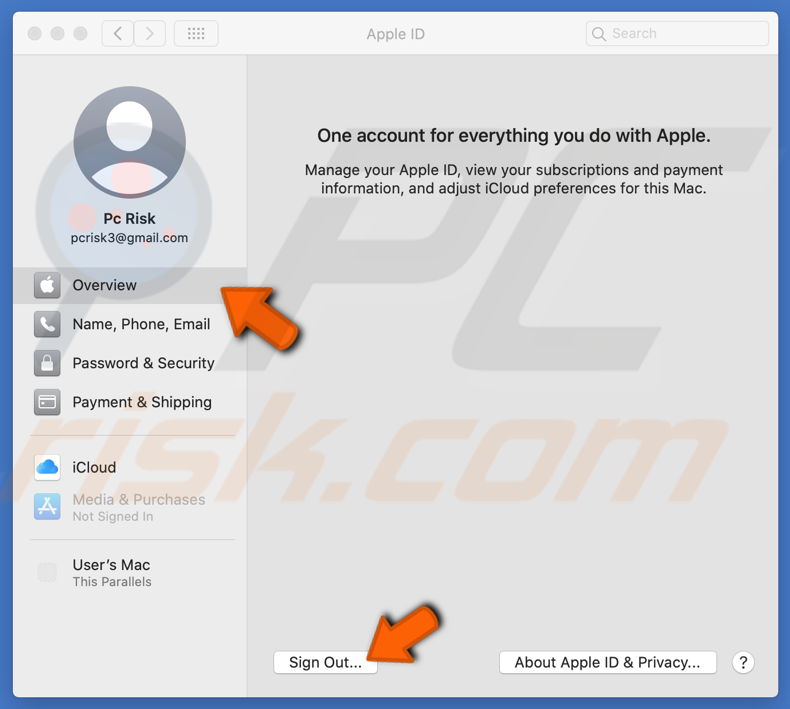
6. Restart Mac.
7. Sign in to iCloud again.
Set Time And Date Automatically
If your time and date are even slightly off, that surprisingly can cause a whole lot of problems for your Mac. Inaccurately set time zone or clocks can cause HTTPS failures, cookie management, and even time-sensitive passwords. That can also be the reason messages are not working.
1. Click on the Apple logo in the menu bar.
2. Select “System Preferences”.
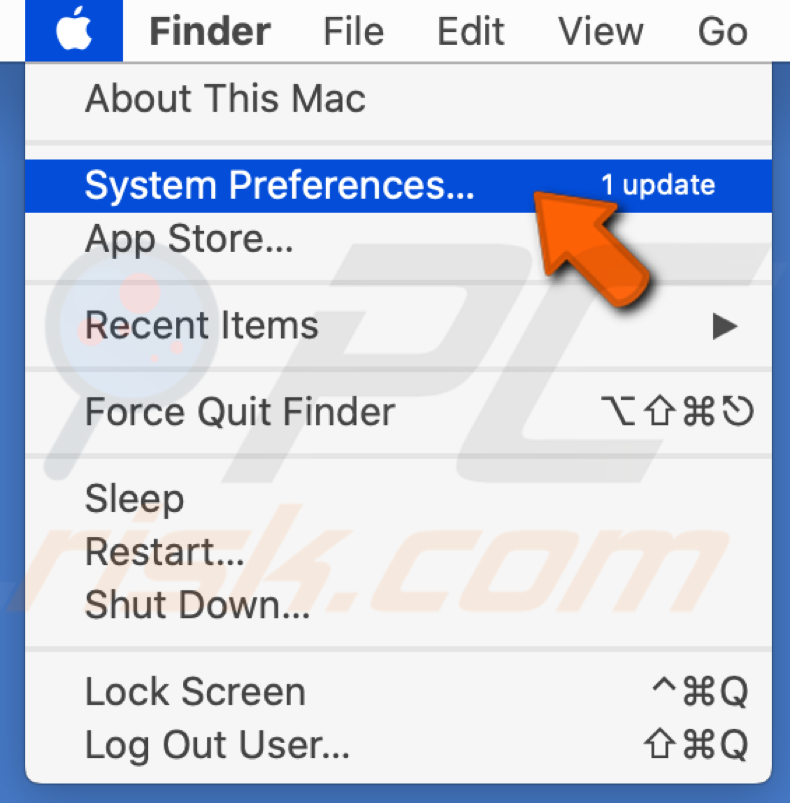
3. Find and click on “Date & Time”.
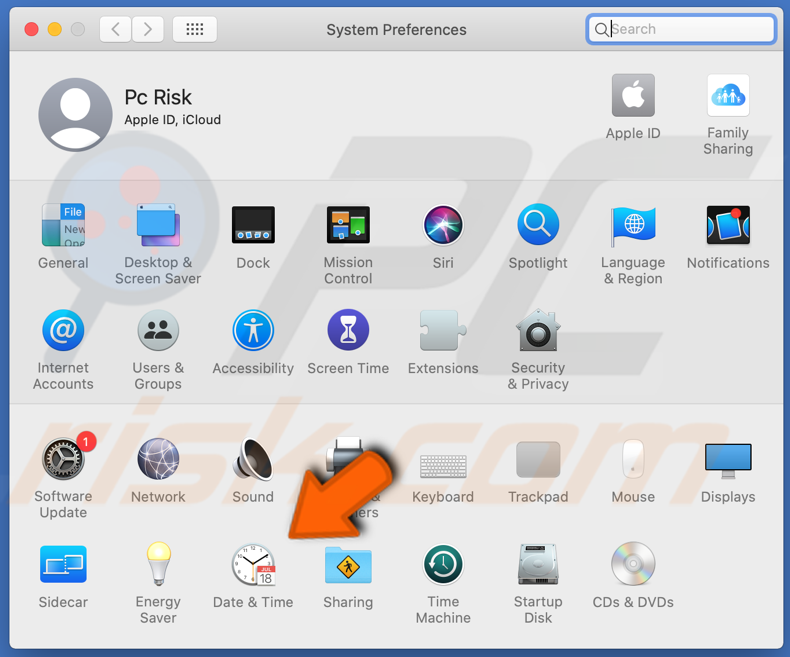
5. At the bottom left corner, click on a lock.
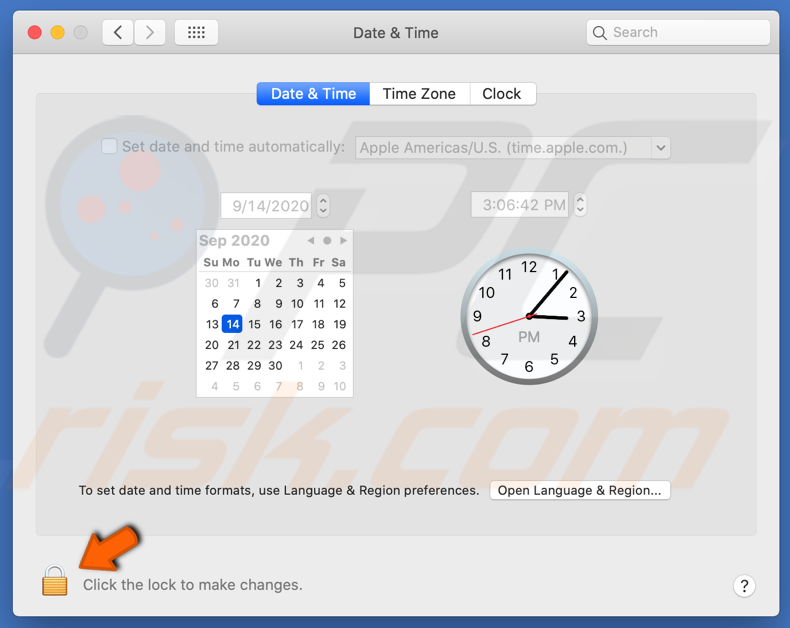
6. Enter your Mac password.
7. Check “Set date and time automatically”.
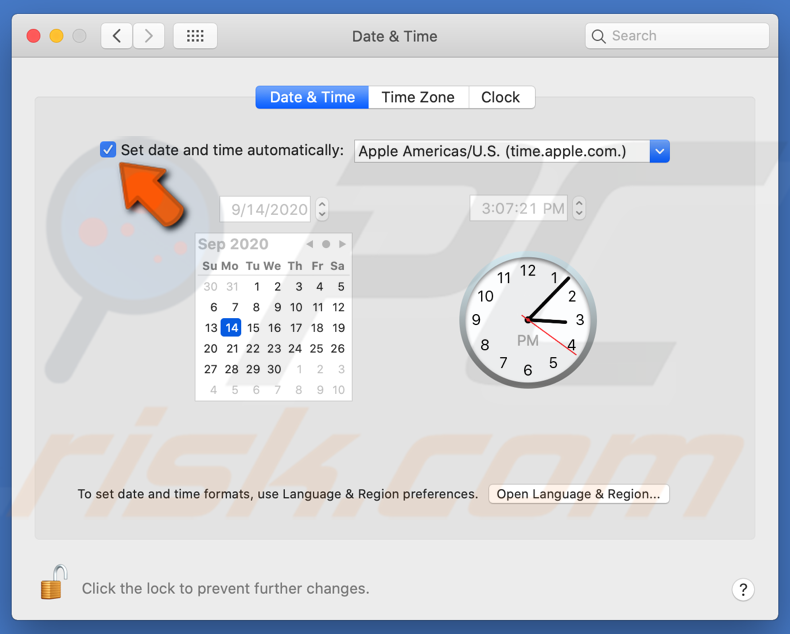
These steps should resolve the iMessages to Mac syncing issue.
Message Forwarding Enabled on iPhone
If you’re trying to send a message from your iPhone to your Mac and the iMessage issue is that your text message does not show up on your Mac, make sure that you’ve enabled SMS text message forwarding and relay for iPhone and Mac. That way, Mac can relay SMS text messages to and from iPhone through Messages. If that feature is disabled, you will not send SMS text messages from your Mac to Android users.
Check If iMessage Works on iPhone/iPad
If you have other Apple devices such as an iPhone or an iPad, check that iMessage works on different devices. If other devices are also experiencing the same issue or showing “Waiting for activation error” or similar, there may be an issue with Apple iMessage servers being down.
Share:

Karolina Peistariene
Author of how-to guides for Mac users
Responsible for collecting, analyzing, and presenting problem-solving solution articles related to macOS issues. Years of macOS experience combined with solid research and analyzing skills help Karolina provide readers with working and helpful solutions as well as introduce various features Mac has to offer.
▼ Show Discussion