How to Restore Cleared Safari History on Mac?

(updated)
Get Free Scanner and check your computer for errors
Fix It NowTo fix found issues, you have to purchase the full version of Combo Cleaner. Free trial available. Combo Cleaner is owned and operated by Rcs Lt, the parent company of PCRisk.com read more.
How to Restore and/or Completely Delete Browsing History in Safari on Mac Computers?
Occasionally, users clear their internet browsing histories and later regret it since the information can be useful. Clearing browsing history on Safari is very simple - in a few clicks, all recently-visited URL addresses are removed. If, however, you (or someone else) clear the browsing history as a matter of routine, or without thinking, important addresses may be lost, and you might want to revert the action.
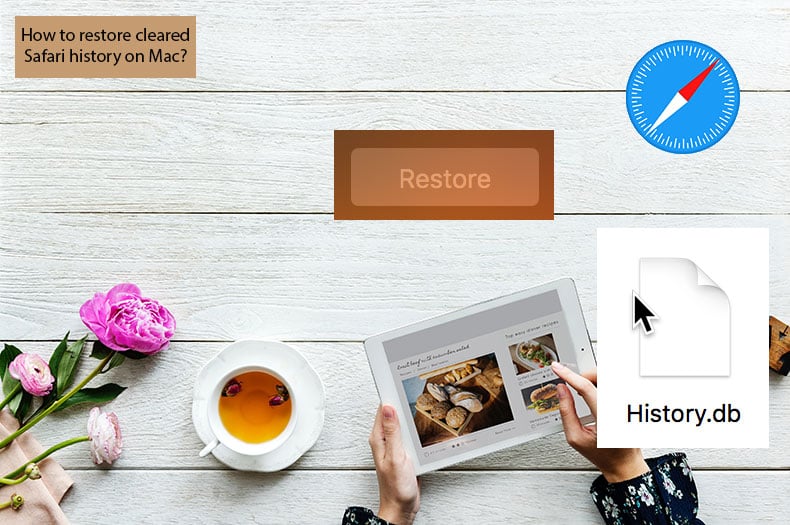
Although you might have cleared the browsing history within Safari and cannot find it under 'History', the records remain within the Mac storage. Knowing the location of Safari's history file is helpful to restore the lost URL addresses and if you wish to completely hide or remove your browsing details.
The easiest way to restore deleted browsing data is to use Time Machine's backup. In this article, we cover the methods to restore cleared internet browsing history.
Video showing How to Restore Deleted Safari Browsing History on Mac?
Table of Contents:
- Introduction
- Recover cleared Safari browsing history on Mac
- Video showing How to Restore Deleted Safari Browsing History on Mac?
Download Computer Malware Repair Tool
It is recommended to run a free scan with Combo Cleaner - a tool to detect viruses and malware on your device. You will need to purchase the full version to remove infections. Free trial available. Combo Cleaner is owned and operated by Rcs Lt, the parent company of PCRisk.com read more.
Recover cleared Safari browsing history on Mac
The easiest way to recover your deleted browsing history is to use a Time Machine backup. To follow this method, you must have previously created a backup.
1. Start by closing the Safari browser (if running).
2. Connect the Time Machine backup drive on which you have stored your Mac's most recent backup file.
3. Then launch the Finder application from Dock and click on the Go option in the menu bar at the top of the screen.
4. Choose the Go To Folder function.
5. When a new window pops up requesting that you enter the path, type the following and click Go:
~/Library/Safari/
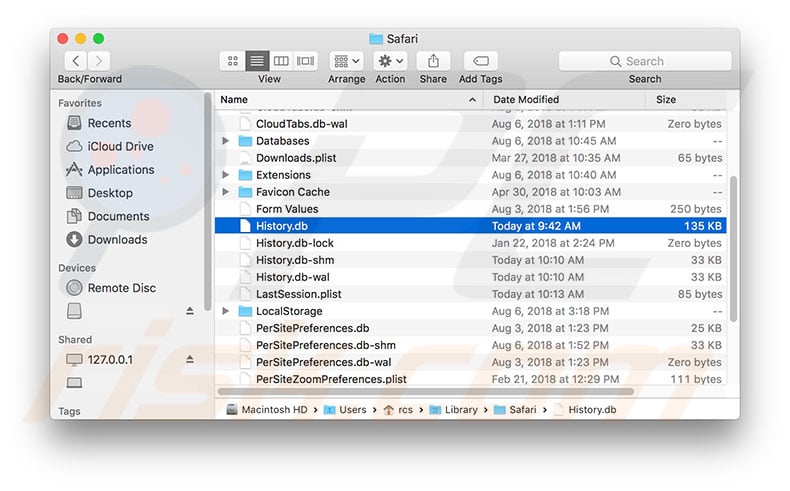
6. Under the Safari folder, locate the file called 'History.db' and select it.
7. Then click on the Time Machine icon in the menu bar at the top of the screen beside the Wi-Fi icon. Select the Enter Time Machine option from the expanded menu.
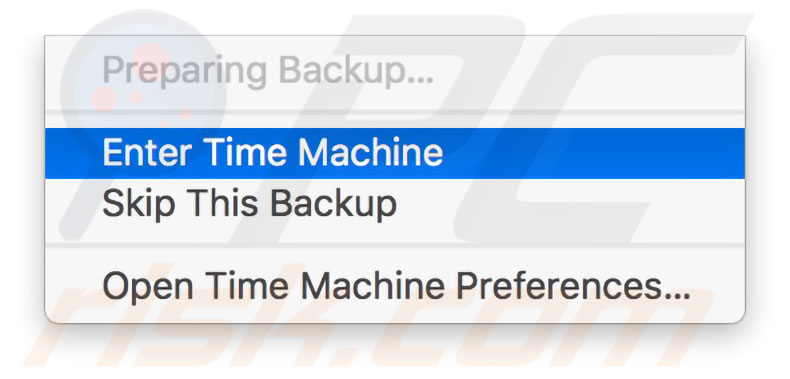
8. A new window with Time Machine backup will open. Browse through the available backup files and look for History.db under the Safari folder. Select it and click the Restore button at the bottom of the window.

9. Time Machine will automatically restore the required file. When the process is finished, the Safari browsing history is restored. Relaunch Safari.
You can now expand the history items that were saved to the backup file. If you wish to check all items in the history, click on History in the menu bar at the top of the screen and select the Show all History option. Alternatively, use the keyboard shortcut of Command and Y to access all history. The list with all saved URLs will appear. To make navigation easier, you might consider using the search field at the top right corner of the Safari window.
Note that History.db is essentially a database file that can be reviewed with any SQL editor. You can also freely navigate the data by entering SQL queries. This method relates to Mac computers. You can restore browsing history on iOS devices with a similar method. However, rather than a Safari file, you must restore the whole device. You can restore the iOS device via an iTunes or iCloud backup.
Share:

Karolina Peistariene
Author of how-to guides for Mac users
Responsible for collecting, analyzing, and presenting problem-solving solution articles related to macOS issues. Years of macOS experience combined with solid research and analyzing skills help Karolina provide readers with working and helpful solutions as well as introduce various features Mac has to offer.
▼ Show Discussion