How to change default downloads folder on Safari browser

(updated)
Get Free Scanner and check your computer for errors
Fix It NowTo fix found issues, you have to purchase the full version of Combo Cleaner. Free trial available. Combo Cleaner is owned and operated by Rcs Lt, the parent company of PCRisk.com read more.
How to Change and/or Restore Default Download Folder on Safari Web Browser?
By default, all files downloaded through Safari reach the 'Downloads' folder. Therefore, this folder can quickly become crowded with files, thus making it difficult to find earlier downloads. Fortunately, you can change the destination folder on Safari and other browsers.
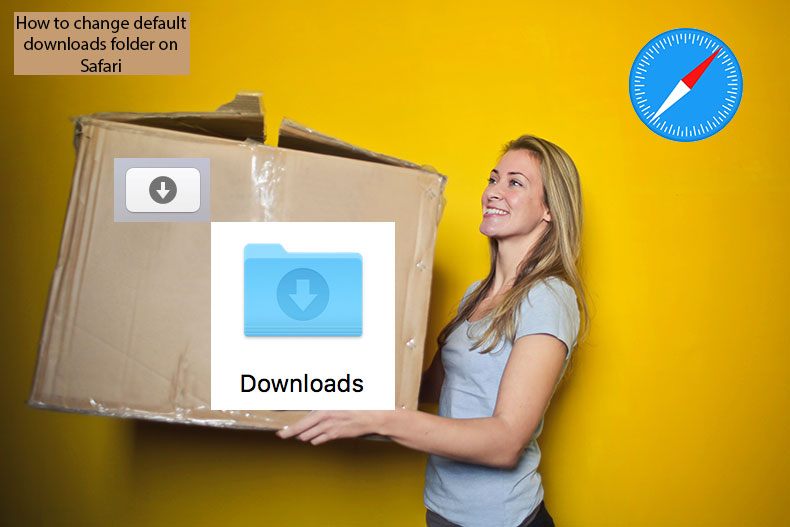
Some people choose to save their downloads on the desktop, which is helpful for quick, easy access to files. If you have downloaded files just temporarily, you can quickly eliminate them from the Mac. A less popular (but still useful) option is to choose the destination folder each time you download data. This allows you to effectively organize downloaded into different categories.
There might also be several other reasons you may wish to change the destination of your Safari downloads. In this article, we describe how to change the default downloads folder and also to revert changes to these settings.
Video showing How to Change the Default Downloads Folder on Safari?
Table of Contents:
- Introduction
- Change downloads destination folder on Safari
- Restore default downloads folder on Safari
- Video showing How to Change the Default Downloads Folder on Safari?
Download Computer Malware Repair Tool
It is recommended to run a free scan with Combo Cleaner - a tool to detect viruses and malware on your device. You will need to purchase the full version to remove infections. Free trial available. Combo Cleaner is owned and operated by Rcs Lt, the parent company of PCRisk.com read more.
Change downloads destination folder on Safari
Changing the destination folder on the Safari web browser is quite simple. There are several different ways to save your download: to the default Downloads folder, a chosen folder, or choose a destination folder each time you download any file.
1. Launch Safari, click Safari in the menu bar at the top of the screen, and select Preferences. Alternatively, use the keyboard shortcut of Command and Comma (,) to access the Safari's preferences.
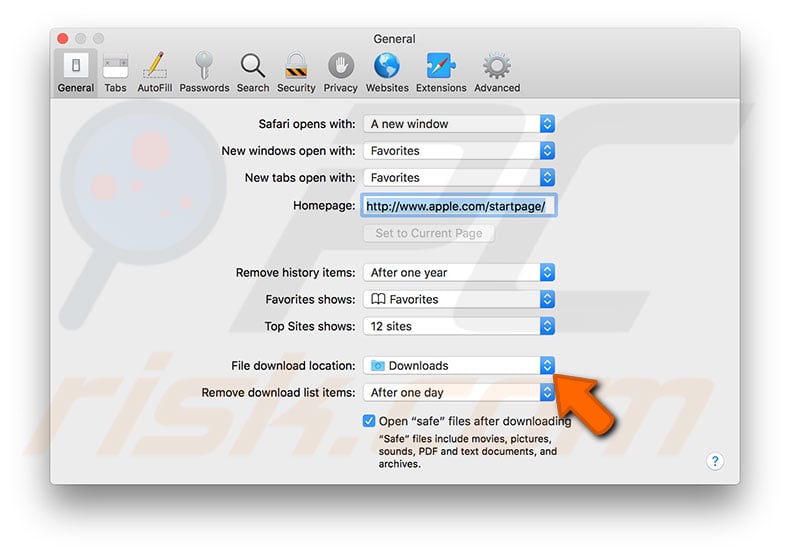
2. Choose the General tab and look for the File download location option.
3. Click the drop-down menu next to it. You will see the assigned Downloads folder and two additional options. The 'Ask for each download' option will prompt you to choose the destination folder for each file - this is useful if you prefer to keep all downloads in separate categories.
The 'Other..' option allows you to assign any folder on the Mac storage as your destination for downloads.
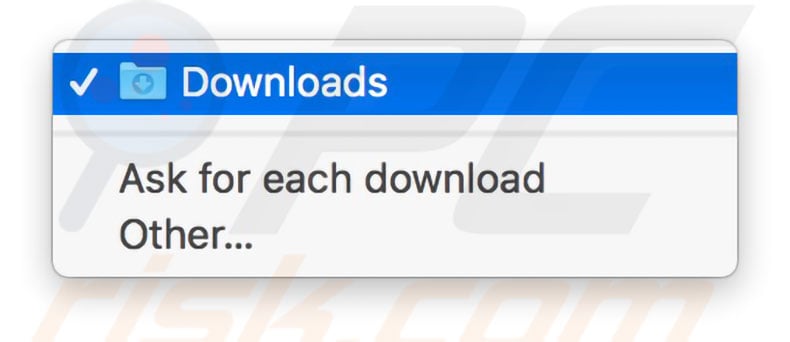
4. When you click this option, a new window will pop up. Navigate to your desired folder (for example, 'Desktop') from the left-hand sidebar and click Select. All downloads will now be saved to the Mac desktop.
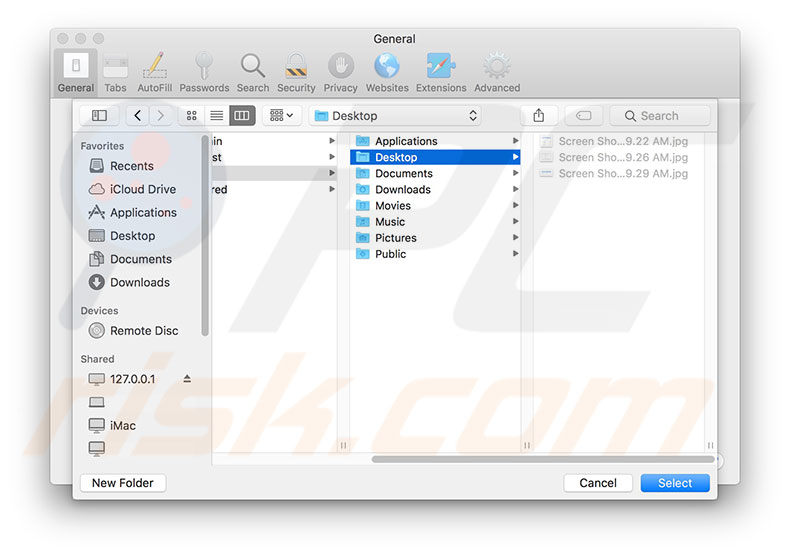
5. You do not need to look for 'Save' or any similar button - simply close Preferences, and Safari will automatically save the changes.
Bear in mind, however, that these Preference updates will not affect your previous downloads, which will remain in the default Downloads folder. To save time searching for a particular file, click the arrow down button at the top right corner of Safari's window to expand the recent downloads list and click the magnifying glass button. In this way, the Mac will automatically open the downloads folder and locate the required file.
Restore default downloads folder on Safari
If you (or other people who use your Mac) have changed the destination folder, you could miss some recently-downloaded files. Fortunately, switching back to the default folder is simple.
1. First, launch the Safari browser, click on Safari in the menu bar at the top of the window, and then choose Preferences. Alternatively, use the keyboard shortcut of Command and Comma (,) to access Safari's preferences.
2. In the new window, select the General tab and look for the File Download Location section.
3. Click the drop-down menu next to it and select Downloads from the list.
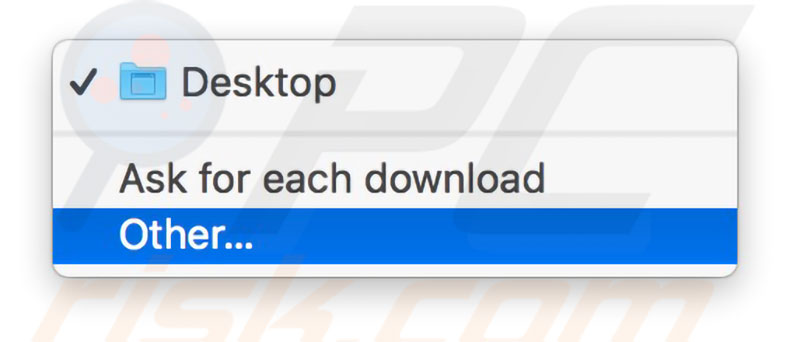
4. If you cannot find this option, click 'Other...' In the new pop-up window, go to the user Home folder, select Downloads, and click Select.
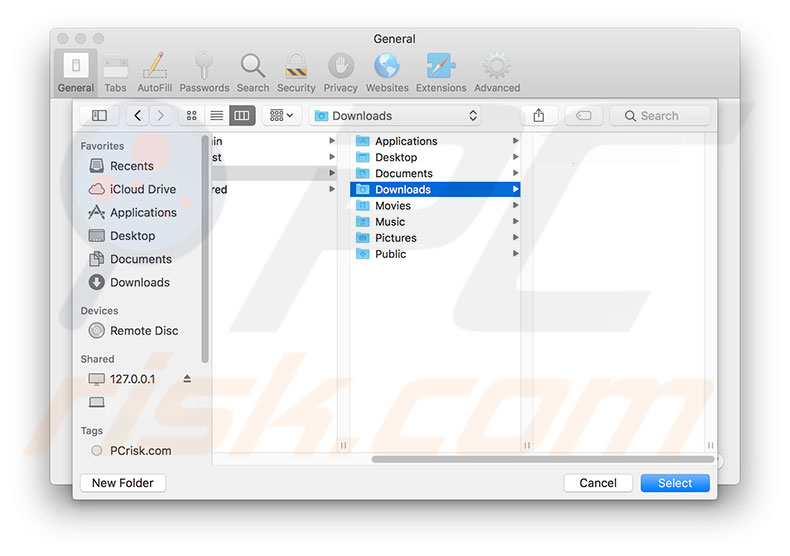
5. Close Safari Preferences, which will automatically save your changes. From this point, all future downloads will be stored in the default Downloads folder.
This will not impact your previous downloads, and these files will remain in the exact location to which they were originally saved. Note that the default Downloads folder is used as the destination folder not only by Safari but also by most software able to download files to the Mac, including Chrome, Firefox, most SFTP apps, and file transfer features such as AirDrop or Migration Assistant.
Share:

Karolina Peistariene
Author of how-to guides for Mac users
Responsible for collecting, analyzing, and presenting problem-solving solution articles related to macOS issues. Years of macOS experience combined with solid research and analyzing skills help Karolina provide readers with working and helpful solutions as well as introduce various features Mac has to offer.
▼ Show Discussion