How to Fix Finder Error 36 on Mac?

(updated)
Get Free Scanner and check your computer for errors
Fix It NowTo fix found issues, you have to purchase the full version of Combo Cleaner. Free trial available. Combo Cleaner is owned and operated by Rcs Lt, the parent company of PCRisk.com read more.
How to Fix Finder Displaying Error 36 on Mac Computers?
Unfortunately, Finder error code 36 can sometimes appear - stating that an operation could not be completed since files cannot be read/written to. This is a rare issue that can occur on computers running any version of the Mac operating system. Although this particular issue is uncommon, there are several solutions.
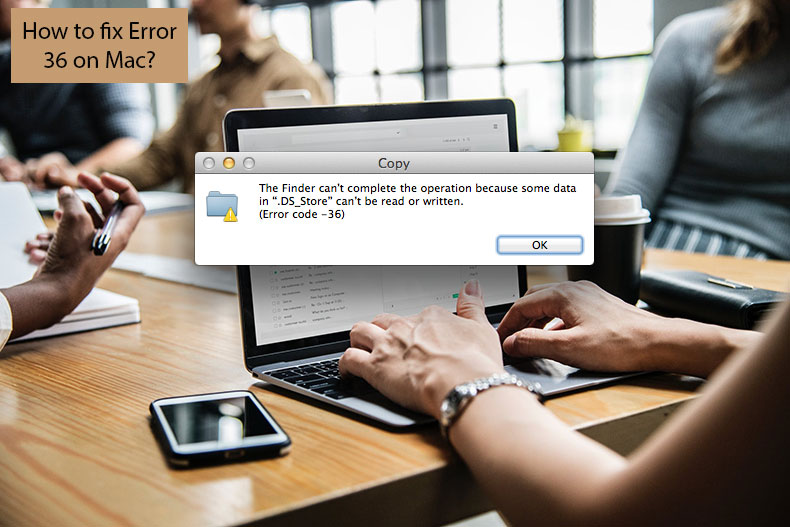
Fortunately, this error is not generally related to hardware or software crashes. In most cases, the problematic file (which cannot be read/written to) contains a dot-underline (._) extension. A typical example of such a file is '.DS_Store'.
These hidden files contain additional information, such as icon images and associated files. When these files are transferred between a Windows-compatible volume to Mac and vice versa, error 36 occurs. The most efficient solution is to use a built-in command line window and the dot_clean function.
However, there can be other reasons for this error. This article describes the most effective methods to solve this frustrating issue, regardless of the cause.
Video showing How to Fix Finder's Error 36 on Mac?
Table of Contents:
- Introduction
- Use dot_clean via Terminal to solve error 36
- Check permissions and perform a Safe boot
- Scan your computer with Combo Cleaner
- Video showing How to Fix Finder's Error 36 on Mac?
Download Computer Malware Repair Tool
It is recommended to run a free scan with Combo Cleaner - a tool to detect viruses and malware on your device. You will need to purchase the full version to remove infections. Free trial available. Combo Cleaner is owned and operated by Rcs Lt, the parent company of PCRisk.com read more.
Use dot_clean via Terminal to solve error 36
In the most frequent cases, Finder error 36 problems are caused by attempts to transfer hidden system files .DS_Store and others, which contain the dot-underline extension within their names. As mentioned above, these files simply contain additional information, and, therefore, no damage is done to the original file if you delete the hidden file. This is one of the best ways to solve error 36.
However, there might be many such hidden files. Therefore, use the dot_clean command via Terminal, which cleans all hidden files within the selected directory.
1. Launch Terminal via Spotlight by pressing the keyboard shortcut of Command and Spacebar. Then type Terminal and press return.
2. When the application launches, type 'dot_clean', press Spacebar, and drag-and-drop the folder used to transfer files (resulting in error 36). This way, the Terminal will automatically generate the location of the problematic file/folder.
3. Finally, press Return to execute.

Alternatively, drag-and-drop or manually type the location of the entire Volume to clean it all. This is recommended if you encounter error 36 when attempting to back up the volume.
4. Once the Terminal process finishes, try to move the same folder to check if error 36 has been resolved.
Check permissions and perform a Safe boot
Check permissions and sharing options of the folder associated with error 36 when attempting to transfer.
1. Right-click or Control-click on the folder and select Get Info.
2. At the bottom of the expandable list, look for Sharing & Permissions, expand it, and check if your user account contains permissions to read and write. If not, click on the privileges status and select Read & Write. You might need to sign in with an administrator account if you are unable to change the permissions.
Another helpful solution is to boot your computer into Safe Mode, an option used in many problematic situations - try this mode to solve error 36.
1. To boot a Mac in Safe Mode, first shut down the machine.
2. Once it has shut down completely, relaunch it. When you hear the start-up chime, hold down the Shift key until you see the Apple logo.
3. When the Mac is fully loaded, try to move the folder. If this resolves the issue, reboot the computer in the usual manner.
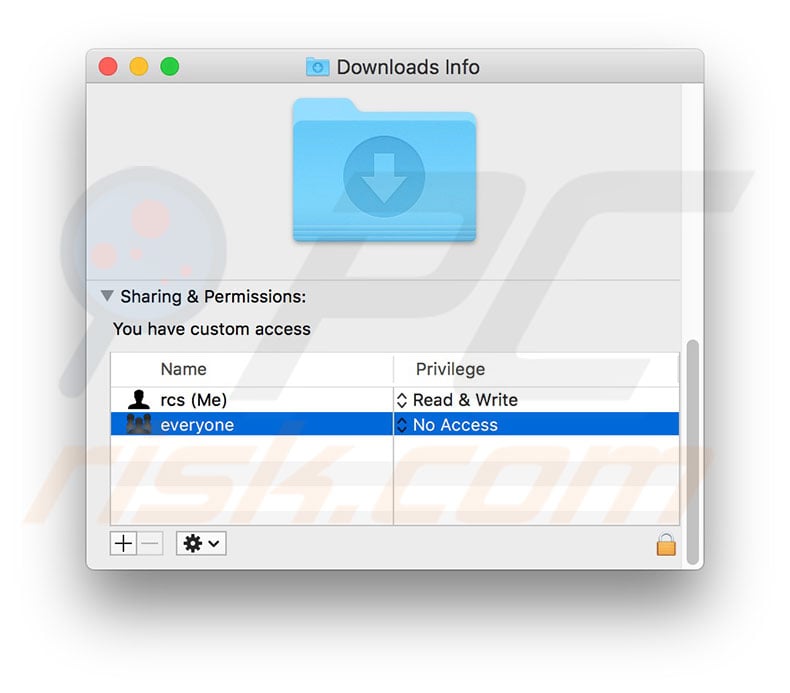
Scan your computer with Combo Cleaner
If the methods listed above do not fix the Finder error 36, your computer might be infected with a virus or malware, or corrupted/junk files might be causing this problem. To solve this issue, scan your computer with Combo Cleaner, which contains two virus scan engines and a disk cleaner feature.
This software ensures the Mac is not infected with a virus or malware and automatically cleans junk files. A detailed review of this software can be found in this article.
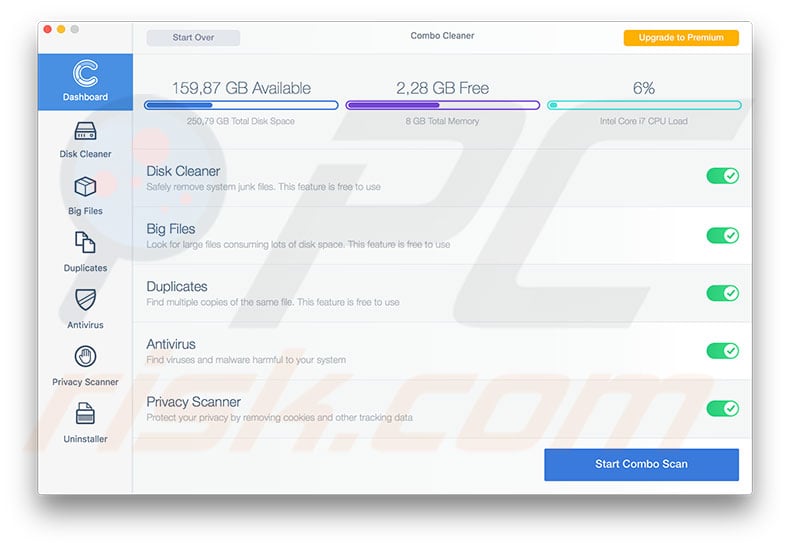
Share:

Karolina Peistariene
Author of how-to guides for Mac users
Responsible for collecting, analyzing, and presenting problem-solving solution articles related to macOS issues. Years of macOS experience combined with solid research and analyzing skills help Karolina provide readers with working and helpful solutions as well as introduce various features Mac has to offer.
▼ Show Discussion