How to Find and Manage Saved Passwords on Safari?

(updated)
Get Free Scanner and check your computer for errors
Fix It NowTo fix found issues, you have to purchase the full version of Combo Cleaner. Free trial available. Combo Cleaner is owned and operated by Rcs Lt, the parent company of PCRisk.com read more.
How to Reveal and Modify Saved Log In Details on Mac Computers and iOS Devices?
When you're creating an online account on a website it's safer to choose different passwords each time. Naturally, the question then arises: how do you remember all of those passwords? Fortunately, Safari can help this situation by 'remembering' details for websites you have visited.
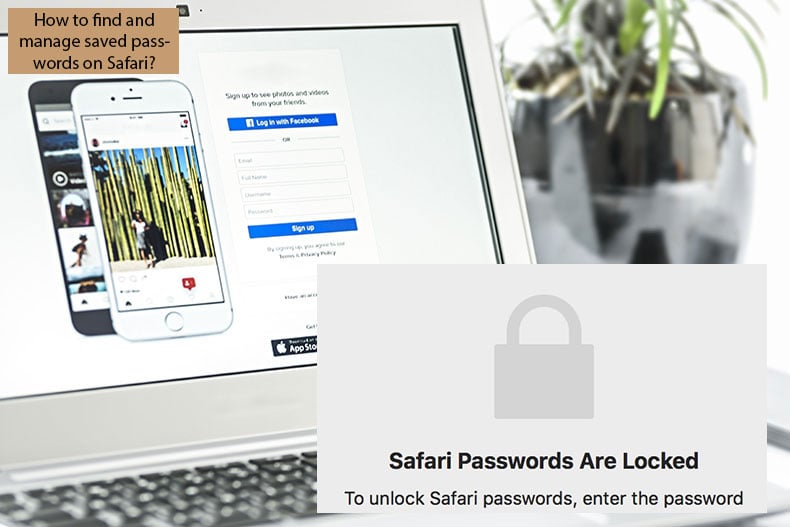
As passwords are synced via iCloud Keychain, you can find all passwords in the Mac application called Keychain Access. Be assured that all data is protected since, to reveal the passwords, you must first grant access by entering the Keychain or administrator account password.
In this article, we will describe how to enable and disable these features, including checking and managing passwords saved by the Safari application.
Video showing How Find and Manage Saved Passwords on Safari?
Table of Contents:
- Introduction
- How to find and manage saved Safari passwords on Mac
- How to find and manage saved login details on an iOS device
- Video showing How Find and Manage Saved Passwords on Safari?
Download Computer Malware Repair Tool
It is recommended to run a free scan with Combo Cleaner - a tool to detect viruses and malware on your device. You will need to purchase the full version to remove infections. Free trial available. Combo Cleaner is owned and operated by Rcs Lt, the parent company of PCRisk.com read more.
How to find and manage saved Safari passwords on a Mac
You may grant full access to your saved login details via the Safari application. This will enable you to add, delete, edit saved details, and enable and disable forms.
1. To start, launch the browser and click on Safari in the menu bar at the top of the screen.
2. Then select Preferences.
3. Select the AutoFill tab to choose the relevant forms or the Passwords tab to manage saved information.
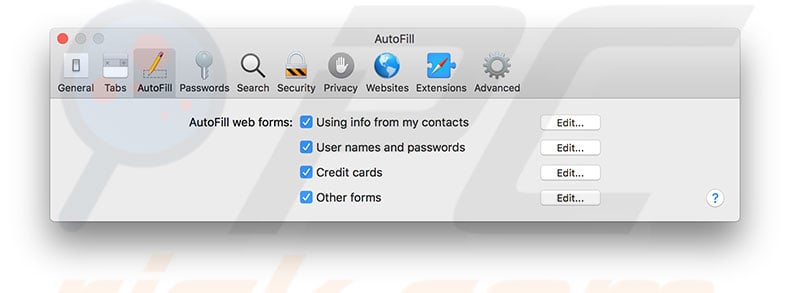
4. In the Passwords tab, and above the list of websites and account details, you will find the option 'AutoFill user names and passwords' and a checkmark next to it. By enabling the checkmark, you will instruct Safari to use saved details and fill available fields.
Note that some websites block this feature. Furthermore, you might find this option under the AutoFill tab.
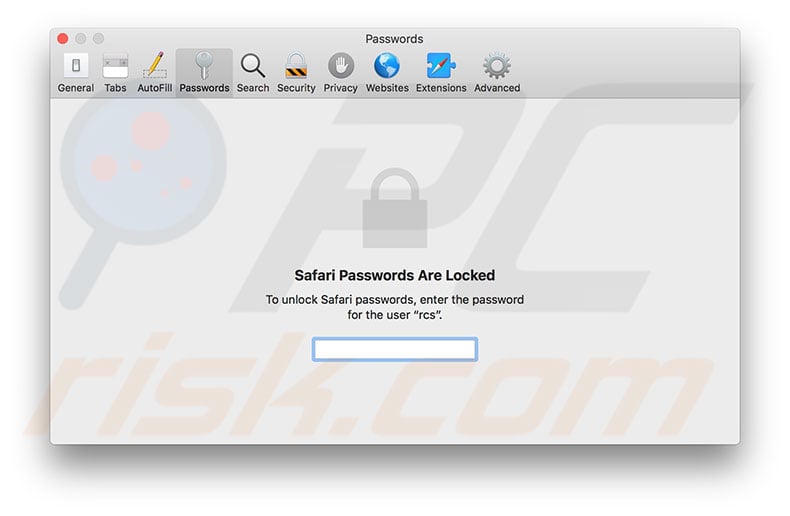
Sort saved login details
You can also sort the saved data by clicking the column titles. For example, click on Website if you wish to sort items within the list by the website domain name. In this way, you can sort results by Username or even by a password. You can also choose to sort in ascending (A-Z) or descending (Z-A) order.
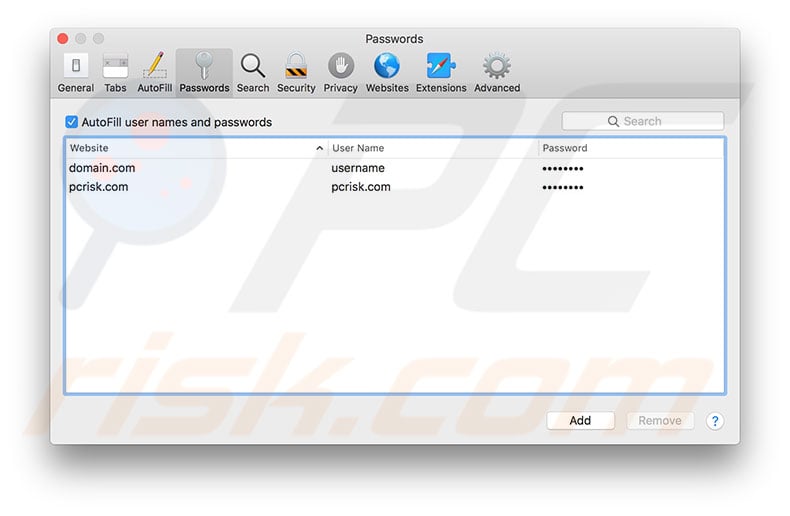
Manually add login details
When the Autofill feature is enabled, Safari automatically invites you to save the login details. However, you can also manually attach login details for a particular website. Under the Passwords tab, click the Add button and enter the website URL address, username, and password. To make navigation easier, you can press Tab on the keyboard to jump fields.

Delete some/all saved details
Similarly, you can delete saved login details. Under the Passwords, tab selects the existing entry and click the Remove button. A dialog window will pop up, asking you to confirm your action (to prevent action through accidental clicks). If you wish to remove this particular entry, click the Remove button in the dialog window.
Additionally, under the same tab, you can remove multiple login details - simply hold down the Command or Shift key on the keyboard and select the entries you wish to Delete. Alternatively, if you want to remove all entries, use the keyboard shortcut of Command and A to select all items in the list, and then click the Remove button and confirm your action by clicking Remove again.
Bear in mind that deleted entries will be removed from both the Mac Keychain and iCloud Keychain and, therefore, these login details will be removed from all devices.
Modify saved login details
If you wish to edit the existing information, simply double-click the entry and grant access to change the completed information. The 'never saved' status indicates that you selected decline when Safari invited you to remember the password.
However, to improve your browsing experience, the browser still remembers the webpage URL address and the username you have typed. Therefore, the 'never saved' status appears under the password column. If you decide to save the password for that particular account, you have two options: delete the entire entry or edit the password by double-clicking on 'never saved' and typing an updated password.

Search function
Another helpful feature within the Passwords tab under Safari preferences is the search function. This can save time if your browser stores many login details and you wish to find a particular entry. In some cases, the same website might contain several similar URLs, or you might have signed in with several separate account details. Manually scrolling to find these details can take some time, so using the search function with an accurate query is much more efficient.
How to find and manage saved login details on an iOS device
Accessing saved login details on iOS devices (such as iPhone, iPad, and iPod touch) is somewhat different from a macOS device. However, it is straightforward.
1. To check saved login information, go to device Settings, select Account & Password, and enter the App & Website Passwords.
2. To access AutoFill data, enter the device passcode or authenticate with Touch ID. The layout of the list containing saved login information is different as compared with a macOS device. On an iOS device, items are grouped by username and password. Therefore, you will see the number of websites using these log-in details.
3. Tap on any entry to find a specific username and password and a list of websites you have signed in to the same details.
4. If you do not find any saved details, the AutoFill function might be disabled on your device. To check this, go to device Settings, look for Safari, and then tap on AutoFill. Ensure Names and Passwords are enabled.
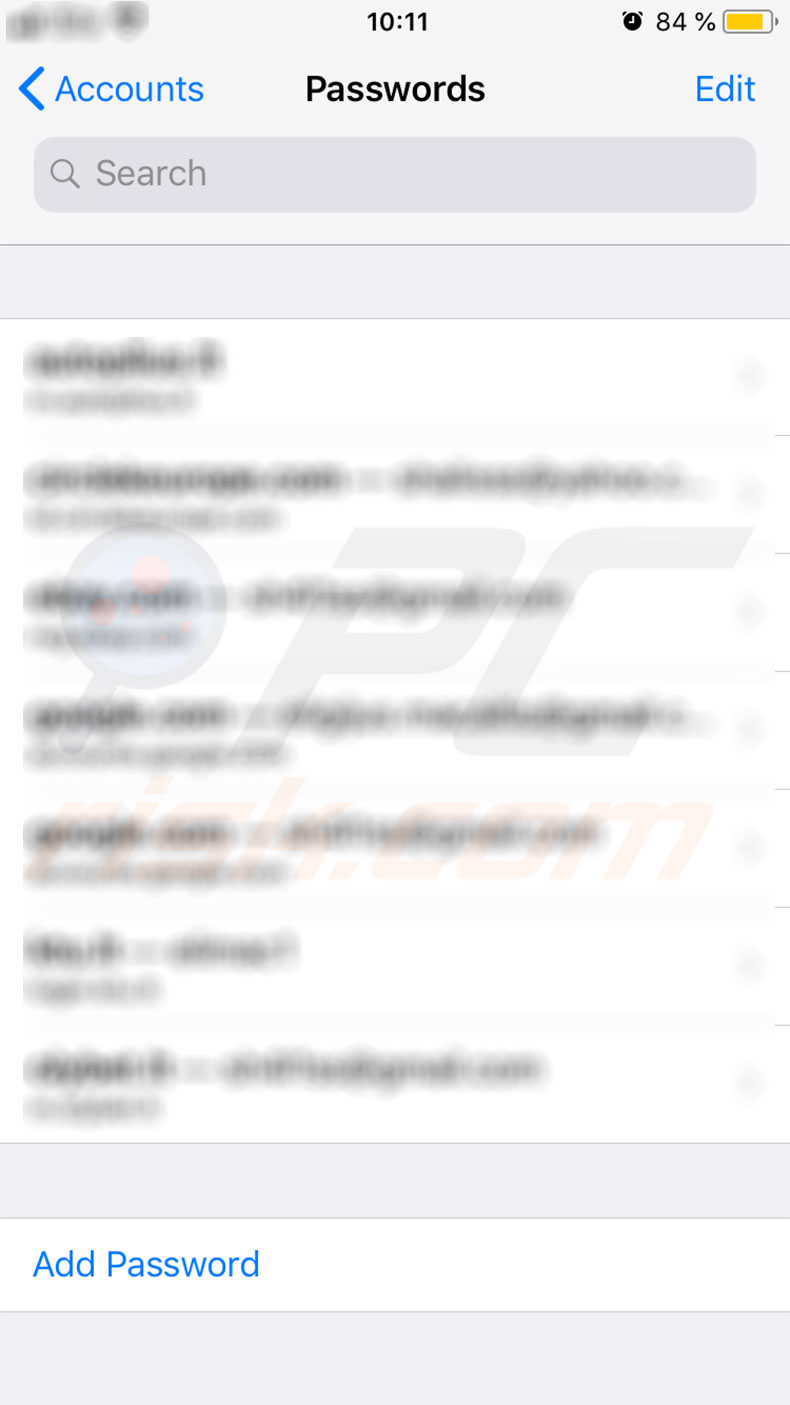
Attach login details
1. Simply tap on Add Password and enter the domain address, username, and password to add additional login details.
2. Finally, tap Done at the top right corner.

If you wish to add AutoFill details on an older iOS version, you may encounter a problem: no add button. Mobile devices do not provide this function. Alternatively, visit your chosen website and enter login details with the AutoFill function enabled. Then accept to 'remember the password'.
Any time you subsequently visit this website, you will be automatically signed in with the specified account (unless the website blocks this feature).
Remove saved login information
1. To delete saved login information, visit the list of existing details and tap the Edit button in the top right corner of the screen.
2. You can then select one or many details.
3. Finally, tap Delete in the top left corner of the screen.
4. The dialog window will pop up, asking you to confirm your action. Tap delete if you wish to remove all selected entries. Alternatively, if you want to delete just one item from the login details list, simply swipe left to reveal the hidden Delete button.
5. Tap it to confirm your action. Bear in mind that these login details will be removed from all devices connected with the same iCloud Keychain.
Manage existing login details
Additionally, you can manage existing entries.
1. Tap the entry you wish to manage, and you will enter a window containing the login details plus the list of websites for which these details are used.
2. In this menu, you can choose to adjust the details or remove specific websites. This way, AutoFill will stop using saved information for websites you have recently removed (all others continue to have forms completed).
3. The search field at the top of the window will sort the list to match your query - the device will check the website URL and username to match the question.

Share:

Karolina Peistariene
Author of how-to guides for Mac users
Responsible for collecting, analyzing, and presenting problem-solving solution articles related to macOS issues. Years of macOS experience combined with solid research and analyzing skills help Karolina provide readers with working and helpful solutions as well as introduce various features Mac has to offer.
▼ Show Discussion