Change the Default Web Browser on Mac

(updated)
Get Free Scanner and check your computer for errors
Fix It NowTo fix found issues, you have to purchase the full version of Combo Cleaner. Free trial available. Combo Cleaner is owned and operated by Rcs Lt, the parent company of PCRisk.com read more.
How to Change Default Web Browser Application on Mac Computers?
The Safari application is the default web browser on all Apple products. You may, however, not like the app interface or functionality and prefer alternative software such as Google Chrome, Mozilla Firefox, or Opera. This is common to those who have recently switched from Windows to Mac devices.

There are no restrictions on the number of similar applications you can have installed on the Mac operating system. However, additional applications do not change your default settings. Therefore, when you open a URL shortcut or external link, it will be loaded through the Safari application.
Fortunately, a few simple methods allow you to choose the software used to open URL shortcuts and external links. Another common reason to choose another browser is extensions required by the user that are unavailable on the Safari application. Individual users will have their own reasons to change the default browser, and in this article, we describe methods to achieve this.
Video showing How to Change Default Web Browser on Mac?
Table of Contents:
- Introduction
- Change default web browser on modern Mac OS
- Change default web browser on earlier Mac OS X
- An alternative method to change the default browser on Mac
- Video showing How to Change Default Web Browser on Mac?
Download Computer Malware Repair Tool
It is recommended to run a free scan with Combo Cleaner - a tool to detect viruses and malware on your device. You will need to purchase the full version to remove infections. Free trial available. Combo Cleaner is owned and operated by Rcs Lt, the parent company of PCRisk.com read more.
Change default web browser on modern Mac OS
Starting with OS X Yosemite 10.10, Apple decided to move the default web browser option to System Preferences, and this setting remains on all newer versions. This decision made choosing the default browser more logical. However, long-term users of Apple products may find it a little more confusing.
1. To change the default browser on modern Mac operating systems, click on the Apple logo in the menu bar at the top of your screen, then select System Preferences.
2. When the new window appears, click on General, and under this pane, look for the drop-down menu beside 'Default web browser'.
3. Click the menu and choose the desired application.
Note: to switch between default web browsers, at least one alternative must be installed on your computer - therefore, before you can change the application, you must install Google Chrome, Mozilla Firefox, Opera, or another browser. All available web browser applications will be listed within this drop-down menu.
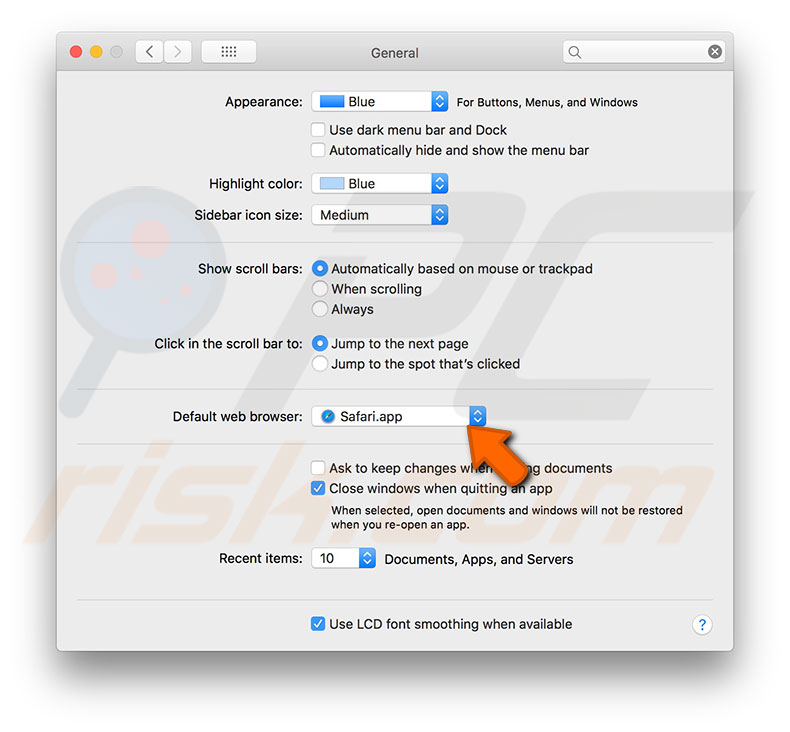
Change default web browser on earlier Mac OS X
Changing the default web browser on earlier versions of the Mac operating system may seem confusing and somewhat illogical since it requires launching the Safari application even though the purpose is to use an alternative application. This is the case if your Mac is running on OS X Mavericks 10.9 or an earlier version.
1. Launch the Safari app to switch the default browser, then click on Safari in the menu bar at the top of your screen.
2. Select Preferences. Alternatively, press the keyboard shortcut of Command and Comma (,).
3. In the new window, select the General tab, locate the drop-down menu beside the Default web browser and select the program you wish to use.
4. Close the preferences window and quit Safari. From this point, your computer will open URL shortcuts and other external links with the software you have set.
Most web browsers allow you to automatically set that particular program as the default, usually at each application launch (unless you have disabled the suggestions). If you have agreed to automatically set and wish to revert the default browser, you must repeat the procedure via Safari's preferences.
An alternative method to change the default browser on Mac
You can also set an application as the default web browser through the browser's settings automatically. As mentioned above, web browsing software usually suggests that you assign it as the default app automatically. However, there is a way to accept this suggestion manually (if you have declined the suggestion before). On the other hand, this method may not work due to various restrictions on performing such changes within system preferences.
1. To set Google Chrome as the default browser, launch it and click on three vertical dots in the window's top right corner, then select settings. Alternatively, you can type chrome://settings in the address field.
2. When the new window opens, scroll down until you find the Default browser section, click Make default, and the application automatically assigns itself as the default web browser.
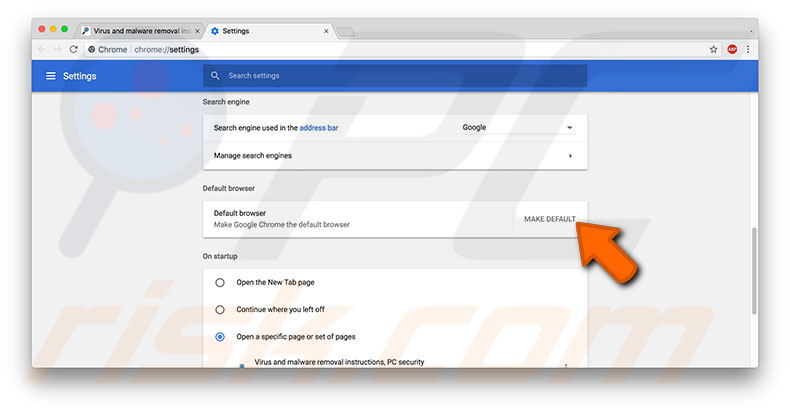
If you wish to set Mozilla Firefox as the default web browser:
1. Launch it and click on the three bars icon in the window's top right corner, then select Preferences. Alternatively, you can type about: preferences in the address field.
2. Select the General section from the left sidebar, and at the top of the current window, look for the 'Firefox is not your default browser' message and on the right side, click Make Default. The application then automatically assigns itself as the default web browser.
To set Opera as the default web browser:
1. Open the app, click on the Opera menu, and select Preferences.
2. On the new page, ensure the Basic section is selected on the left sidebar.
3. Click the option 'Make Opera my default browser'.
As you can see, assigning the default option is similar on all web browsers. If you are using a browser not mentioned here, open the applications' preferences and find this option under the General tab.
Share:

Karolina Peistariene
Author of how-to guides for Mac users
Responsible for collecting, analyzing, and presenting problem-solving solution articles related to macOS issues. Years of macOS experience combined with solid research and analyzing skills help Karolina provide readers with working and helpful solutions as well as introduce various features Mac has to offer.
▼ Show Discussion