Force to Quit Frozen Apps on Mac

(updated)
Get Free Scanner and check your computer for errors
Fix It NowTo fix found issues, you have to purchase the full version of Combo Cleaner. Free trial available. Combo Cleaner is owned and operated by Rcs Lt, the parent company of PCRisk.com read more.
Terminate the Frozen and Unresponsive Applications on Mac
Some third-party applications might contain optimization and resource usage faults causing frozen apps or, in some rare cases, a freeze of the entire Mac system. Most Mac users will have experienced the spinning beach ball on their screens for at least a second, but this is clearly more frustrating when the ball does not stop spinning and the application freezes and becomes unresponsive.

A more frustrating situation occurs when the entire computer becomes unresponsive, leaving the spinning beach ball displayed. Fortunately, Apple developers have implemented several different methods to 'kill' complex applications.
You can choose a keyboard shortcut, Activity Monitor, Terminal, or right-click on the Dock icon. All of these methods will force quit an application, rescuing your Mac from an inactive state. This article covers all methods to close unresponsive applications, and they work on all versions of the Mac operating system.
Video showing How to Force Quit Applications on Mac?
Table of Contents:
- Introduction
- Force to quit specific app through Dock icon
- Force to close the specific application via Apple Menu
- Use a keyboard shortcut to enter the Force quit menu
- Use a keyboard shortcut to close a specific app
- Force to quit apps via Activity Monitor
- Launch Terminal to immediately close an application
- Video showing How to Force Quit Applications on Mac?
Download Computer Malware Repair Tool
It is recommended to run a free scan with Combo Cleaner - a tool to detect viruses and malware on your device. You will need to purchase the full version to remove infections. Free trial available. Combo Cleaner is owned and operated by Rcs Lt, the parent company of PCRisk.com read more.
Force to quit specific app through Dock icon
Start with the easiest method.
1. Enter the menu by right-clicking on the icon to reveal the Quit option. This option will first attempt to stop the process and only then will close it. When an application is unresponsive, this method will not work. Therefore, you must hold down the Option key on your keyboard when right-clicking to enter the hidden menu.
2. You will then find the Force Quit option. Choosing this option instructs the operating system to stop processes related to the specific application without waiting until the application is inactive.
![]()
This method is similar to closing via Dock, but if you have enabled the hide option, the Dock may not appear due to the frozen application (the menu bar is on top and conceals it).
To access the force quit option, hold down the Shift key, click on the Apple logo in the menu bar at the top of your screen, and select the Force Quit option displayed together with the active application name.
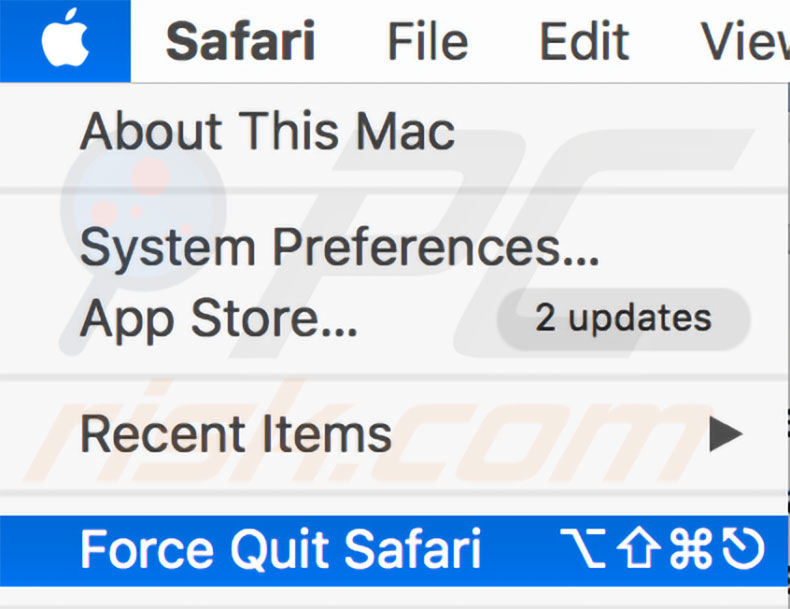
This method is helpful since you do not need to navigate to a certain feature or click anywhere. You simply need to remember an easy keyboard shortcut. Press the Command, Option, and Escape keys together to access the Force quit applications window. You can then select the frozen application and stop it by clicking Force quit.
You do not need to re-open the window if you wish to close another application. This window essentially works like a small part of the Activity Monitor app with the close function only. Accessing the Force Quit menu returns Macs to responsive states.
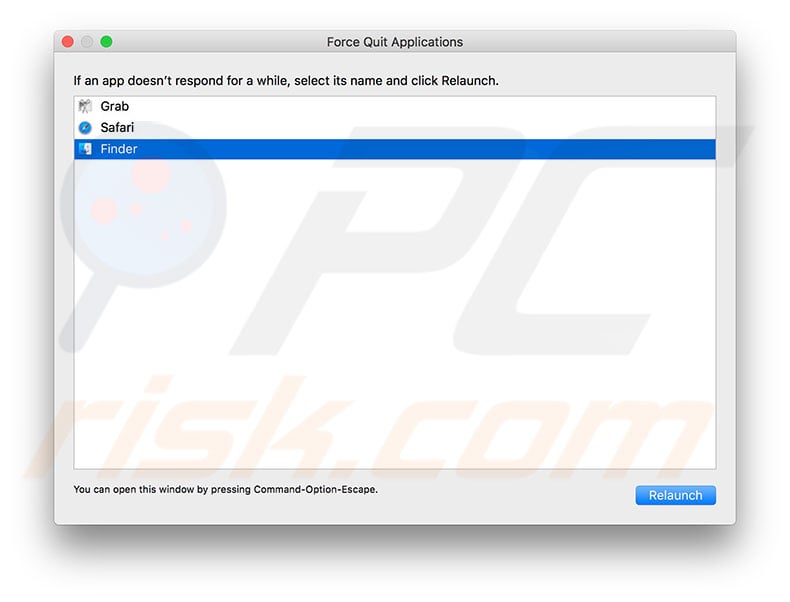
Use a keyboard shortcut to close a specific app
A combination of keys can also be used to quit active applications. This is similar to the shortcut that opens the Force quit menu (above), and it is straightforward to remember both shortcuts. Even if you are unable to use your mouse, this shortcut will close an active application. To close an active application using a keyboard shortcut, press the following keys together: Command, Option, Shift, and Escape.
Force to quit apps via Activity Monitor
Activity Monitor contains a variety of useful functions, such as monitoring current Mac resource usage and listing all running applications and processes (together with information, such as process IDs and user accounts that are running the processes).
Activity Monitor also offers the option to quit an application or force quit any running process. Additionally, unresponsive applications are usually is displayed in red within Activity Monitor - in this way, you can use it to determine if a specific application is frozen. This is one of the most effective methods to close unresponsive applications or processes (such as frozen tabs on a web browser).
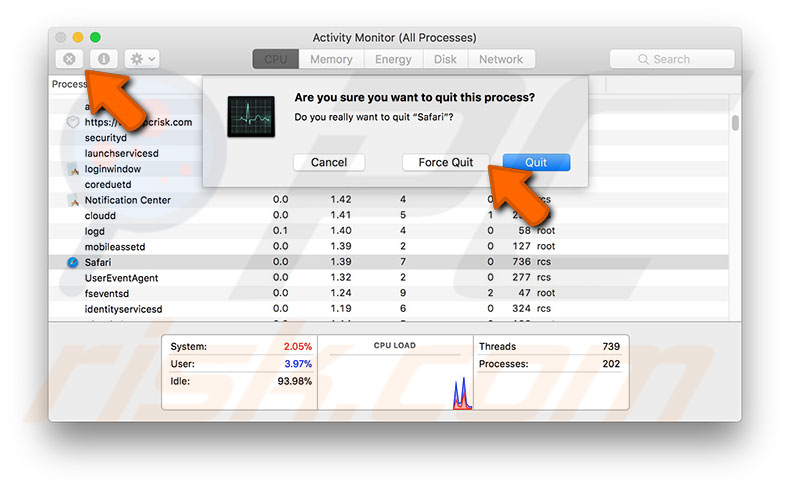
Launch Terminal to immediately close an application
The Terminal application is a built-in command-line application and very effective to close applications. However, it does require some commands that may seem confusing to inexperienced Mac users. To close applications, you will need to use a low-level kill command.
1. To start, launch Terminal by using Spotlight. Simply press the keyboard shortcut of Command and Spacebar, then type in Terminal and press Return. Alternatively, open Finder and go to Applications, then select Utilities and launch the Terminal application.
2. When the command line window appears, type the following command and press Return to execute it.
killall AppName
Replace the 'AppName' with the name of the application you wish to close, for example:
killall Safari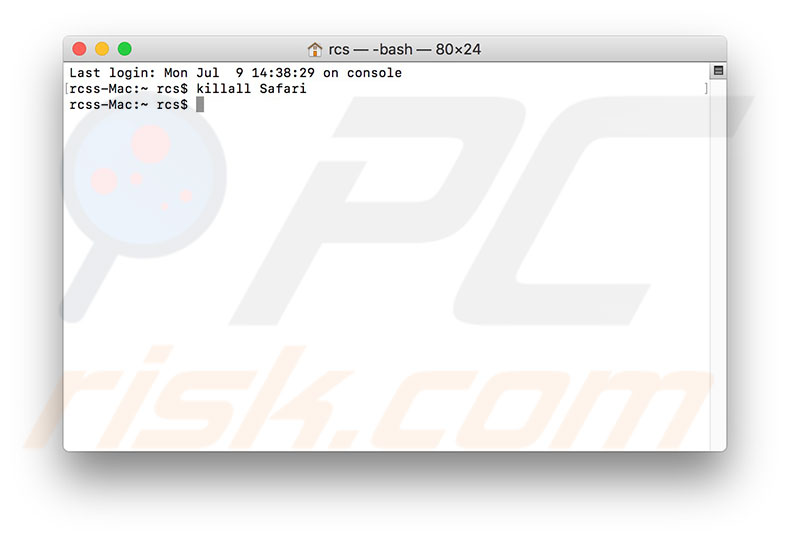
Share:

Karolina Peistariene
Author of how-to guides for Mac users
Responsible for collecting, analyzing, and presenting problem-solving solution articles related to macOS issues. Years of macOS experience combined with solid research and analyzing skills help Karolina provide readers with working and helpful solutions as well as introduce various features Mac has to offer.
▼ Show Discussion