Your Startup Disk is Almost Full, How to Fix on Mac?

(updated)
Get Free Scanner and check your computer for errors
Fix It NowTo fix found issues, you have to purchase the full version of Combo Cleaner. Free trial available. Combo Cleaner is owned and operated by Rcs Lt, the parent company of PCRisk.com read more.
Mac is Displaying Warning Message 'Your Startup Disk is Almost Full', How to Fix?
Many Mac users have encountered a message stating that their startup disk is almost full. The message states that you have reached the limit of free space on the hard drive. The Mac issues this warning since the macOS requires at least 10 % of free space available to work correctly. When the hard disk runs out of free space, the performance of the Mac will decrease significantly, and various errors and glitches might also appear.
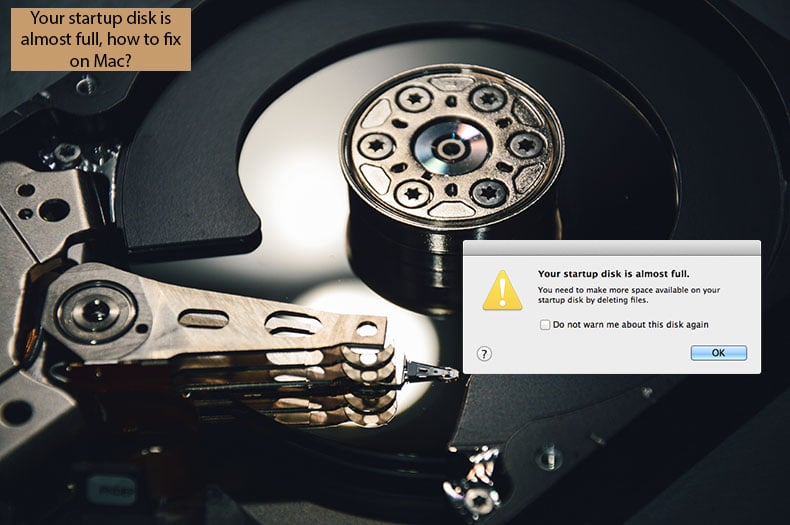
Therefore, we recommend that you ignore warnings of low capacity/free space relating to the hard disk. Unfortunately, some users ignore these messages and later seek information about resultant problems with their computers. The solution is to clean up the hard disk.
You can use several methods to save space without deleting your media files or other important data. To make the disk cleaning process more manageable, Apple released additional features with macOS Sierra relating to hard drive optimization. In this article, we describe methods to efficiently optimize and clean Mac's hard disk.
Video showing How to Solve Your Startup Disk is Almost Full Issue on Mac?
Table of Contents:
- Introduction
- Check the status of storage to find out who's taking all the space
- Find large files via Finder
- Check and clear downloads folder
- Clear the Trash bin
- Use storage optimization tools on macOS Sierra
- Use Combo Cleaner to clear your storage
- Video showing How to Solve Your Startup Disk is Almost Full Issue on Mac?
Download Computer Malware Repair Tool
It is recommended to run a free scan with Combo Cleaner - a tool to detect viruses and malware on your device. You will need to purchase the full version to remove infections. Free trial available. Combo Cleaner is owned and operated by Rcs Lt, the parent company of PCRisk.com read more.
Check storage status to find out what is taking the disk space
First, check the status of your storage. Additionally, this feature displays a colored graph categorized to reveal actual storage usage. Each category is identified by a color, and the total amount of space consumed is also displayed. This allows you to determine where best to begin cleaning and free up disk space.
1. To check storage status, click the Apple logo in the menu bar at the top of the screen and select the About This Mac section.
2. When the new window appears, select the Storage tab at the top of the new pop-up window.
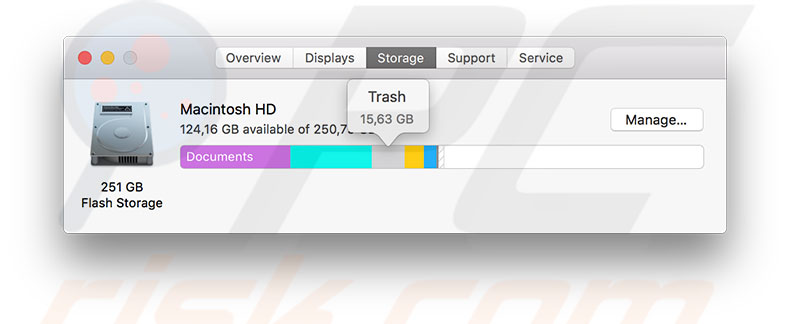
The most common category to consume significant hard disk memory is backups. If you see this category displaying extensive storage usage, we recommend checking the backup files stored within your computer hard disk. Frequently, you will find old, unused backup files on your iDevice.
Another category that usually consumes extensive storage is Documents (in some versions, split into Photos, Videos, and Downloads). If you are running out of free space, review the content of these folders. For example, movies files occupy significant space, depending on duration and image quality. Removing movie files that you no longer need might help to solve your capacity problems.
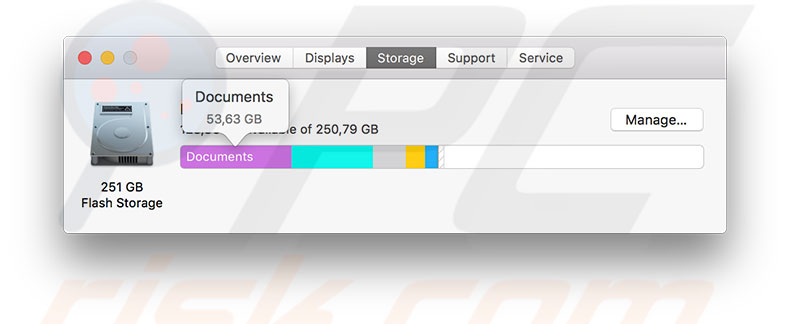
Another category is labeled 'Other'. Many Mac users report this category in various technical support forums, asking what it contains and why it occupies vast storage space. As the name suggests, this category includes all files that cannot easily be categorized. Therefore, you may find various documents, project files from applications, and many other types of files. If the Other category occupies significant storage on your Mac, follow the detailed guide and how to clear the Other category.
Find large files via Finder
Another helpful feature to clean storage more efficiently is filters in Finder. Mac OS X file explorer (named Finder) includes the filters feature, whereby you can find many different options to achieve more accurate results.
1. To find large files, first launch the Finder application and press the keyboard shortcut of Command and F to activate Finder's search feature.
2. In the first line, select the This Mac option.
3. In the line below, click on the first filter and select File size from the drop-down menu. If you cannot find this option, click on Other... You will see the list of all available search filters. Locate File Size and enable the checkbox next to it.
4. Click on the secondary filter and select 'is greater than option' from the drop-down menu.
5. Next, enter the amount to compare with files sizes.
6. The last option specifies the digital units. When you see large items within one window, it is easier to choose which are unnecessary. Also, you can delete them directly from Finder - simply drag to Trash, select the file and right-click it, and then select Move to Trash. Examples of unnecessary files might be extensions such as .ipa (iOS app backups), .dmg disk image files, and various archives.
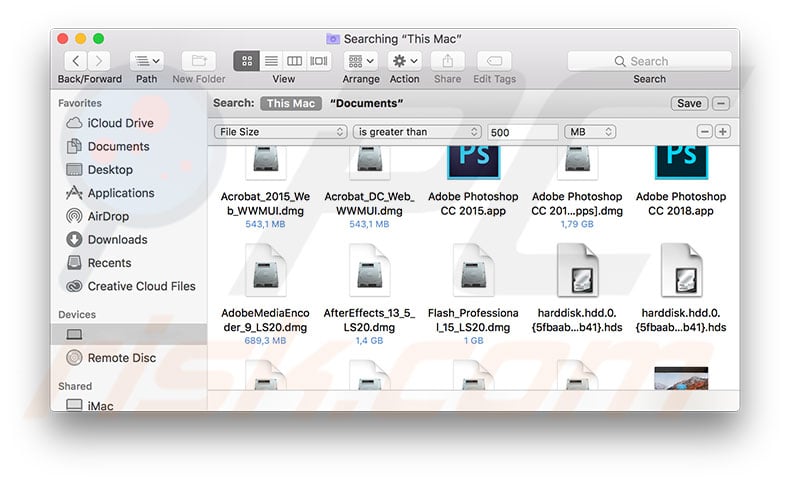
Check and clear the Downloads folder
The Downloads folder sometimes hides many large and unnecessary files, such as disk images, archives, etc. Many users forget about files they have downloaded. When running out of free space, one of the easiest ways to obtain additional hard disk memory is to clear the Downloads folder.
1. Open it by launching Finder and selecting Downloads on the left sidebar.
2. Then click on the Size tab to sort files by size - in this way, you will see the most extensive files, and it will be easier to ascertain if they are necessary.
Many users report that they are surprised just how much space is occupied by old, unnecessary files within the Downloads folder.
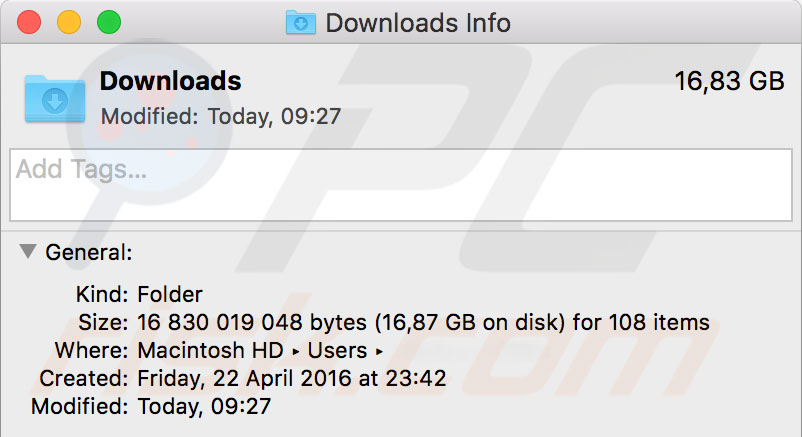
Clear the Trash bin
Moving files to Trash does not mean that they are deleted completely. The actual amount of hard disk space occupied by data within Trash is often surprising for many Mac users. Although moving files to trash removes files from visible folders, they remain on the hard disk (why it is recommended that users regularly Empty the Trash).
To clean the Trash bin, simply right-click the icon in Dock and select Empty Trash. Alternatively, you can open the Trash and select certain files you wish to delete completely.
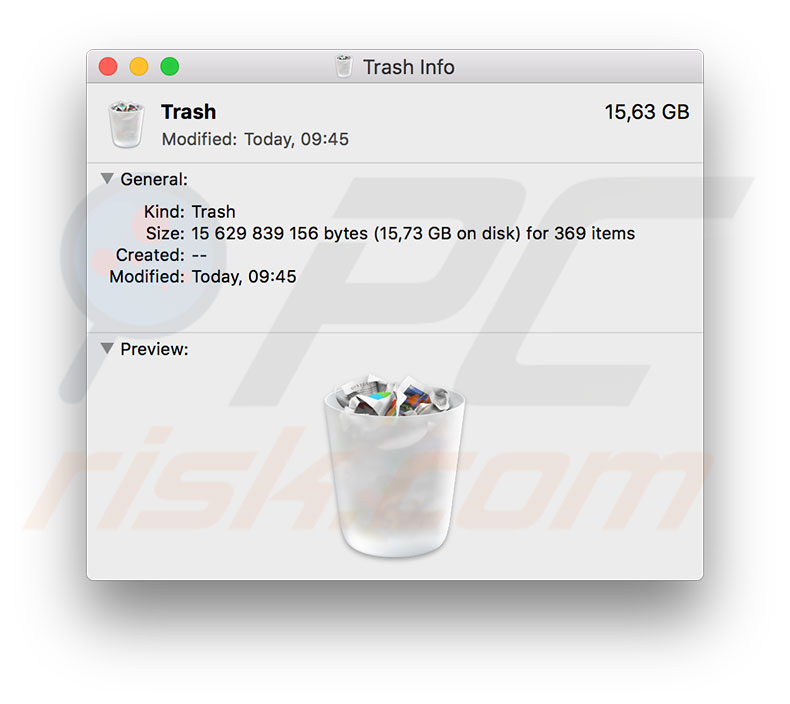
Use storage optimization tools on macOS Sierra
Apple released many built-in optimizations and diagnostic tools with macOS Sierra. These manage storage or diagnose and solve software and hardware issues. The storage tools provide 'Recommendations' for iCloud, Optimize Storage, Empty Trash Automatically, and Reduce Clutter features.
1. To enable any of these features, click the Apple Logo and choose 'About this Mac..'.
2. Select the Storage tab and click the Manage button.
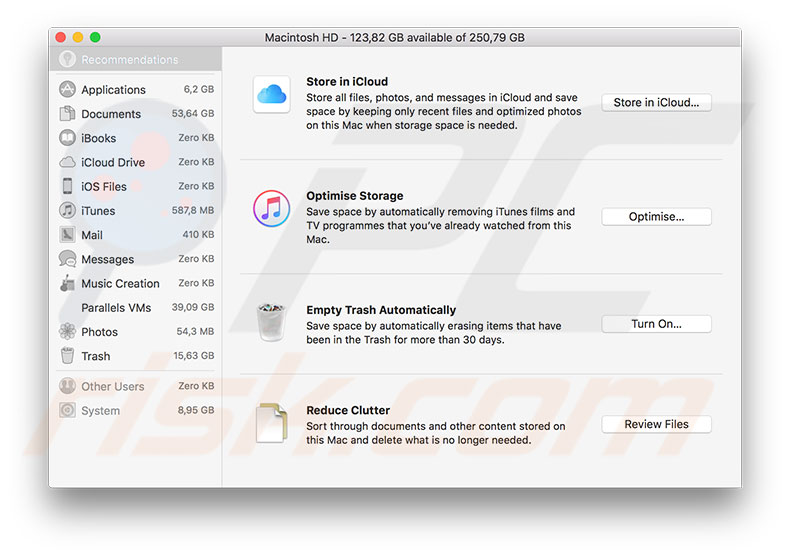
Store in iCloud and Optimize Storage tools
Store (in iCloud) and Optimize Storage features save space by automatically moving files and photos to iCloud or removing movies, TV shows, and email attachments when storage space is required. Files and media content will not be transferred to iCloud or removed until the hard drive contains more than 10% available free space.
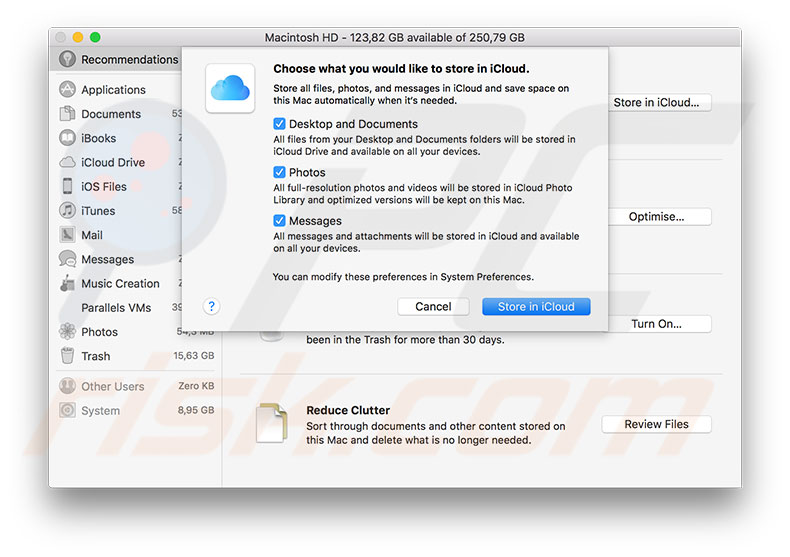
Auto-Empty Trash
The Trash Can can often hide many junk files stored with the intention of deletion but were perhaps forgotten. Important files are not often stored in Trash, so enabling 'Empty Trash Automatically' is a good solution since it removes files that have been present in the folder for more than 30 days.
If you are not sure if you need to enable this tool, open Trash and press the combination of Command and I. When files are selected (highlighted), check how much space all files within Trash consume.
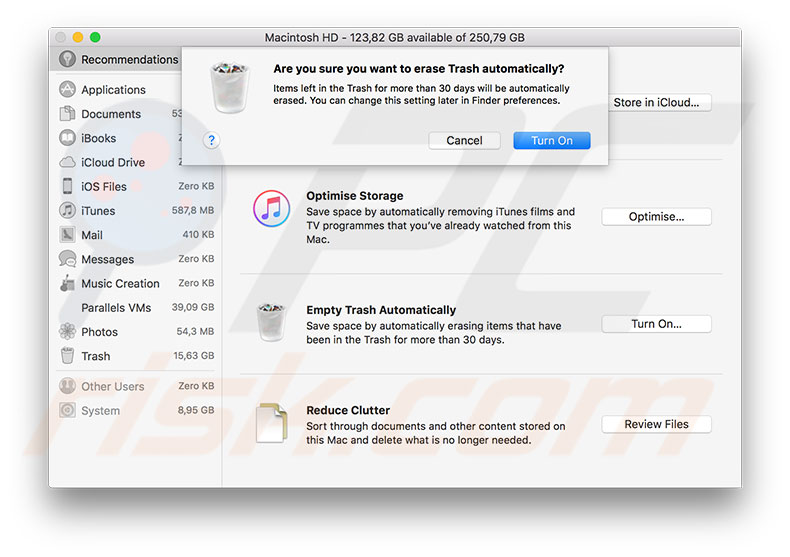
Reduce Clutter
This tool identifies large files - downloads and others - that might be redundant. When you click Review Files, a new window with a list of files and three tabs will appear. Check all categories and consider which files you no longer use and can be erased. You can delete files directly and permanently in some categories by clicking the 'x' beside the filename.
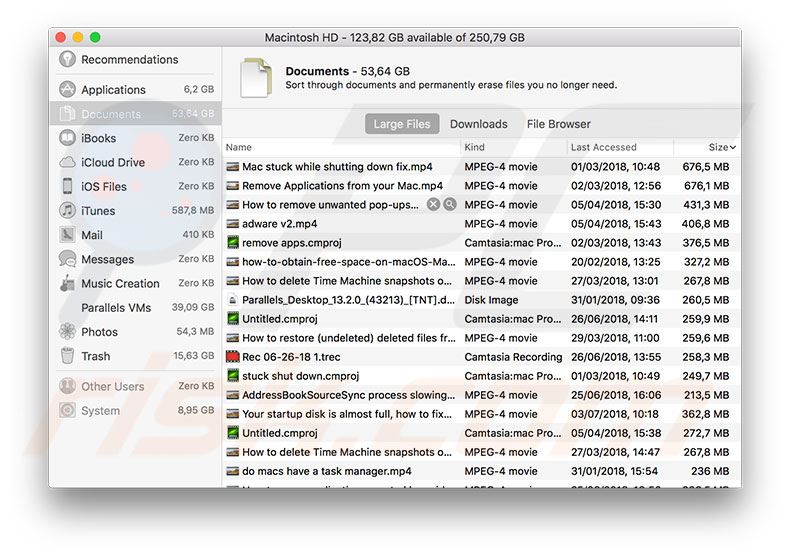
Use Combo Cleaner to clear your storage
To solve disk space issues as quickly as possible, this software might help. Combo Cleaner offers Disk cleaner, big files, duplicates, and uninstaller functions, that clean hard disks faster and more efficiently than opening folders manually and deleting unnecessary files.
The disk cleaner function removes all junk files from the Mac, including browsers cache files and others. The 'Big Files' function finds all files larger than a minimum requirement specified. In this way, you can decide whether these large files are necessary or to delete them. When using the Duplicates function, this software scans the Mac hard disk and lists all identical files. Also, by using the auto-select button, it is easy to remove identical copies.

Share:

Karolina Peistariene
Author of how-to guides for Mac users
Responsible for collecting, analyzing, and presenting problem-solving solution articles related to macOS issues. Years of macOS experience combined with solid research and analyzing skills help Karolina provide readers with working and helpful solutions as well as introduce various features Mac has to offer.
▼ Show Discussion