AddressBookSourceSync Process Slowing Up Mac, How to Fix?

(updated)
Get Free Scanner and check your computer for errors
Fix It NowTo fix found issues, you have to purchase the full version of Combo Cleaner. Free trial available. Combo Cleaner is owned and operated by Rcs Lt, the parent company of PCRisk.com read more.
AdressBookSourceSync Process Consumes the Majority of Mac's Resources and Keeps Showing Randomly Popping Up Log In Windows, How to Fix?
You may have noticed that your computer performance decreased on several occasions. You may also have attempted to close some frozen applications via Activity Monitor and noticed that the Mac is sluggish due to the AddressBookSourceSync process consuming up to 100% of CPU resources and 2-4 GB RAM.
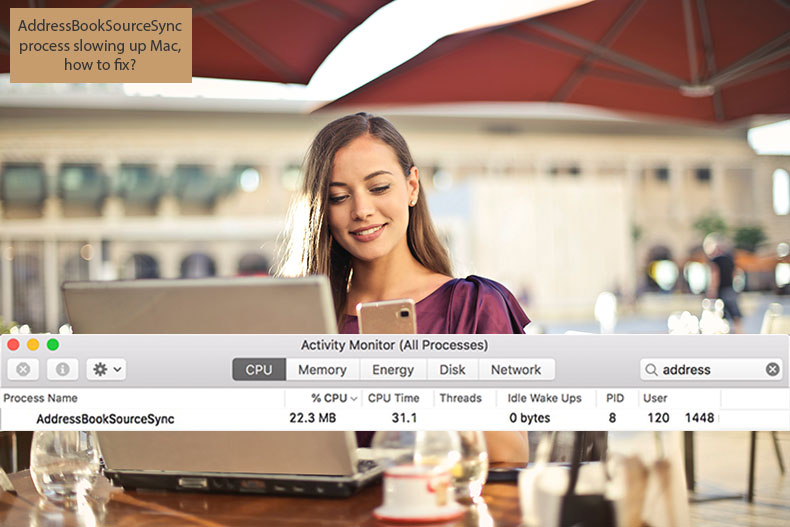
Extensive consumption of Mac resources is not the only symptom. In addition, many people experience random pop-up windows that ask users to enter Keychain access passwords. Other reports suggest that entering the password once closes all windows. However, this is often temporary, and the situation can repeat several times per day.
These symptoms are very distracting for users requiring maximum concentration on their work. Fortunately, the solution is quick and straightforward to apply. This article describes a step-by-step method to stop the AddressBookSourceSync process from consuming Mac resources and prevent random pop-up password request windows.
Video showing How to Solve AddressBookSourceSync Process Slowing Mac Issue?
Table of Contents:
- Introduction
- Fix AddressBook resource consumption issue
- Video showing How to Solve AddressBookSourceSync Process Slowing Mac Issue?
Download Computer Malware Repair Tool
It is recommended to run a free scan with Combo Cleaner - a tool to detect viruses and malware on your device. You will need to purchase the full version to remove infections. Free trial available. Combo Cleaner is owned and operated by Rcs Lt, the parent company of PCRisk.com read more.
Fix AddressBook resource consumption issue
Start by ensuring that the MobileMe feature is not syncing data.
1. If your Mac still contains this feature, go to System Preferences by clicking the Apple logo in the menu bar at the top of the screen and select System Preferences.
2. In the new window, locate the search field in the top right corner and type MobileMe.
3. When you find the application, log out from it. Do not worry about functionality loss because this service is no longer active.
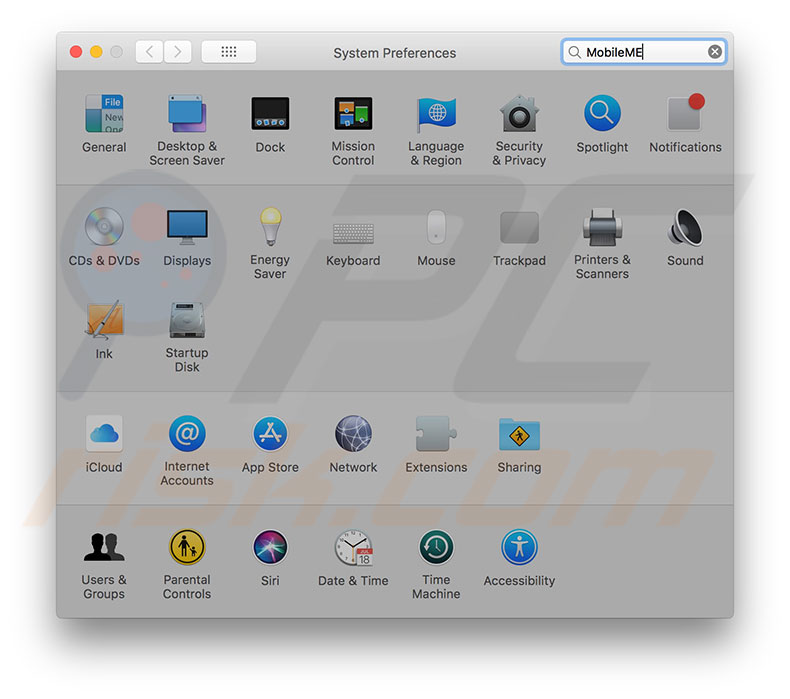
4. Next, backup your Contacts. Otherwise, you might lose some/all of them during this method. To backup, launch the Contacts application by opening Finder and going to the Applications folder. Using Spotlight, simply press the keyboard shortcut of Command and Spacebar, and then type Contacts.
5. Once the app launches, click on File in the menu bar at the top of your screen and choose the Export option.
6. Select the Contacts Archive option and choose the location within your computer to save files with all contacts.
7. Set the name of the file and click the Save button.
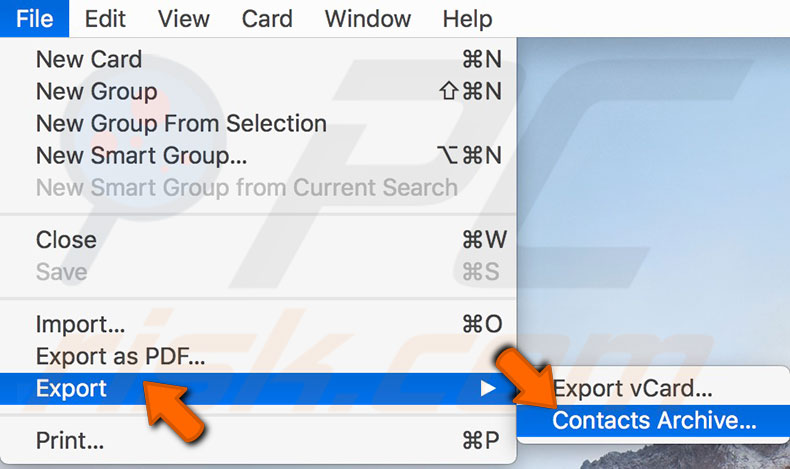
8. Once you have saved your contacts within the computer, go to the iCloud website and check if all of your contacts remain.
9. When you have backed up all contacts, open Activity Monitor using Spotlight or opening Finder, go to the Application folder, and open Utilities. Launch the app.
10. In the monitor window, locate the search field in the bottom right corner and type AddressBookSourceSync to ensure this process is not running.
11. Otherwise, select the process, click the Quit (x) icon in the top left corner of the window, and choose Quit from the pop-up window.

12. Next, visit the user library folder of your Mac. Open Finder and click on Go in the menu bar at the top of the screen, select Go to folder, type the following path, and click Go.
~/Library/Application Support/AddressBook/
Alternatively, choose to enter the destination manually, hold down the Option key while clicking on Go, and you will see the Library option within the drop-down list.
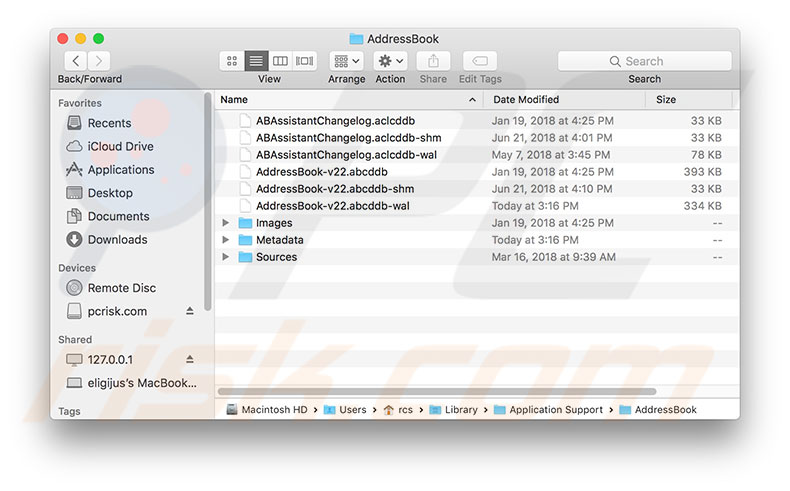
13. When entering the Address Book folder, remove all files within, except files with the extension '.plist'.
14. After clearing the folder, go to Mac System Preferences and choose the iCloud pane.
15. Locate the Contacts option and disable the checkbox next to it. Wait several seconds and enable the checkbox to relaunch the syncing process.
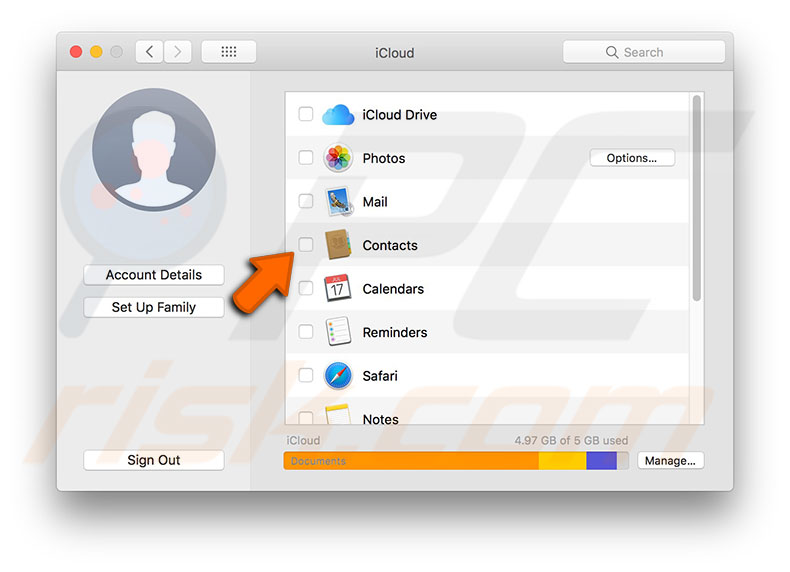
You can reopen the Activity Monitor to check the status of the syncing process. After a few moments, the AdressBookSourceSync process activity should decrease, and consumption of Mac resources should reduce.
Share:

Karolina Peistariene
Author of how-to guides for Mac users
Responsible for collecting, analyzing, and presenting problem-solving solution articles related to macOS issues. Years of macOS experience combined with solid research and analyzing skills help Karolina provide readers with working and helpful solutions as well as introduce various features Mac has to offer.
▼ Show Discussion