How to Fix iTunes 4013 and/or 4014 Error?

(updated)
Get Free Scanner and check your computer for errors
Fix It NowTo fix found issues, you have to purchase the full version of Combo Cleaner. Free trial available. Combo Cleaner is owned and operated by Rcs Lt, the parent company of PCRisk.com read more.
How to Fix iTunes 4013 and/or 4014 Error on Mac Computers?
One of the easiest ways to refresh an iPhone is to use iTunes to restore it. iTunes also provides an opportunity to upgrade the operating system of your mobile device. But what to do if you suddenly encounter error messages stating iTunes could not restore or update the device since 'An unknown error occurred' with codes 4013 and/or 4014.
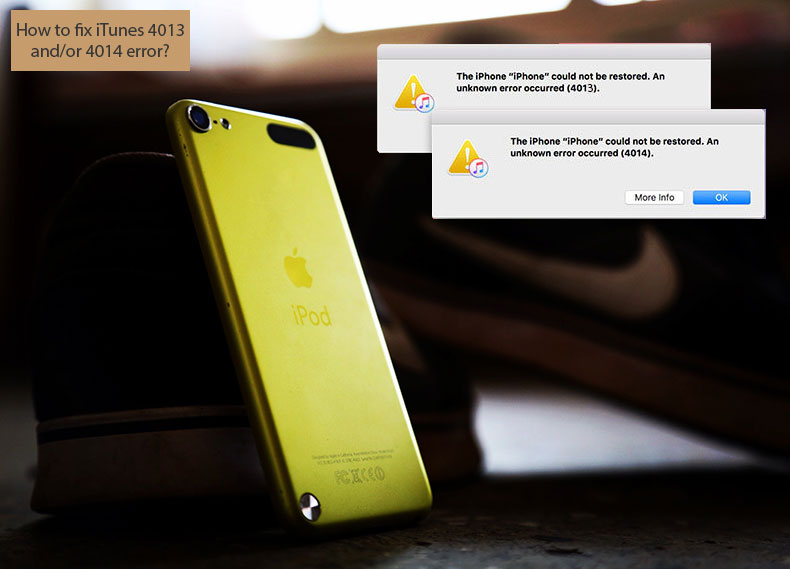
This particular error is related to hardware, and, as is often the case with digital devices, there are several ways to address the issues. This type of hardware error is usually caused by a faulty cable or port, weak or unstable Wi-Fi signal, or corrupted iTunes software. These particular errors might occur when attempting to upgrade/restore your iPhone, iPad, or iPod to the latest operating system version.
In this article, we address the most common solutions relating to iTunes error 4013/4014. We strongly recommend that you follow the methods in the order given to achieve the best results.
Table of Contents:
- Introduction
- Reboot your device
- Inspect the USB Cable, Port, and Connector
- Check the Wi-Fi network performance
- Ensure you're using the latest iTunes version
- Boot into recovery mode on your iOS device
- Clean up your mobile device
- Try use another computer
- Use third-party application
Download Computer Malware Repair Tool
It is recommended to run a free scan with Combo Cleaner - a tool to detect viruses and malware on your device. You will need to purchase the full version to remove infections. Free trial available. Combo Cleaner is owned and operated by Rcs Lt, the parent company of PCRisk.com read more.
Reboot your device
Confusing errors can sometimes disappear as randomly as they appear. Rebooting your device is always worth a try.
To restart an iPhone 6s and earlier versions (also iPad and iPod touch), press and hold the Home and Top (or Side) lock buttons for at least 10 seconds until you see the Apple logo. Release the buttons and wait a few seconds until the mobile device restarts.
To reboot iPhone 7 and/or iPhone 7 Plus, press and hold the Side (lock) and Volume Down buttons for at least 10 seconds until you see the Apple logo. Release the buttons and wait a few seconds until the mobile device restarts.
To restart iPhone X, iPhone 8, or iPhone 8 Plus, click the Volume Up button, click the Volume Down button, and press and hold the Side (lock) button until you see the Apple logo. Release the buttons and wait a few seconds until the mobile device restarts.
Inspect the USB Cable, Port, and Connector
If a simple reboot did not solve the issue and these errors are hardware-related, ensure no issues with your iPhone, iPad, or iPod connected to the computer. A faulty USB port and/or cable might result in various randomly occurring problems, especially when upgrading or updating the firmware.
1. First, ensure that you are using the original USB cable that came together with your device, and also use a standard Apple USB cable as an alternative.
2. Check the connection between cable and ports on both iPhone, iPad, or iPod and your computer. If you have noticed any loose connections, another port if possible. Also, consider contacting your local Apple Store or a licensed technician to replace the port.
3. Try disconnecting and reconnecting the cable connected to the computer, and repeat the procedure with your mobile device. Ensure that the USB cable is connected directly to your iPhone, iPad, or iPod port. Remove any third-party battery packs or cases.
Check the Wi-Fi network performance
The error codes relating to hardware might occur due to a weak or unstable Wi-Fi network connection. Other error messages can be caused by a low Wi-Fi connection.
If your updates are slow or completely stop downloading, this is usually the result of a weak connection. In this situation, reset the device's network settings - this will allow you to create a new connection between iPhone, iPod, or iPad and the Wi-Fi network. This method often resolves the iTunes 4013 and/or 4014 issues.
1. To reset network settings on an iOS device, open Settings and then go to the General section.
2. Tap on Reset and then select Reset Network Settings.
3. You will be asked to confirm your action - enter the passcode and tap Reset Network Settings.
If you still encounter the iTunes error 4013 and/or 4014 error, try to reset the Wi-Fi router. A simple reset can be performed by clicking the reset button on the router. If you cannot find the button, simply disconnect the power cord, wait for about a minute, and then plug the power cord back in. Connect to the Wi-Fi network again and check if this method solves the problem.
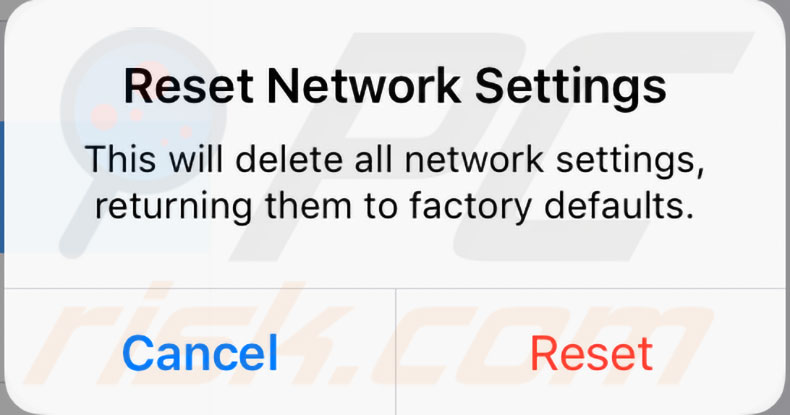
Ensure you are using the latest iTunes version
Every new version delivers various bugs and fixes and sometimes new features. If you are experiencing issues with a version of iTunes, upgrading to the latest often resolves most problems. Although this is a hardware-related error, it might be resolved when the latest iTunes version is installed.
1. To update iTunes software on Mac computers, open the App Store application.
2. Choose the Updates tab at the top of the Store window and look for any available updates relating to macOS or iTunes. If you find any, click to install them all.
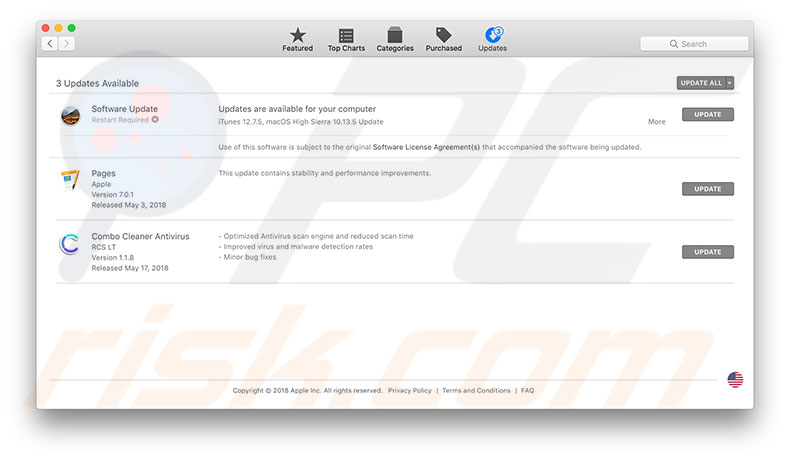
To update iTunes software on Windows computers:
1. First launch the iTunes program, click on Help in the menu bar at the top of the iTunes window and choose the Check for Updates option.
2. Follow the instructions on the screen to install the latest available version.
Boot into Recovery Mode on your iOS device
Restoring your iPhone, iPad, or iPod via Recovery Mode might solve various issues, including the iTunes 4013/4014 issue. This method might also solve problems when the device randomly disconnects from iTunes (and other) software.
1. First, ensure that you are using the latest version of iTunes, and then close this application.
2. Connect your device to a computer and reopen iTunes software.
3. Next, force restarts your device to enter Recovery Mode.
To enter Recovery Mode on an iPhone 6s and earlier versions, iPad, or iPod touch, press and hold down the Home and the Top (or Side) lock buttons simultaneously. Keep holding these buttons until you see the Recovery Mode screen, and then release them.
To force restart on iPhone 7 or iPhone 7 Plus, press and hold the Side (lock) and Volume Down buttons at the same time. Keep holding these buttons until you see the Recovery Mode screen and then release them.
To enter Recovery Mode on iPhone X, iPhone 8, or iPhone 8 Plus, click the Volume Up button, click the Volume Down button, finally press and hold the Side (lock) button until you see the Recovery Mode screen, and then release it.
4. Once you have entered Recovery Mode on your mobile device, connect it to iTunes (while in Recovery Mode) to start the recovery.
5. When the spinning wheel appears on your iPhone's, iPad's, or iPod's screen, unplug the cable immediately. Wait for 10 seconds and reinsert the cable.
6. The recovery process will begin. Once it finishes, the error messages should disappear.
Clean up your mobile device
Various iTunes errors can sometimes appear due to a lack of available space within your iPhone, iPad, or iPod touch. If the methods above fail to solve the problem, attempt to clean up the mobile device's storage and ensure that there is at least 20% of free space available.
Try use another computer
If the steps above did not solve iTunes error 4014/4013, if possible, connect your mobile Apple device to another computer or laptop that contains iTunes software. Ensure the latest iTunes version is installed - this step will confirm whether your problem is within your computer or iDevice.
If everything works well with another computer, the problem is with your computer software, hardware, or even the binary code in your registry has been altered. If you have a software or binary code problem, the best solution is to complete computer recovery. For hardware issues, the only solution is to contact Apple Support or a licensed technician.
Use third-party application
If you have tried all methods above but wish to try another step before performing a complete recovery or bringing your computer or mobile device to the closest Apple Support or licensed technician, use dr.fone. This repair tool is supposedly able to fix iTunes errors and other issues relating to mobile device operating systems.
In addition, the developers declare that all data stored within the mobile device will remain safe, and there is no risk of loss during the repair process.
Share:

Karolina Peistariene
Author of how-to guides for Mac users
Responsible for collecting, analyzing, and presenting problem-solving solution articles related to macOS issues. Years of macOS experience combined with solid research and analyzing skills help Karolina provide readers with working and helpful solutions as well as introduce various features Mac has to offer.
▼ Show Discussion