How to Diagnose and Solve AirPlay Performance Issues?

(updated)
Get Free Scanner and check your computer for errors
Fix It NowTo fix found issues, you have to purchase the full version of Combo Cleaner. Free trial available. Combo Cleaner is owned and operated by Rcs Lt, the parent company of PCRisk.com read more.
AirPlay Connection Slow or Doesn't Work at All, How to Fix?
You may have considered playing your mobile device games through a bigger screen or listening to music on iTunes with an iPhone through an audio system. This is relatively easy with Apple products - all you need is a network and a modern Apple device. AirPlay is handy in certain situations, but there might be a time when you'll encounter issues.
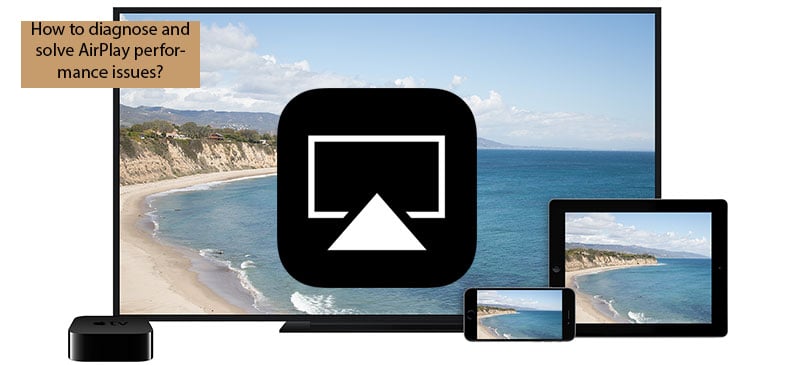
Devices can sometimes detect each other, or the connection is prolonged and then it stops properly streaming. There are various other issues related to AirPlay but fortunately, there are some simple steps to solve these problems so you can stream your media content again. This article covers the most commons problems associated with the AirPlay feature.
Video showing How to Diagnose and Solve AirPlay Performance Issues?
Table of Contents:
- Introduction
- Ensure your device is capable of using AirPlay
- Some basic check works to ensure
- Apple TV does not establish a connection
- AirPlay issues on Mac computers
- AirPlay playback issues
- AirPlay issues related to network
- Video showing How to Diagnose and Solve AirPlay Performance Issues?
Download Computer Malware Repair Tool
It is recommended to run a free scan with Combo Cleaner - a tool to detect viruses and malware on your device. You will need to purchase the full version to remove infections. Free trial available. Combo Cleaner is owned and operated by Rcs Lt, the parent company of PCRisk.com read more.
Ensure devices are capable of using AirPlay
The AirPlay feature is available only with modern Apple products. Therefore, ensure that your current device can use this feature. The Apple support website has shared a list of devices that meet the minimum requirements to access AirPlay.
If you are using a Mac computer, you can also visit System Preferences to ensure that you can use AirPlay.
1. First, open System Preferences.
2. Select Displays.
3. Under the Display tab, look at the bottom left corner for AirPlay Display and Show mirroring options in the menu bar when available. If you could not find these options, your Mac is unable to use the AirPlay feature.
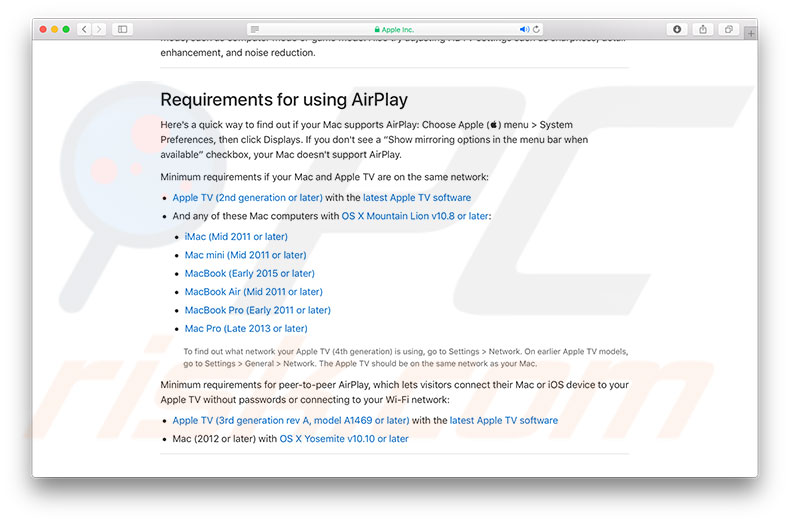
Another common issue is that devices might support AirPlay individually but cannot stream content to each other. For example, streaming is unavailable from an iOS device to a Mac or between two iOS devices. As well as devices unable to share content, specific applications can also affect streaming.
If you cannot find any AirPlay options within an app, this particular software does not support the feature. To confirm this, check the app support documentation or website for detailed information about its capabilities.
A more confusing situation occurs when an application supports the AirPlay feature but does not have the right to broadcast specific content to an Apple TV. This is a common reason for being unable to stream certain movies or other content via AirPlay.
Some basic checks to perform
Frequently, simple settings adjustments or software updates are enough to solve AirPlay problems. If your devices support AirPlay and are compatible to stream content between each other, ensure the steps below are also covered:
Make sure your devices are running the latest software versions
1. To check if there is a more recent version of the operating system on your iPad or iPhone, go to Settings.
2. Select General and tap on Software Update. If any updates exist, install them.
1. To ensure your Mac is running the latest version of the operating system, first, open App Store, select the Updates tab and check if there are any updates.
2. If you find any, install them and restart the computer if required
1. To ensure your Apple TV software is up-to-date, open Settings, choose General, and select Software Update.
2. If you find a newer version, update it and check if AirPlay problems are solved.
Router firmware also receives updates, so look for a more recent version. If some applications do not work through AirPlay, ensure that you are using the latest version of the application.
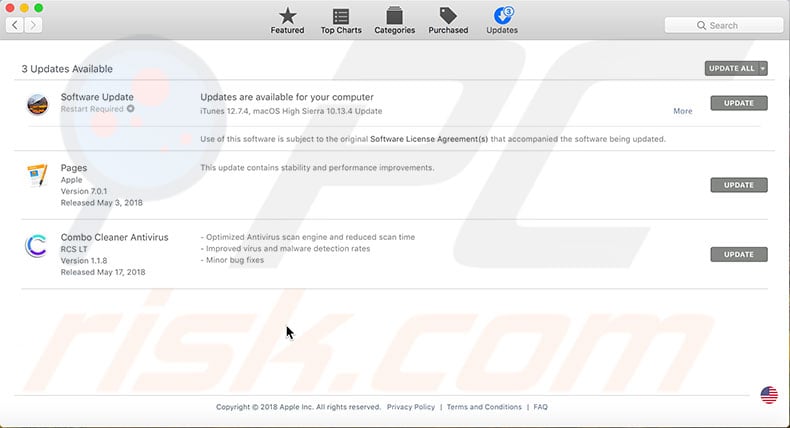
Make sure devices are connected to the Wi-Fi network
Since a working network is one of the main requirements to enable the AirPlay feature, ensure that the streaming and receiving devices are connected to the network and check if there are any warnings. The problem can also occur when several networks have similar names - in this case, devices are connected to Wi-Fi but on separate networks.
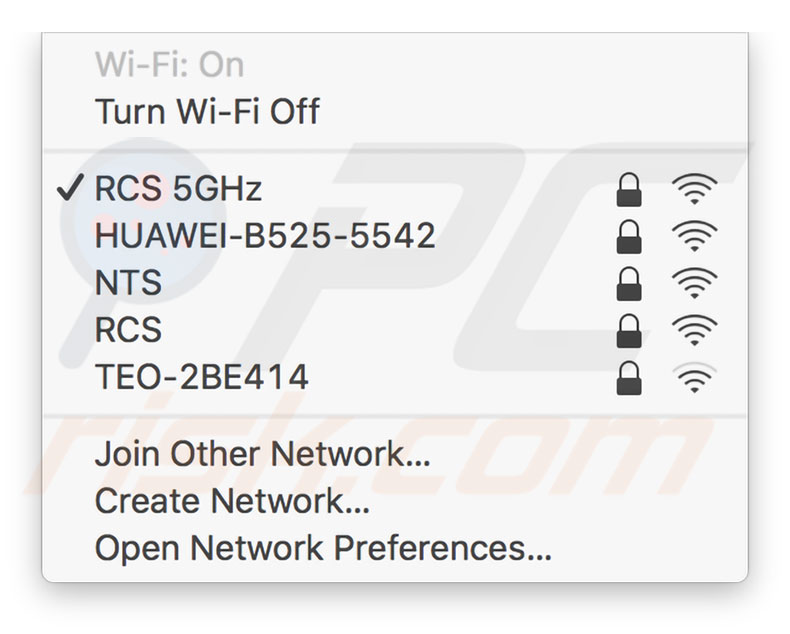
Check the cables
Electronic devices cannot operate without proper power (a cable is usually plugged into a power source to supply the device). Start by checking the power cord connected to the router. If the connection is loose or the cable is damaged at any spot, try to disconnect and reconnect them.
If you still have issues, replace the cable. The Ethernet cable is also important - if there is one plugged into the router, check if the connection is loose and ensure that the cable is in perfect condition (otherwise, replace it).
Restart devices
A common and often effective solution is to restart devices to solve various issues. Regarding connection issues, you should start with this step. Restart streaming and receiving devices, and also restart the Wi-Fi router. Remember to wait several seconds after the device is turned off before turning it back on.
Apple TV does not establishing connection
Suppose your Apple TV refuses to connect to another device via AirPlay (but you have already checked that both devices support this feature and are compatible to stream content between each other). In that case, there might be an issue with the hardware. In this case, try to reset the Apple TV. Open Settings, choose General, and then select Reset.
If a device reset did not solve the issue, your Apple TV might be overheating. In this case, turn off the device, disconnect it from the power source, and give it time to cool down completely (this might take some time). Turn it back on when it has returned to room temperature.
If these steps did not fix your Apple TV issues and the status light is still blinking, resetting to factory settings and a fresh installation of the latest software might solve the issue.
1. To reset your Apple TV to factory settings, first, connect it to your Mac by using a USB cable.
2. Open iTunes and look for the Apple TV page.
3. Click on Restore Apple TV and wait until iTunes completely resets the device to factory settings and installs the latest version of the software.
If none of these resets solved the problem, contact Apple support or a licensed technician.
AirPlay issues on Mac computers
If you are trying to stream media content from your Mac computer and encountering issues, check if the Firewall is not blocking the AirPlay connection.
1. To check Firewall settings, open Mac System Preferences and select Security & Privacy.
2. Choose the Firewall tab and click Firewall options...
3. Look for the Block all incoming connections option. If the checkbox is enabled, click to disable it (since the Firewall might block your AirPlay connection). You should consider enabling the option to Automatically allow signed software to receive incoming connections.

AirPlay might not work simply because it is not enabled. This can be easily checked.
1. Look for the AirPlay icon in the menu bar at the top of the screen.
2. If you cannot find it, the icon opens System Preferences and selects Displays.
3. Under the Display tab look at the bottom left corner and ensure that AirPlay is enabled and the option to 'Show mirroring options in the menu bar when available' is checked.
4. When the AirPlay icon appears in the menu bar, click on it - you will find a list of devices compatible with the AirPlay feature within range.
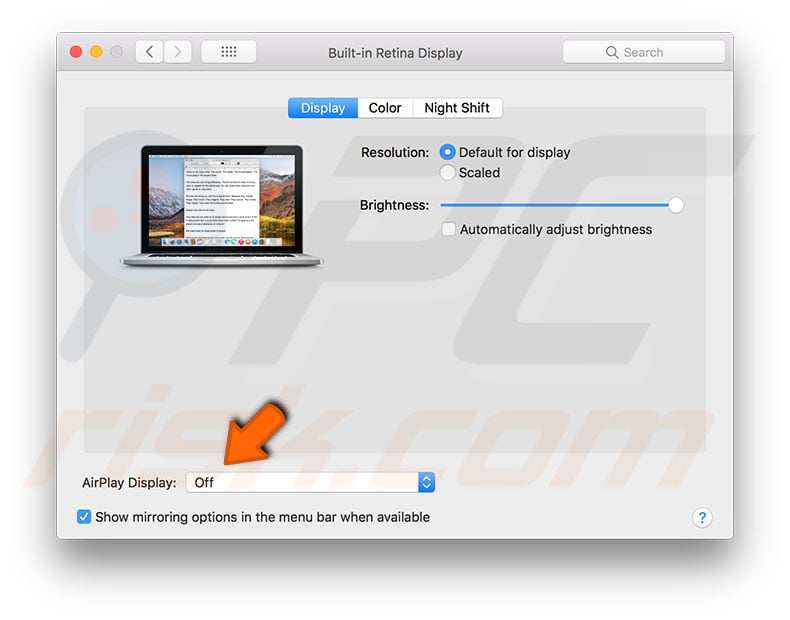
AirPlay playback issues
Your devices might be connected through AirPlay, but when you try to stream media content, you encounter performance issues such as sound playing with no video or the reverse situation whereby you see a video with no sound. Videos might appear blurry or load slowly. These are the most common issues, and there are steps you can take to resolve them.
Video is playing without sound
If you see a video playing without sound, start checking that the volume is turned on (on both devices). Check that none of the devices are set to Mute, or if you are trying to stream from an iPhone, check the Ring/Silent switch is not set to silent mode. This is usually on the side of the iPhone, with colors indicating the way - red indicates Silent mode.
If you are trying to stream media content to an Apple TV, ensure that the HDMI cable is securely attached. Inspect the cable for any damaged areas and also consider testing different cables on all devices.
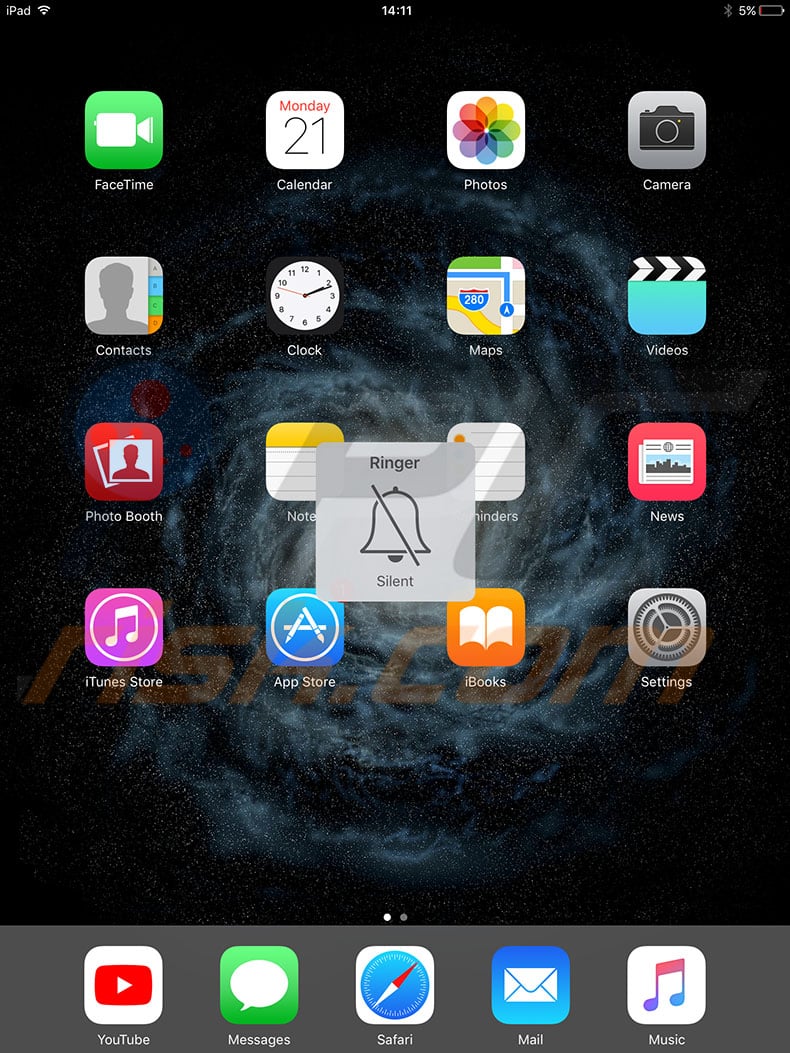
Sounds are playing but with no video
If you are trying to stream media content to an Apple TV, the device might be set to the wrong resolution, thus causing the Apple TV to block incoming video content.
1. To check if you need to change the resolution of your Apple TV, go to Settings on the device.
2. Choose Audio and Video and then select Resolution. If you are not sure which resolution to choose, try a few and check if you can see the video with any.
Bad resolution or low quality of the video content
If you are streaming video content from your Mac to an Apple TV and notice that the quality is low, this may result from picture-quality enhancements used by Apple TV. These are not the best options when trying to stream video rather than picture-based content.
To check and adjust these settings, study the Apple TV manual for information on properly changing these settings. You can also adjust the TV sharpness, noise reduction, and detail enhancement to improve video quality.
If you are streaming content from your Mac computer, some additional resolution options might improve quality or resolve issues.
1. First, go to Mac System Preferences and then choose Displays.
2. Under the Displays tab, you will find resolution options such as Best for built-in display, Best for AirPlay, and Scaled.
The Best for built-in display option will replicate your current Mac resolution on the TV display - this may cause some quality loss or even issues since your Mac and TV resolution is likely to differ.
The Best for AirPlay option will automatically adjust your Mac display resolution to match the TV resolution, which is best if you are experiencing issues due to resolution mismatches.
The Scaled option allows you to manually set your Mac's resolution, so trying several different resolutions might allow you to reach the best quality.
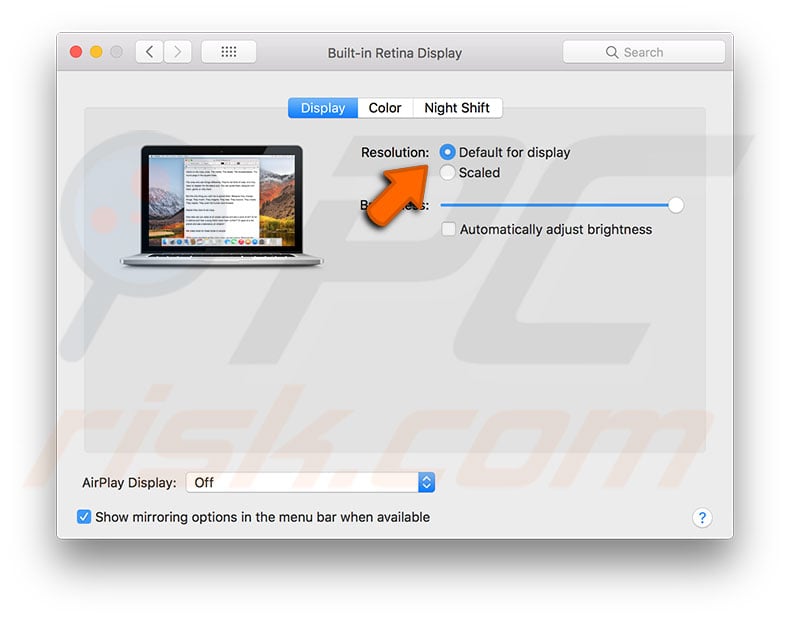
AirPlay issues related to network
If you are experiencing blurry videos, media content loads slowly, or even skips pauses and stutters while playing, you are probably having Wi-Fi connection issues. You may overlook wireless network issues until using the AirPlay feature since this stream option relies on a fast and stable network connection
First, check your current network. While streaming content via the AirPlay feature, there is double the hardware and software within one network; therefore, diagnosing the problem becomes a much more complicated task. Try to connect devices struggling with streaming media content to another network. Otherwise, try a different device.
Reduce the number of connected devices
Although the Internet allows almost infinite device connections, router performance usually depends on the number of devices connected to the device. Some can serve, for example, 10 devices with good performance, while others begin to suffer performance issues when five devices are connected. Try to disable or disconnect unused Wi-Fi devices and check if media streaming improves.
Reduce the distance between wireless network routers and Apple devices
As well as the number of connected devices, routers have a restricted range of network spread. Obstacles such as thick walls can affect Wi-Fi signal quality and strength. To avoid these issues, try to move your devices closer to the router if possible. If you cannot move the devices (for example, moving an Apple TV setup might be difficult), consider moving the router to a central point.
Boost the Wi-Fi network
If you suspect that you are experiencing weak wireless network issues, consider purchasing and attaching Powerline adapters to your network. These adapters extend and strengthen a wireless network by transferring mobile data over the mains electricity circuit. This may seem complicated, however, this method is quite simple.
Plug one adapter into a power socket near the Wi-Fi router and the other into a socket near the device with a weak wireless signal (or cannot connect). These adapters are helpful for AirPlay issues and help spread the network in places where the router signal is unreachable due to thick walls or other obstacles.
Intermittent Wireless network signal or AirPlay connection
If you are experiencing random signal strength reductions or unexpected disconnects from a Wi-Fi network or AirPlay stream, check if you are encountering outside interference. This might be caused by other electrical devices within your home - for example, microwaves, baby monitors, or cordless phones.
Apple announced a list of potential sources of Wi-Fi interference within their support website. To avoid interference, check the list of potentially problematic devices and, if possible, move them away from the AirPlay setup. If you cannot move them, try not to use them or turn them off. Use a process of elimination to check if you are experiencing interference issues from these other devices.
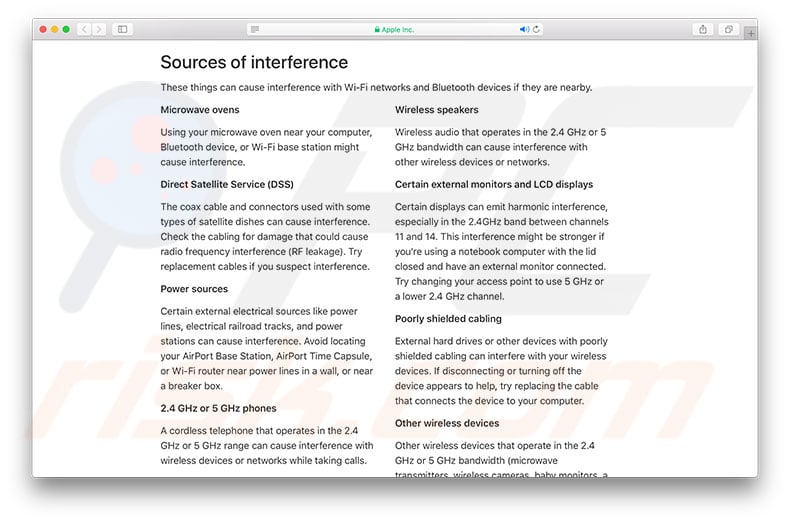
Another common issue is the disruption caused by other networks within range. To find unused local channels, you can use a built-in wireless diagnostics tool.
1. First, hold down the Option key, left-click on the wireless icon, and then select Open Wireless diagnostics...
2. In the new window, click on Window in the menu bar at the top of the screen.
3. In the new window, you will find information about detectable Wi-Fi networks such as channels, protocols, protection, etc. For guidance on how to change the channel of your router, study its manual or manufacturer support website.
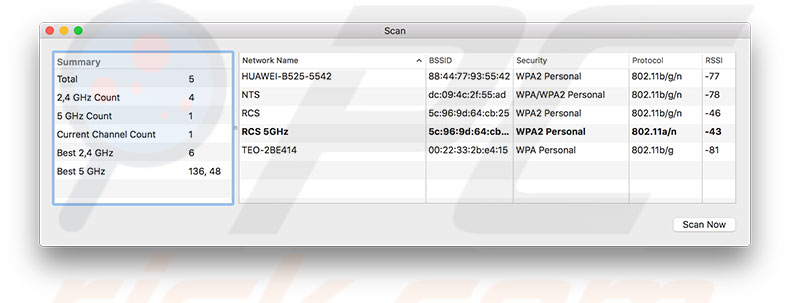
Use an Ethernet cable
Although the AirPlay feature was introduced like wireless technology, you can also create an AirPlay connection via Ethernet cables. Ethernet often gives a more stable connection as compared with wireless.
Also, a wired connection is not affected by obstacles such as thick walls and outside interference from other networks or electronic devices. Furthermore, an Ethernet cable can be a good diagnostic tool to check if a wireless network is causing issues.
Use Wireless diagnostics tool
If you have tried all steps above and the AirPlay connection still struggles to work correctly, launch the built-in diagnostic tool to find any issues related to your Wi-Fi network.
1. Hold down the Option key on the keyboard to launch the wireless diagnostics and click on the Wi-Fi icon.
2. Select the Open Wireless diagnostics... option from the list. A new window will pop up.
3. Follow the on-screen instructions to check your network and components for possible issues and solutions to launch the diagnostic tool.
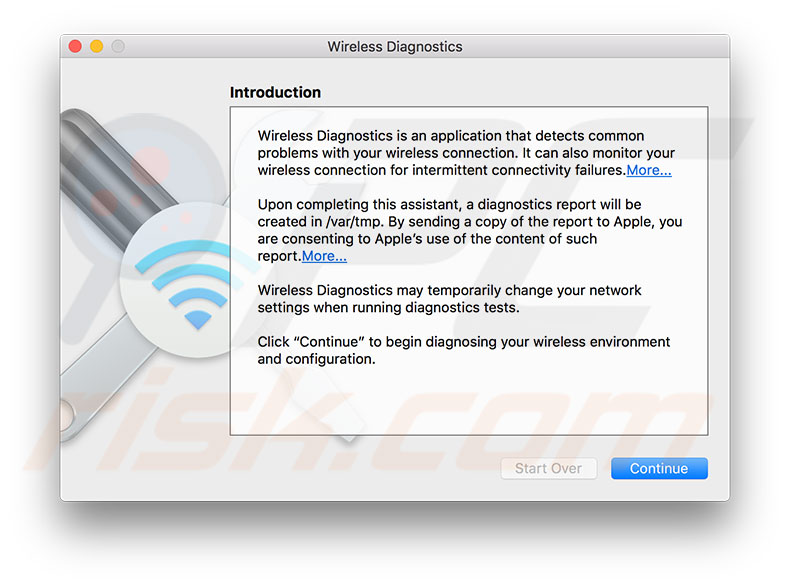
If these steps did not fix your Wi-Fi network, check this guide for detailed information: solving wireless network problems.
Share:

Karolina Peistariene
Author of how-to guides for Mac users
Responsible for collecting, analyzing, and presenting problem-solving solution articles related to macOS issues. Years of macOS experience combined with solid research and analyzing skills help Karolina provide readers with working and helpful solutions as well as introduce various features Mac has to offer.
▼ Show Discussion