How to Find Large Files on Mac?

(updated)
Get Free Scanner and check your computer for errors
Fix It NowTo fix found issues, you have to purchase the full version of Combo Cleaner. Free trial available. Combo Cleaner is owned and operated by Rcs Lt, the parent company of PCRisk.com read more.
How to Find and Delete Large and Old Files From Your Mac Computer?
You may have noticed your Mac becoming slower, especially when working with files. This happens when the hard disk capacity is exceeded, but you might not know what to delete. Although you may feel that most data on your system is essential, this is rarely the case. People forget what they have downloaded and stored in various folders.
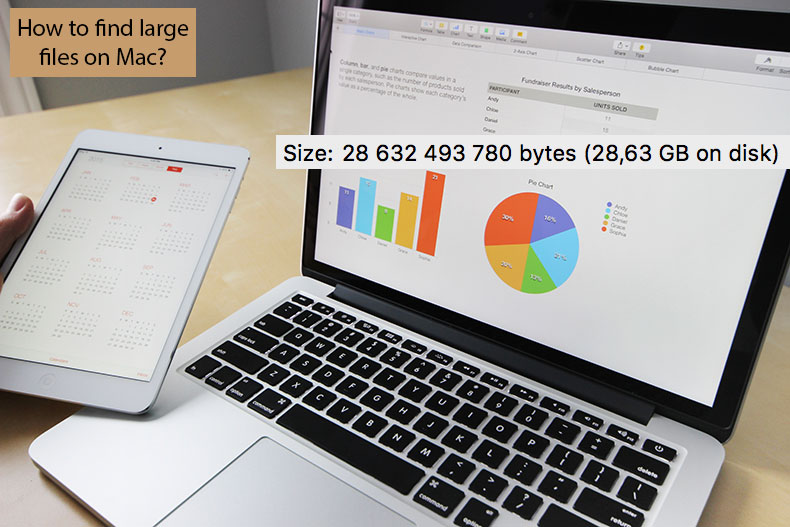
First, check the list of large files stored on your computer. This is a simple process if the Mac is running Mac OS X or macOS. Furthermore, various software with built-in diagnostic tools can be used to check the hardware. Checking and clearing large files from the hard drive at least once a month is a good prevention against performance reduction.
This procedure can also be used to check the operating system for possible malicious software or missing files. In this article, we describe various methods to quickly locate large files on the Mac hard drive.
Video showing How to Find Large Files on Mac?
Table of Contents:
- Introduction
- Find large files on macOS Sierra and later versions
- Find large files on any version of Mac's operating system
- Find large files via Terminal
- Use Combo Cleaner to detect and remove large files
- Video showing How to Find Large Files on Mac?
Download Computer Malware Repair Tool
It is recommended to run a free scan with Combo Cleaner - a tool to detect viruses and malware on your device. You will need to purchase the full version to remove infections. Free trial available. Combo Cleaner is owned and operated by Rcs Lt, the parent company of PCRisk.com read more.
Find large files on macOS Sierra and later versions
With the macOS Sierra, Apple introduced a new feature called Hard Disk Management. This tool offers various functions such as storage optimization, data transfer to iCloud, automatic Trash cleaning, and clutter reduction. This last function allows you to find large files, downloaded files, and other data.
1. To access storage management tools, click the Apple logo in the menu bar at the top of the screen and select About this Mac.
2. Choose the Storage tab and look for a button labeled Manage in the top right corner of the new window.
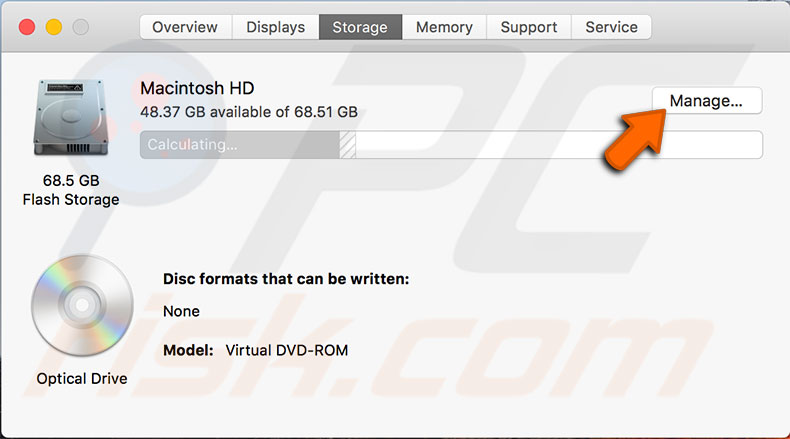
3. In the new pop-up window, look for the Reduce Clutter function and click on Review Files. Here you will find a list of the largest files and older files that have not been used for a while.
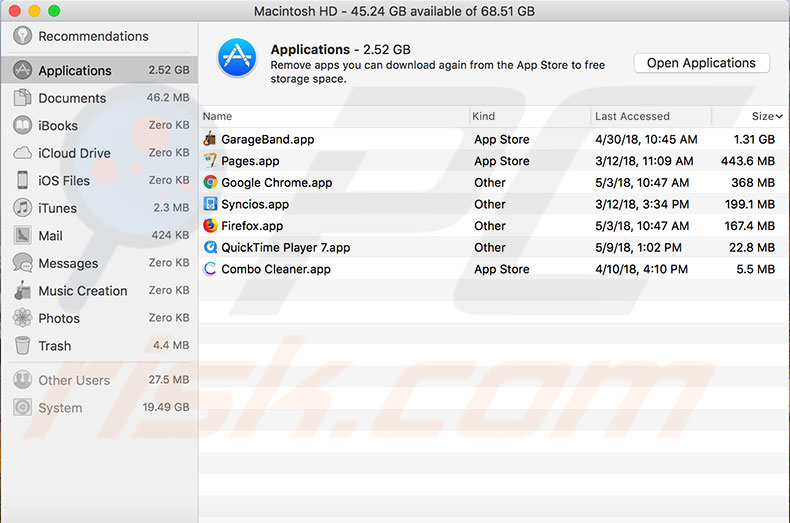
4. In the left sidebar, you can choose the data category you wish to manage, such as iTunes, Documents, Trash, etc. You can delete files immediately within this window - simply hover over the file and click on the X icon.
Note, however, that this function does not work in all categories. Most categories display particular file size, but some will show the whole project size. Additionally, consider using the other storage management tools to prevent the hard drive overfilling and ensure the drive always contains 10 GB of free space, which is necessary for efficient Mac work.
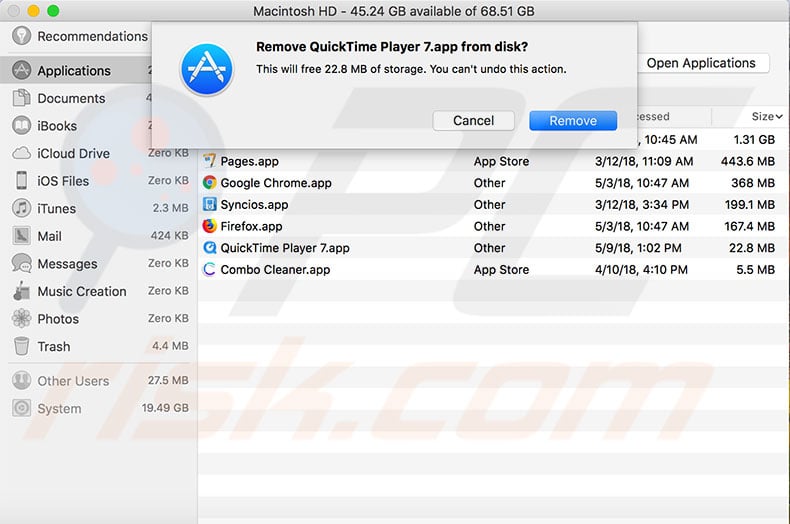
Find large files on any version of Mac's operating system
Finder contains some hidden functions relating to more accurate search results. You can also create your own filters by adding as many search criteria as you need.
1. To start an extensive file search on the Mac, first, open a new Finder window and press the keyboard shortcut of Command and F.
2. When the filter pops up, click on Kind and select Other.
3. Here you will find all possible filter criteria. Choose File Size.
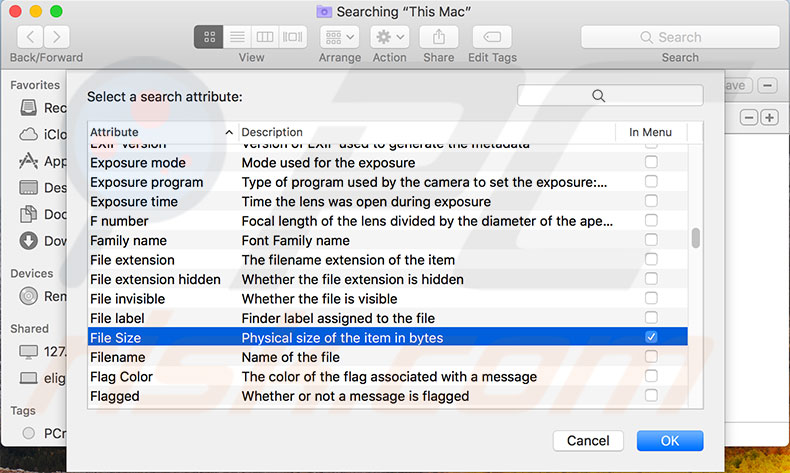
4. In the second field, you can choose the parameters by which to sort your results. To find only large files, select is greater than.
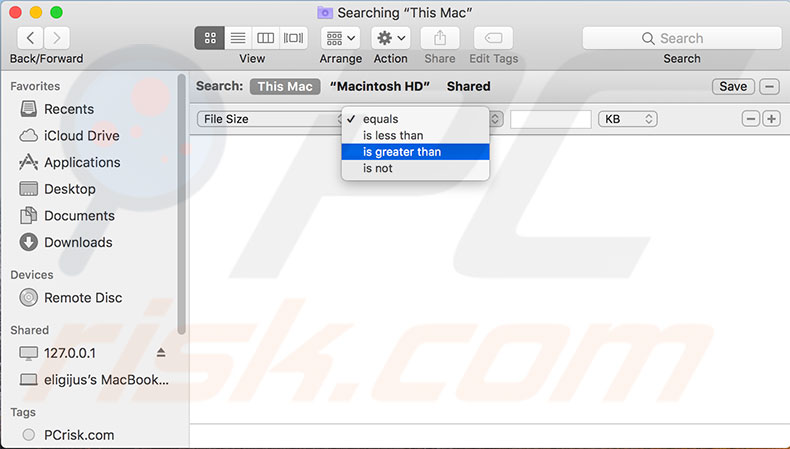
5. The third field type is the minimum file size you want to find. For example, 100. In the last field, choose file size units. If you have typed 100 or more in minimum file size, choose MB.
The list below will automatically update your search queries. However, if not all results are displayed, ensure 'This Mac' as a source is selected, rather than Desktop, Shared, or other. This helpful search can be used for specific folders.
1. First, open the relevant folder and repeat the procedure. If this method is useful, and you might use it again in the future, you can save the entire search query by clicking Save under the Search field.
2. A new Smart Folder will appear on the left side. When you open this new folder, it will automatically apply the filters as previously configured.
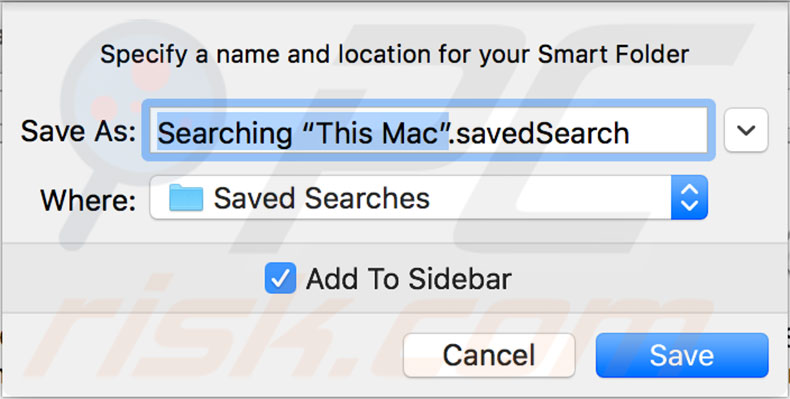
Find large files via Terminal
Some experienced Mac users recommend built-in commands for most tasks. Commands entered into Terminal provide almost unlimited access to most files stored on the system.
1. Launch Terminal using the Spotlight keyboard shortcut of Command and Spacebar, or go to the Utilities folder under Applications through Finder.
2. In Terminal, copy-and-paste (if possible) or carefully type the following command: sudo find / -type f -size +100000k -exec ls -lh {} \; | awk '{ print $9 ": " $5 }'
3. When executed, this command will display all file paths associated with file sizes equal to or greater than 100MB. Press Return to execute the command.
4. Since you are requesting superuser permissions, you must confirm your actions by entering an administrator account password. To delete files, use the command rm "path" (replace 'path' with the path of the file you wish to delete).
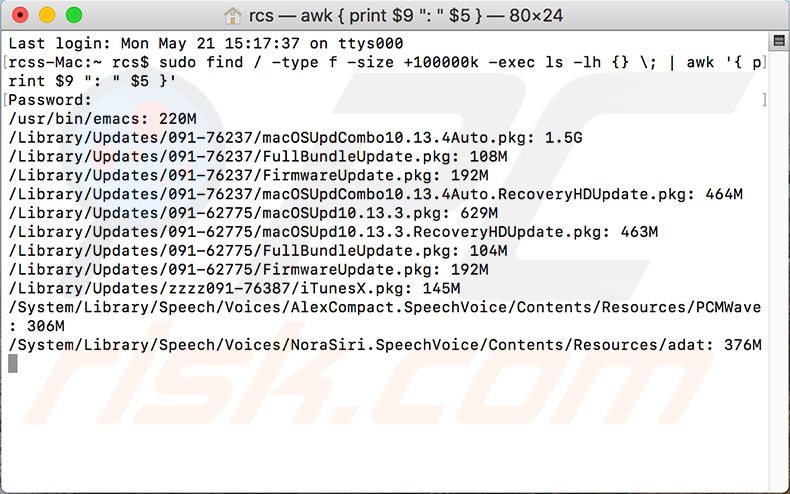
Use Combo Cleaner to detect and remove large files
This third-party software offers disk cleaner, big file and duplicates detector, antivirus, and others. You can download Combo Cleaner from a website - it offers a free version and paid subscriptions. This software will clean up the Mac and keep it clean in the future.
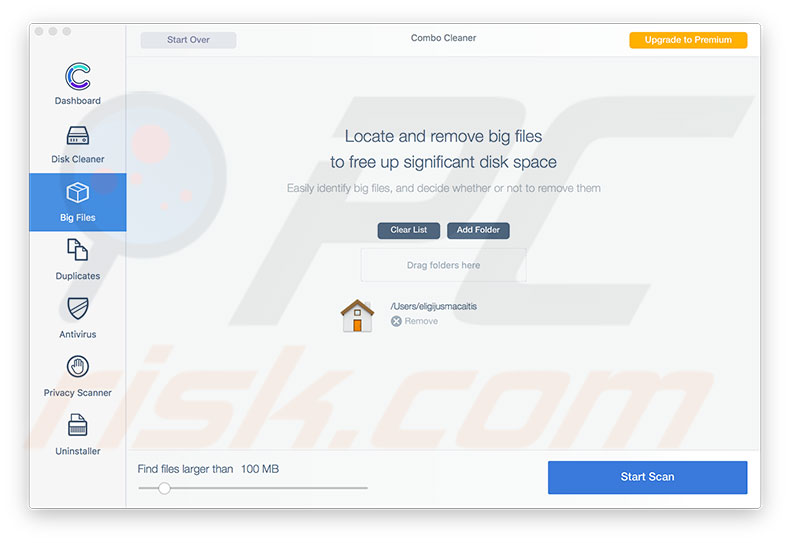
Share:

Karolina Peistariene
Author of how-to guides for Mac users
Responsible for collecting, analyzing, and presenting problem-solving solution articles related to macOS issues. Years of macOS experience combined with solid research and analyzing skills help Karolina provide readers with working and helpful solutions as well as introduce various features Mac has to offer.
▼ Show Discussion