How to Fix Sound Issues on Mac

(updated)
Get Free Scanner and check your computer for errors
Fix It NowTo fix found issues, you have to purchase the full version of Combo Cleaner. Free trial available. Combo Cleaner is owned and operated by Rcs Lt, the parent company of PCRisk.com read more.
Mac Doesn't Play Sounds Through Internal and/or External Speakers, How to Fix?
The Mac audio system is often used for movies, music, communication via video or voice call, receiving various notifications, warning sounds, and much more. Audio plays an important role in more serious work applications, so losing any sound system aspect can be a significant problem.
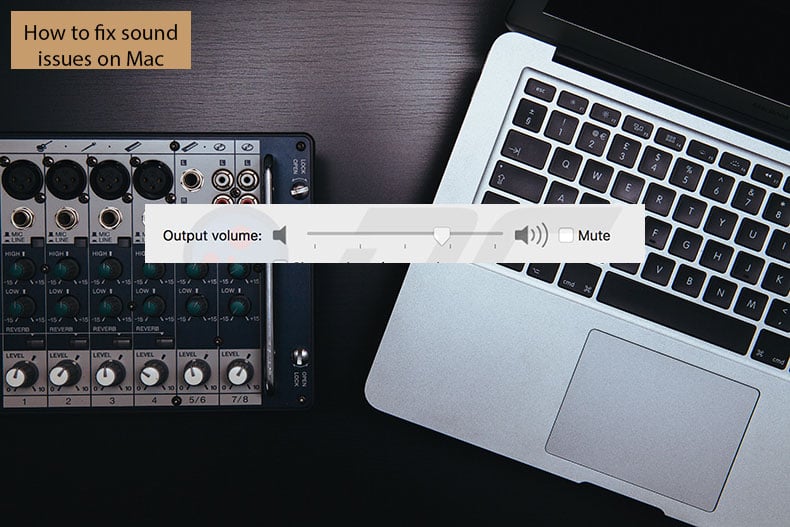
Many users report audio-related problems on tech support forums: for example, the sound is lost immediately after an operating system upgrade. Others encounter problems when connecting external sound systems: sound is not heard at all, or sound is heard on some components but not others.
In other situations, not all sound frequencies are played, or even the file format affects the output. There are many different sound problems with various causes, thus taking considerable time to diagnose and solve. In the guide below, we describe the most common issues and ways to fix them.
Video showing How to Fix Mac Not Playing Sounds Problem?
Table of Contents:
- Introduction
- Most common sound problems and solutions
- How to fix external sound devices not playing issue on Mac
- Solve the problem, where Mac doesn't play sounds through TV
- Video showing How to Fix Mac Not Playing Sounds Problem?
Download Computer Malware Repair Tool
It is recommended to run a free scan with Combo Cleaner - a tool to detect viruses and malware on your device. You will need to purchase the full version to remove infections. Free trial available. Combo Cleaner is owned and operated by Rcs Lt, the parent company of PCRisk.com read more.
Most common sound problems and solutions
We start with the most frequent issue related to sound output, the case when no sounds are played from the Mac. These errors might affect the internal and external sound systems. There are several simple methods you should try before contacting Apple Support or a licensed technician. First, verify that the Mac is, in fact, not playing any kind of sound:
Open iTunes and try to play some music, videos, and other files. Also, ensure that the progress bar moves, even though you cannot hear any sound or music.
Adjust the volume level. This may seem obvious, but music might not be playing because the sound is muted. Press the Volume Up button (usually the F12 key on a Mac keyboard). You often need to hold down the function key to increase volume.

Verify that the sound problems are caused by your computer and not a specific application. Open another app (that plays sound) and see if the audio works.
For example, suppose you are watching videos through Safari, and you cannot hear the sound. In that case, the video player's settings might be muted, or even the browser itself might contain a function to mute tabs or the entire application. Furthermore, videos often play with muffled sound due to a default setting.
![]()
Restart the Mac - this is the most common and is a useful solution for many computer issues.
Check headphones. Ensure that there are no connected headphones. Otherwise, disconnect them and check if sound plays through the internal Mac speakers.
Check ports can stream sounds. As well as the headphone socket, Thunderbolt, HDMI, and USB sockets are also able to play audio. Try to disconnect all plugged devices (and even unattached cables).
Check the headphone socket - modern Macs contain a red light inside to warn of blocked sockets. The are various causes of blocked ports, such as dust or fluff - in this situation, the Mac can behave as if headphones are plugged in. Blow into the port to clear it. Connect headphones and adjust the volume level to address the problem.
Update your software - Apple often includes bug fixes with each update, and some may relate to audio problems. Open App Store and select the Updates tab - if any exist, install them.
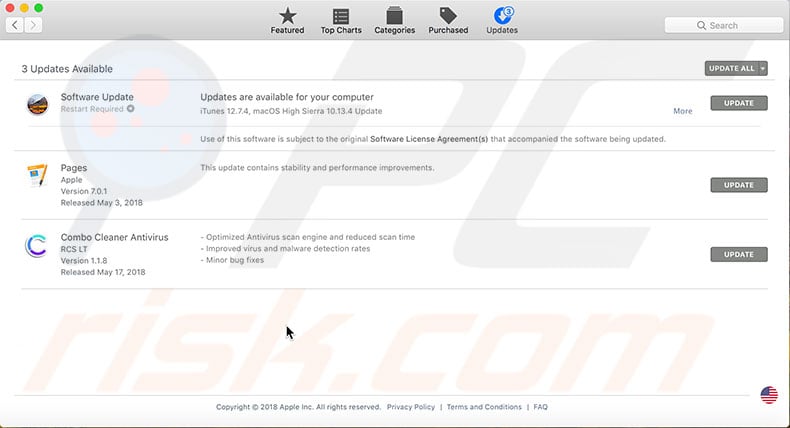
Restart the sound controller.
1. Start by opening Activity Monitor using Spotlight - press the keyboard shortcut of Command and Spacebar or open Finder and go to Applications. Then open Utilities and look for Activity Monitor.
2. Once the monitor app launches, look for the coreaudiod process in the list or use the search field in the top right corner.
3. Select this particular process and click X to close it. The macOS automatically relaunches the process, and the problem should be fixed.
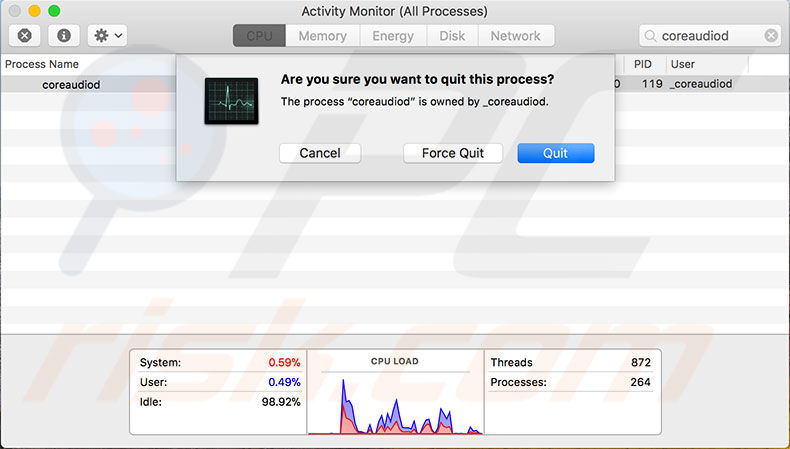
Adjust system preferences.
1. Start by opening Mac System Preferences and select Sound.
2. Choose the Output tab and select Internal Speakers from the list below.
3. Ensure that the checkbox next to Mute at the bottom of the window is disabled. Also, try to adjust the right side volume level more than the middle.
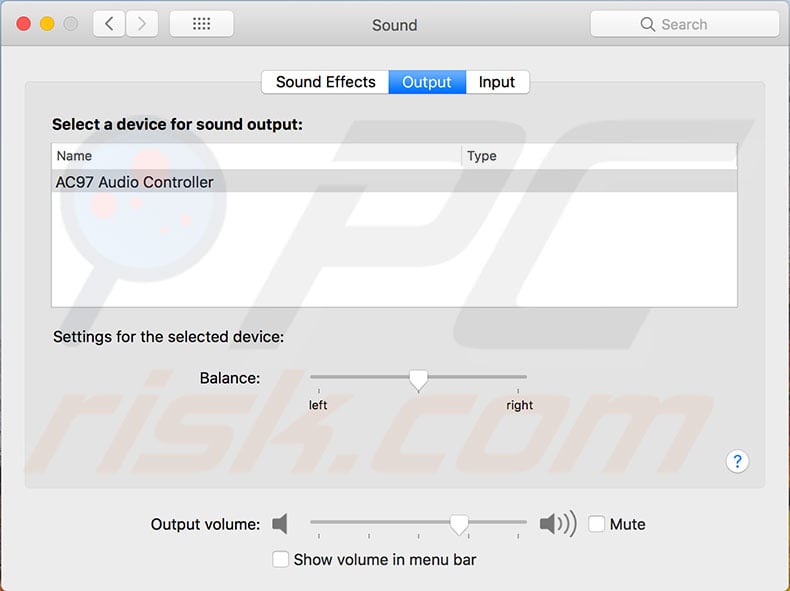
Cannot find internal speakers in System Preferences? If you see a Digital output rather than internal speakers in the window, disconnect all peripherals from the Mac and check if anything changes. Otherwise, you might need to contact a licensed technician.
Reset the Parameter Random Access Memory (PRAM). This process is often able to fix sound-related problems.
1. Restart your Mac while holding down the Command, Option, P, and R keys to reset the PRAM.<
2. The computer will start and play the startup chime. Keep the keys held down until you hear the startup chime again.
3. Then you can release the keys, and the PRAM settings will be set to default.
Reset the System Management Controller (SMC). Find a detailed guide on how to reset it on your Mac version.
If the steps above do not fix sound-related problems, consider visiting the App Store or a licensed technician since this might signify faulty hardware needing replacement.
How to fix external sound devices not playing issue on Mac
If the headphones and/or speakers are not playing audio when connected to the Mac, there are several possible solutions to this problem:
Start by testing the external sound components such as headphones or speakers. Try to disconnect and use them with other devices, for example, an iPhone or iPod. If possible, test them on a different operating system such as Windows, Android, Linux, etc.
Try the restart method, disconnect and plug them back in. Sometimes this method is enough to fix the issues.
Inspect the audio port - modern Macs contain a red light internally that warns of blocked sockets. Dust or fluff can block the port - try blowing into the port to clear it.
Plugin external sound components while pressing and holding one of the volume buttons. Check if this fixes the issue.
Check the volume level of your speakers and/or headphones. Some external sound components contain their own volume control - if so, check that it is not turned down to a minimum or completely disabled.
Try disabling all other connections such as Thunderbolt, HDMI, and USB ports. There might be more than one external sound device, and the Mac streams audio to any of them. For example, if you have connected your TV via the HDMI port, your headphones and speakers will not play any sounds.
If you require pictures to be displayed on the TV with sounds played through external speakers, right-click on the audio icon in the menu bar at the top of your screen and select the computer-connected speakers rather than the TV.
Restart the Mac - the most common and useful solution to computer issues.
Restart the sound controller.
1. Start by opening Activity Monitor using Spotlight - use the keyboard shortcut of Command and Spacebar or open Finder and go to Applications, then available Utilities, and look for Activity Monitor.
2. Once the monitor app launches, look for the coreaudiod process in the list or use the search field in the top right corner.
3. Select this particular process and click X to close it. The macOS automatically relaunches this process, and the problem should be fixed.
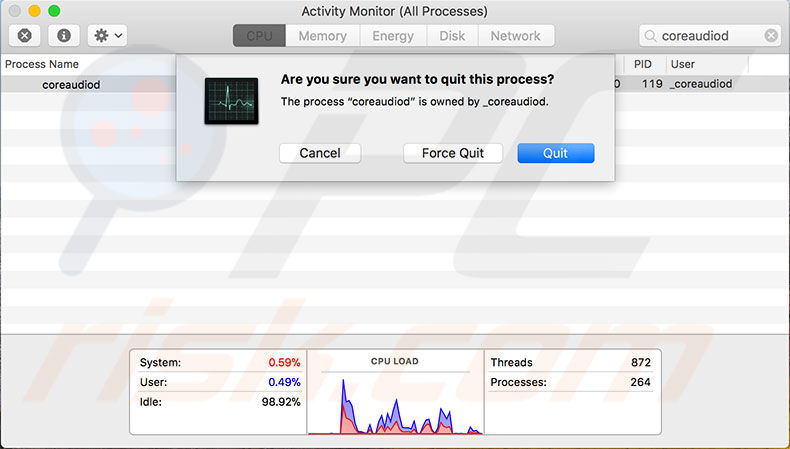
If you have trouble using non-Apple headphones, try using Apple-branded headphones to ensure the problem is not due to the computer. Some products are incompatible with Apple operating systems or hardware - check the manufacturer's support website to ensure they are compatible with Mac computers.
If the steps listed above do not solve sound-related problems, consider visiting the App Store or a licensed technician since this might signify faulty hardware that needs replacement.
Solve the problem, whereby the Mac does not play sounds through a TV
You may encounter a lack of audio when connecting a TV to a Mac computer via an HDMI cable. There are some methods to diagnose and resolve this particular issue:
Review System Preferences.
1. Open Mac System Preferences and choose Sound.
2. Select the Output tab.
3. If you are trying to play sound through a TV, select HDMI from the list.
4. Ensure the checkbox next to mute is disabled and the volume level is higher than the middle.
Ensure your equipment is compatible. Some earlier components might be unable to receive audio via an HDMI connection, even though the computer and other devices on the port can play sound through it. Try using another device with an HDMI port to diagnose the problem.
Inspect the HDMI cable for any dark or broken spots and if the wire end is cracked. Even a tiny damaged area can cause problems.
Follow the steps mentioned above and reset the PRAM and SMC on the Mac.
Share:

Karolina Peistariene
Author of how-to guides for Mac users
Responsible for collecting, analyzing, and presenting problem-solving solution articles related to macOS issues. Years of macOS experience combined with solid research and analyzing skills help Karolina provide readers with working and helpful solutions as well as introduce various features Mac has to offer.
▼ Show Discussion