App Store Downloads Very Slow, How to Fix?

(updated)
Downloads via App Store Take a Lot of Time on Mac, How to Fix?
The App Store application offers access to all available apps for Apple macOS or iOS operating systems. To find any type of program, simply use the search field to deliver all associated results. It is beneficial when the store works appropriately, but since the storage is vast and contains countless apps, various issues are unavoidable.
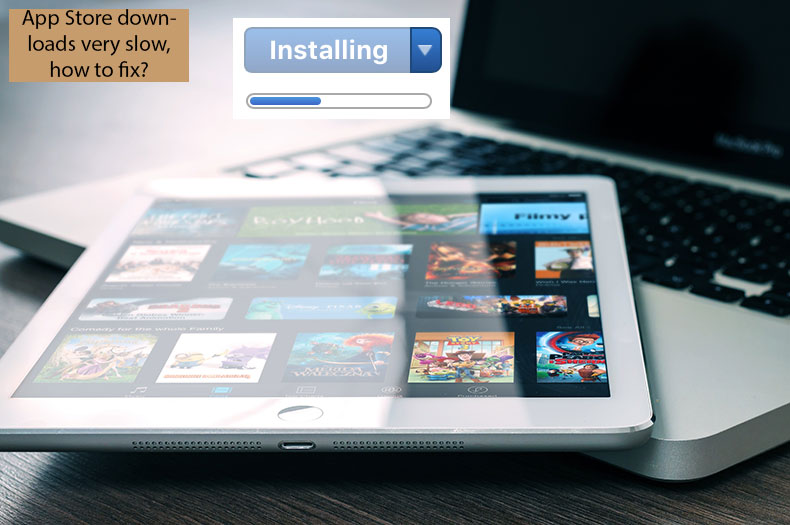
One issue is very poor downloading performance, resulting in a wait of several minutes when downloading even a small application of just a few MB. Some people report that this issue appears even when they try to update their operating systems.
This problem has several causes, such as wrong DNS server, router or Internet service provider issues, Apple server crashes, and others. Below we describe the most common issues and possible solutions - how to improve App Store downloading speed.
Video showing How to Fix Low Downloading Speed via App Store on Mac?
Table of Contents:
- Introduction
- Ensure Apple's service servers are working properly
- Reboot the device
- Try downloading a different application
- Apple ID-related problems
- Troubleshoot your network connection
- Change the DNS settings
- Turn off VPN, firewall, and security software
- Video showing How to Fix Low Downloading Speed via App Store on Mac?
Download Computer Malware Repair Tool
It is recommended to run a free scan with Combo Cleaner - a tool to detect viruses and malware on your device. You will need to purchase the full version to remove infections. Free trial available. Combo Cleaner is owned and operated by Rcs Lt, the parent company of PCRisk.com read more.
Ensure Apple's service servers are working properly
Crashes and maintenance works are often unavoidable when dealing with electronic systems and might be reasons for low downloading speeds. Apple has created a status web page for users to check if their preferred servers are working correctly.
To ensure that the server you are trying to connect to is working properly, visit Apple's System Status web page and see if a green indicator is displayed beside it. If you find a yellow or red indicator, you cannot do much since this is Apple's issue.
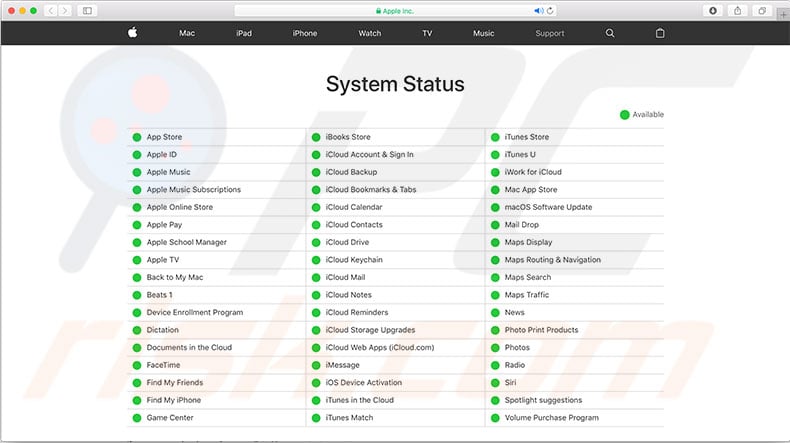
Reboot the device
Restarting the device is often a solution for many issues, including low downloading speeds. For example, minor crashes within the operating system can result in decreased performance. Rebooting is helpful for Mac computers and any mobile iOS device.
Restart the Mac by clicking the Apple logo in the menu bar at the top of the screen and select Restart.
Restart the iOS device by holding the lock button until the slider appears - slide it to turn it off and then hold again to boot up the mobile device.
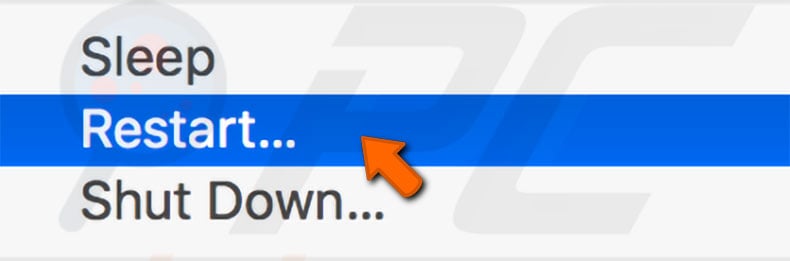
Try downloading a different application
There are cases when download speed is related to particular applications. Decrease in speed results from miscommunication between the developers and the App Store. So, if a developer removes a product but the App Store has not updated its storage area, you may receive various error messages and an inactive progress bar. To check if this is the case, try downloading any free app from the store.
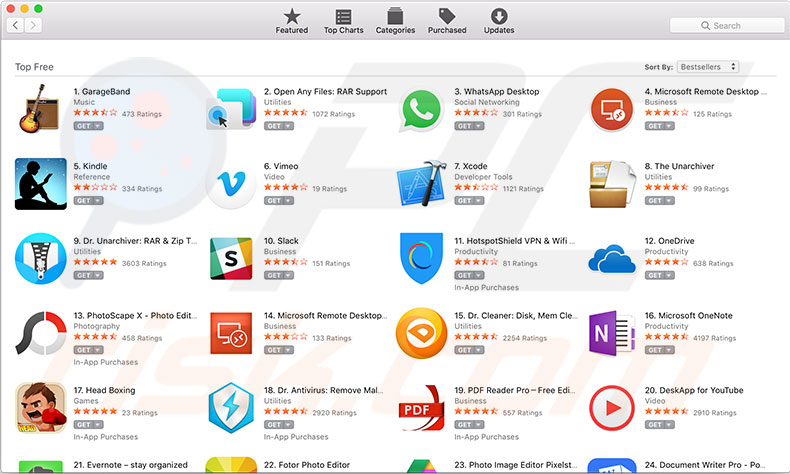
Apple ID related problems
Issues can sometimes be explicitly related to the Apple ID account. In this case, there is a very simple solution:
1. Simply sign out of your account, wait a few seconds, sign back into the App Store application.
2. Then try to download the app again. Open App Store and click on Store in the menu bar at the top of the screen.
3. In the list, select Sign out. Repeat the steps to Sign in.
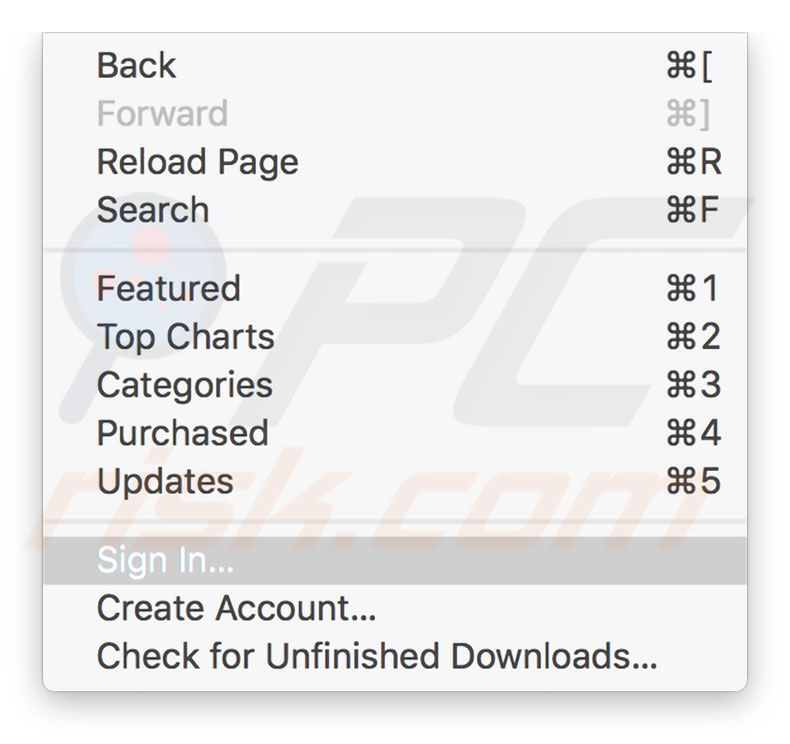
Troubleshoot your network connection
1. First, ensure downloading speed issues are not caused by your Internet Service Provider or a particular wireless network. Begin with checking the download speed by visiting the speed test website. Minimum speed requirements for smooth downloading are above 10Mb/s.
2. Next, switch between cellular and Wi-Fi networks on mobile devices. Or switch between Wi-Fi and Ethernet connections on Mac computers. If possible, test all three networks.
3. If speed is low when using a Wi-Fi network only, reboot the router. Turn it off, wait about 60 seconds, and then turn it back on. Check the download speed after rebooting.
4. If resetting the router does not solve the issue, try to connect to a different Wi-Fi network (if available). Some routers, especially schools and institutions' networks, block unnecessary ports or App Store servers to keep download bandwidth accessible to anyone.
5. If you encounter issues while connected to a cellular network or Ethernet, contact the Internet Service Provider (ISP) for possible solutions.
Change the DNS settings
Low downloading speed can be caused by a poor DNS server since all internet requests must travel through that particular server. Low DNS server performance affects all Internet tasks, including downloads via App Store.
To check whether the DNS server is causing problems, replace the existing server with Google's or any other OpenDNS server. We recommend that you try several different servers and use the one that produces the highest download speeds.
To change DNS servers on iOS devices.
1. Open Settings and tap on Wi-Fi.
2. In a new window, tap the information icon (a blue 'i' in the circle) of your current network, and then tap the DNS field and change the address.
To change the DNS server on a Mac computer.
1. Open System Preferences and choose Network.
2. In the new window, click the current connection and then click Advanced.
3. In the new window, select the DNS tab and click the Add (+) under the list of DNS servers.
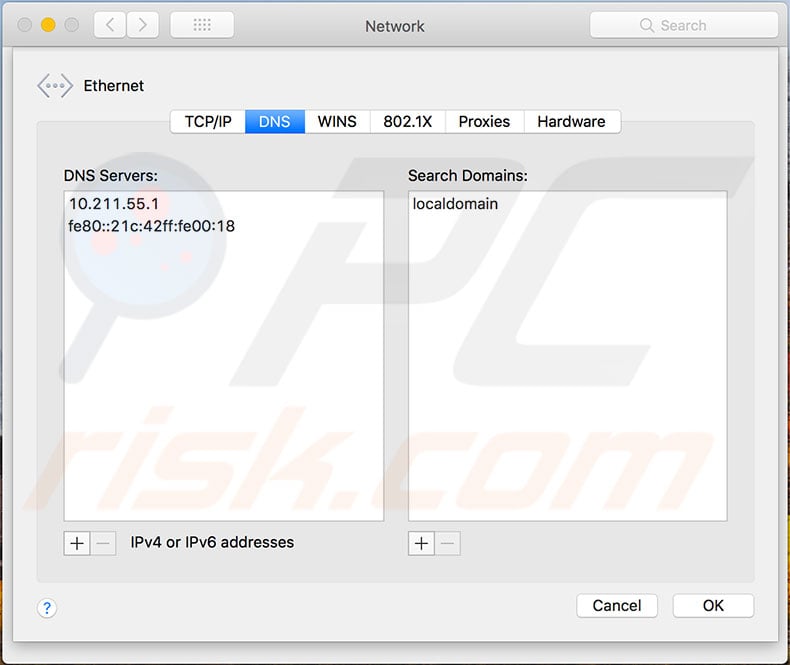
If you notice problems when connected to the Wi-Fi on several devices, there may be an issue in the router's DNS settings. In this case, changing settings for a particular device might improve the situation, so read the router manufacturer guide to change DNS settings.
Turn off VPN, firewall, and security software
VPN, firewall, and anti-virus software can affect Internet performance. Incoming and outgoing connections might be cited as possible threats, thus resulting in blocked or restricted connections to associated servers. Disable and re-enable each software package to see if this affects downloading performance.
To disable the firewall on Mac computers.
1. Go to System Preferences and choose Security & Privacy.
2. Then select the Firewall tab.
3. Click on the lock and enter your administrator account password for permission to make changes.
4. To check that you are not connected to a VPN server, choose Network under System Preferences and inspect the list on the left side.
iOS devices do not have a firewall or anti-virus software by default, so you only need to check VPN settings if you have not downloaded any.
1. Open the device's Settings and choose General.
2. Scroll down until you see VPN options. Disconnect from any connected VPN and check if download speeds improve.
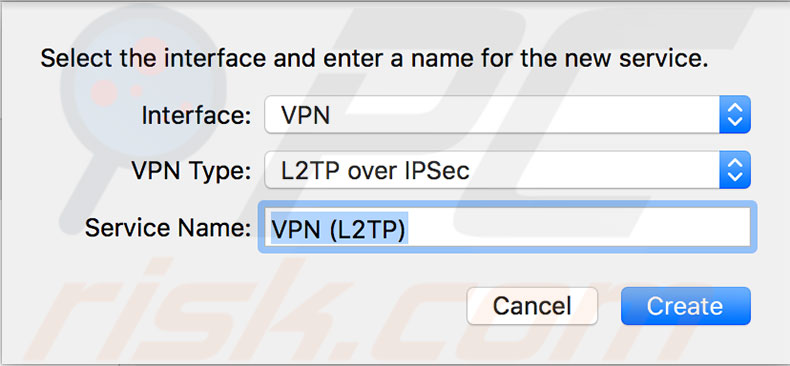
Share:

Karolina Peistariene
Author of how-to guides for Mac users
Responsible for collecting, analyzing, and presenting problem-solving solution articles related to macOS issues. Years of macOS experience combined with solid research and analyzing skills help Karolina provide readers with working and helpful solutions as well as introduce various features Mac has to offer.
▼ Show Discussion