Dictation Doesn't Work on Mac, How to Fix?

(updated)
Get Free Scanner and check your computer for errors
Fix It NowTo fix found issues, you have to purchase the full version of Combo Cleaner. Free trial available. Combo Cleaner is owned and operated by Rcs Lt, the parent company of PCRisk.com read more.
Dictation and Enhanced Dictation not Working on a Mac Computer, How to Fix?
For many years, computers controlled by voice seemed like science fiction and were only seen in movies. However, Apple has released several features that use voice recognition, including Siri and Dictation. Many Mac users are familiar with these features and use them regularly.

Apple released an improved version of the dictation feature called Enhanced Dictation, which allows you to use it without an Internet connection. This feature became quite popular but also had various issues.
People reported that the dictation feature did not work correctly or stopped working after updating the operating system. Although these issues appear after a system update, there are several methods to address these problems.
Video showing How to Fix Mac's Dictation Feature?
Table of Contents:
- Introduction
- List of quick tips on how to solve Dictation problems
- Basic solutions for Dictation issues
- What is Enhanced Dictation?
- Most common methods to solve Enhanced Dictation issues
- An alternative method to solve Dictation issues
- Video showing How to Fix Mac's Dictation Feature?
Download Computer Malware Repair Tool
It is recommended to run a free scan with Combo Cleaner - a tool to detect viruses and malware on your device. You will need to purchase the full version to remove infections. Free trial available. Combo Cleaner is owned and operated by Rcs Lt, the parent company of PCRisk.com read more.
List of quick tips to solve Dictation problems
1. Try disabling dictation and turn it back on again. This action often solves the problem and does not require a great deal of time and knowledge.
2. Try to turn off the dictation and restart the device. Once booted, re-enable the voice recognition feature.
3. Disabling does not always solve the issue, but restoring the operating system between turning the feature off and back on can work.
4. Open Finder and click on Edit in the menu bar at the top of the screen. Then select Start Dictation. Use the dictation shortcut to begin - the default shortcut is the Function Key (Fn) pressed twice.
5. Check if any running applications are causing the problems.
6. To test, close all active apps and try using Dictation. If it works while none of the applications are running, launch each app and test the voice recognition feature in the process of elimination. This step takes time but might solve the issue. If you find the problem app/s, check if there are any updates or contact the app developer for a more accurate solution.
Basic solutions for Dictation issues
1. Open System Preferences.
2. Select Keyboard and choose the Dictation tab.
3. Under the microphone icon on the left side of the window, click on the drop-down menu and choose Internal or External microphone rather than Automatic.
Many users report that his simple step solved issues with dictation.
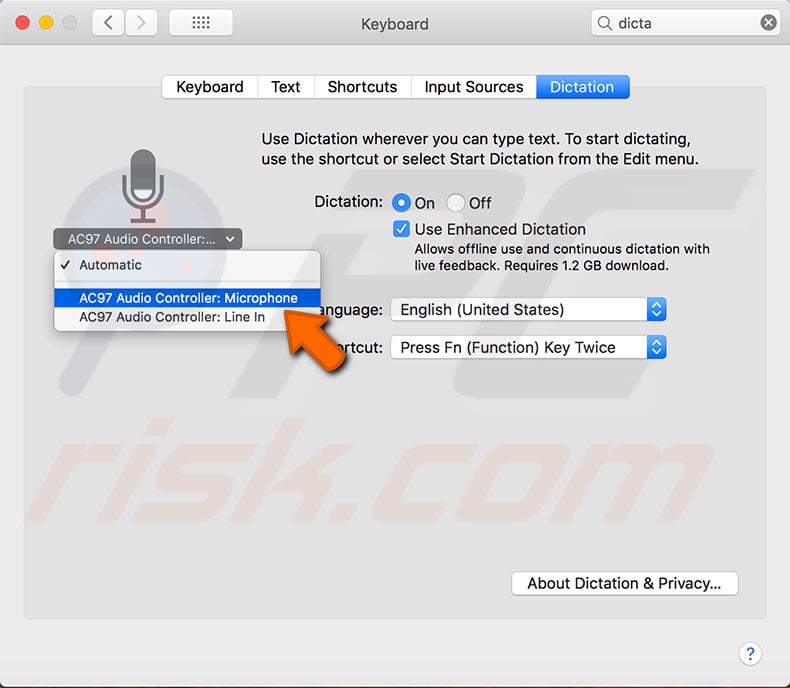
1. Launch Finder and click on Go in the menu bar on the screen.
2. Then select Go to Folder, enter the following destination: ~/Library/Preferences/com.apple.assistant.plist
3. When you see the particular selected file, move it to Trash and restart the Mac.
4. When the computer starts, open System Preferences and select Keyboard.
5. Choose the Dictation tab and disable this feature. Then restart the Mac again.
6. Once the computer has booted, turn on Dictation and check if the problem is solved.
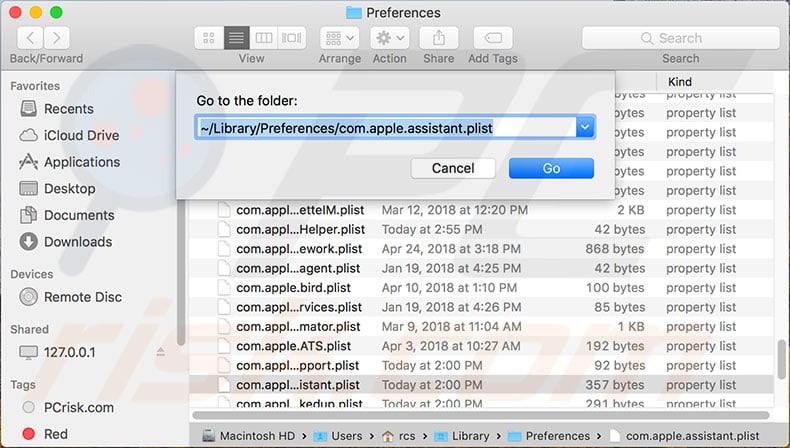
Clear the speech recognition user library cache folder by using the Go to Folder function in Finder.
1. Click on Go and select Go to Folder.
2. Enter the following destination: ~/Library/Caches/com.apple.SpeechRecognitionCore
3. When you see the file selected in Finder's window, move it to Trash.
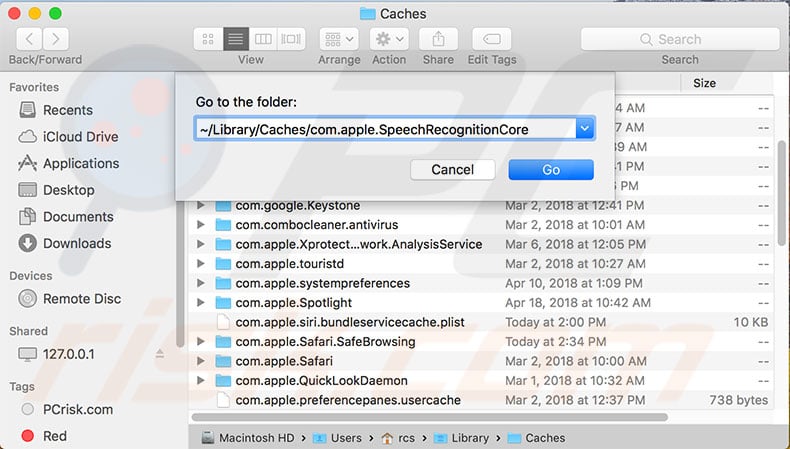
Download another language.
1. Visit the Keyboard pane under System Preferences and select the Dictation tab.
2. Then click to choose language and choose add language.
Some users state that by downloading and installing another language pack, their native language is reset, which solves the issue.
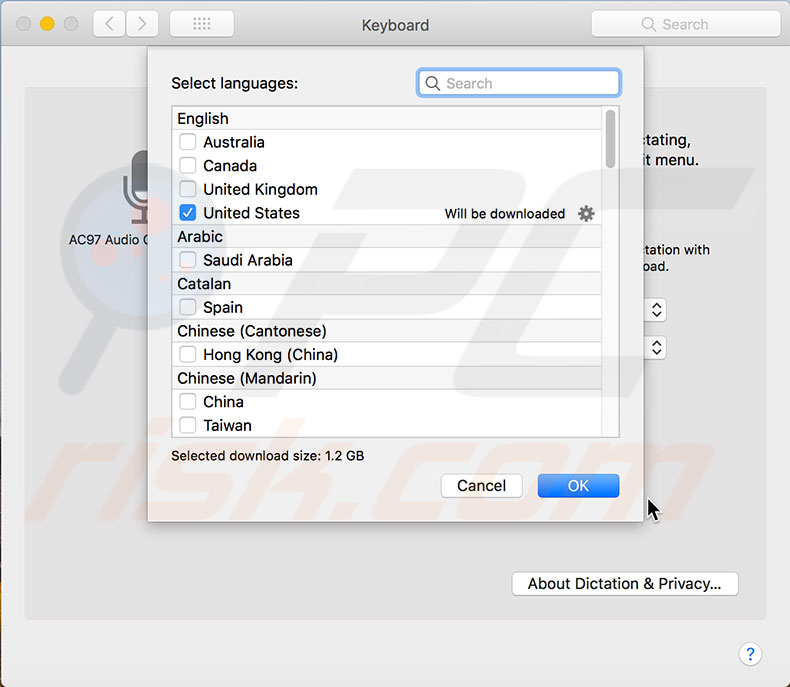
Try turning off your antivirus application. If you are using any antivirus software, the Dictation feature can be blocked since it sends and receives data from the Apple Server over the internet. Enhanced dictation does not have this problem.
1. Open Sound under System Preferences and choose the Input tab.
2. Try to set the input volume to a level higher than the middle.
3. If you still have a problem, turn on the ambient noise reduction option.
4. If using an external microphone, check the manufacturer's support site for more accurate instructions on adjusting its settings.
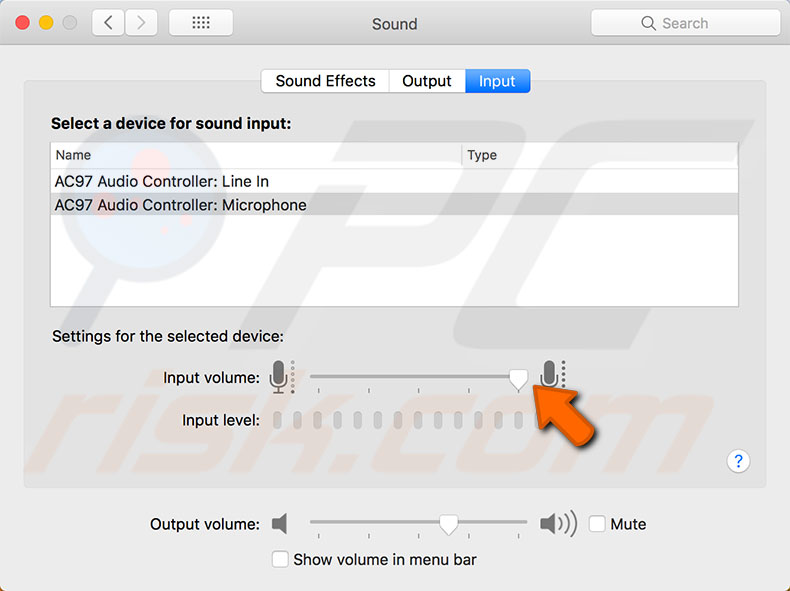
Enable Enhanced Dictation.
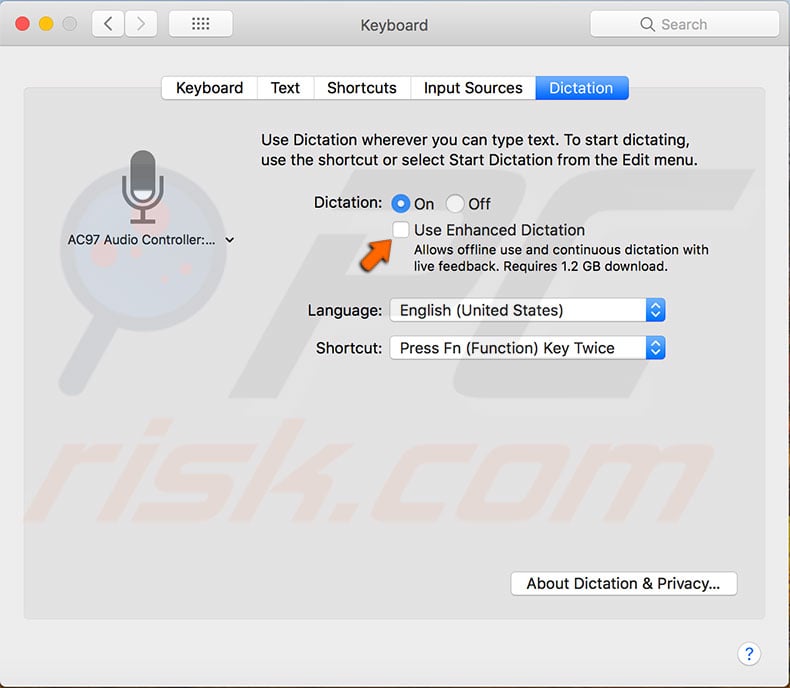
What is Enhanced Dictation?
Enhanced Dictation is the improved version of a speech recognition tool released with OS X Mavericks version 10.9 and is available on all newer versions.
What is new in Enhanced Dictation?
The new version allows you to dictate continuously, without interruption. Your words will be translated within the computer, not sent over the Internet, so the network connection is not required. You can also use dictation commands to instruct the Mac to carry out tasks.
What is the main difference between regular and enhanced dictation?
Regular dictation sends the recorded words and other data to the Apple Server, converted into text. Therefore, to use regular dictation, the Mac must be connected to the Internet - converting words into text will take longer, and your speaking time is restricted to 40 seconds at a time, or 30 seconds if you are using OS X Yosemite or an earlier version.
As mentioned above, the enhanced version works locally on the computer, so the Internet connection is unnecessary, and the speaking cycle is unrestricted.
Most common methods to solve Enhanced Dictation issues
Check the microphone.
1. Open System Preferences, select Keyboard and choose the Dictation tab.
2. On the left side of the window, under the microphone icon, click the drop-down menu and choose Internal microphone rather than Automatic.
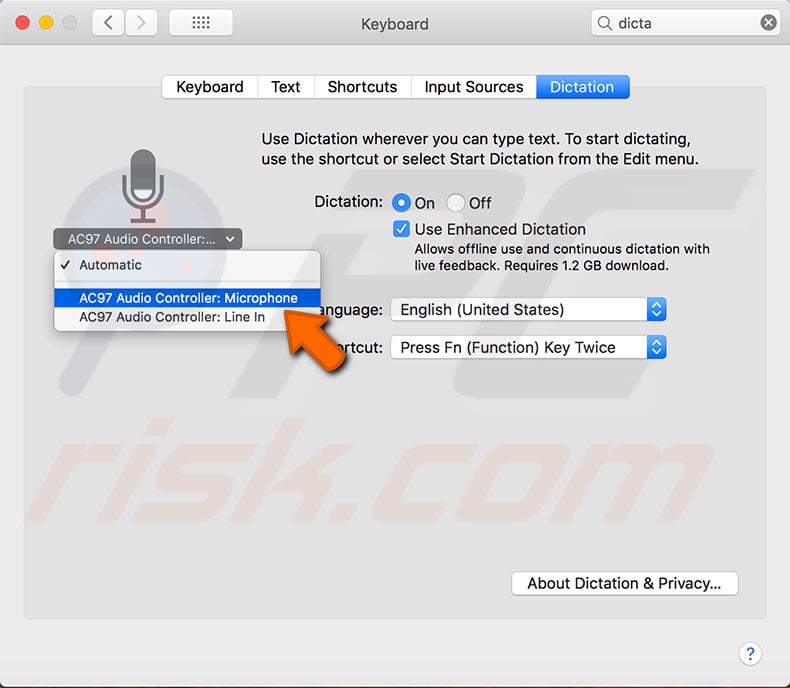
Reset the voice recognition feature
1. Go to System Preferences and select Keyboard.
2. Then, choose the Dictation tab.
3. Uncheck Enhanced Dictation and restart the Mac.
4. Once the computer has booted, visit the Dictation pane and turn Enhanced Dictation on.
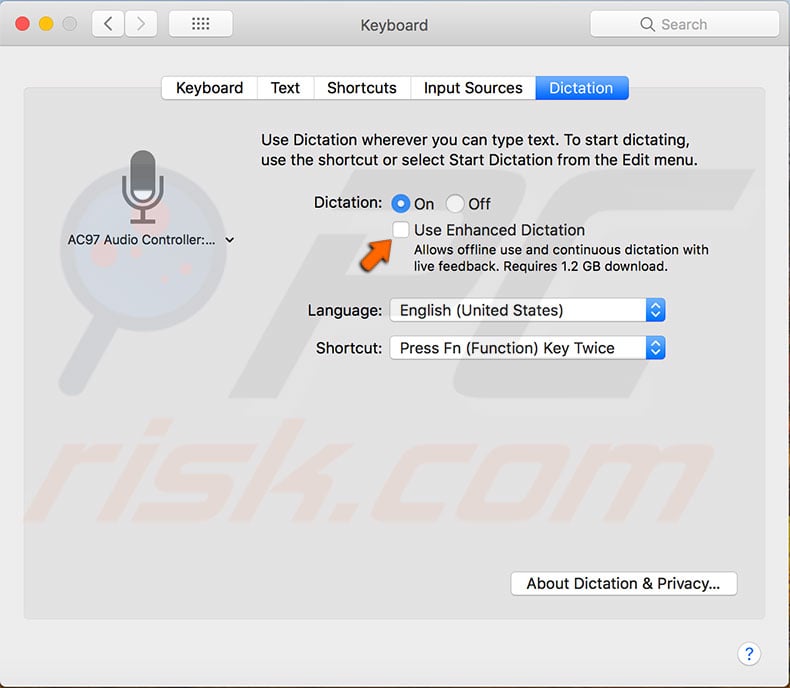
Try adding a language
1. Visit System Preferences and select the Keyboard pane.
2. Choose the Dictation tab and disable enhanced dictation - off.
3. Try to add another language and turn enhanced dictation on - this should force the computer to download a new language pack.
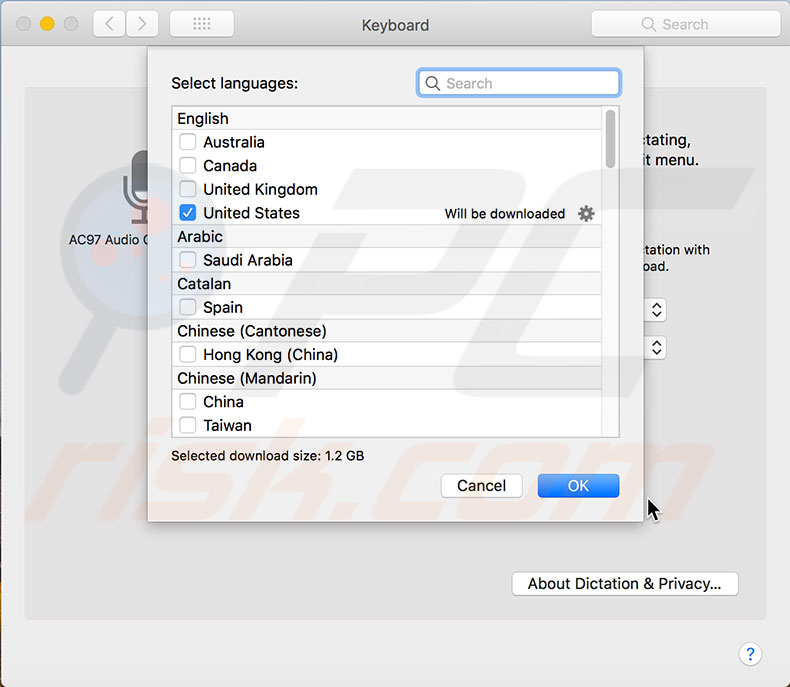
Reset dictation languages manually
1. Disable enhanced dictation by following the steps above.
2. Then open Finder, click on Go in the menu bar at the top of the screen, and select Go To Folder.
3. In the search field, enter the following destination: /Library/Speech/Recognizers/SpeechRecognitionCoreLanguages/
4. Look for a folder named en_US.SpeechRecognition or similar to your native language.
5. When you have deleted the folder with your language, restart the Mac.
6. Once the computer has booted, turn on enhanced dictation and check if it starts to download the language pack.
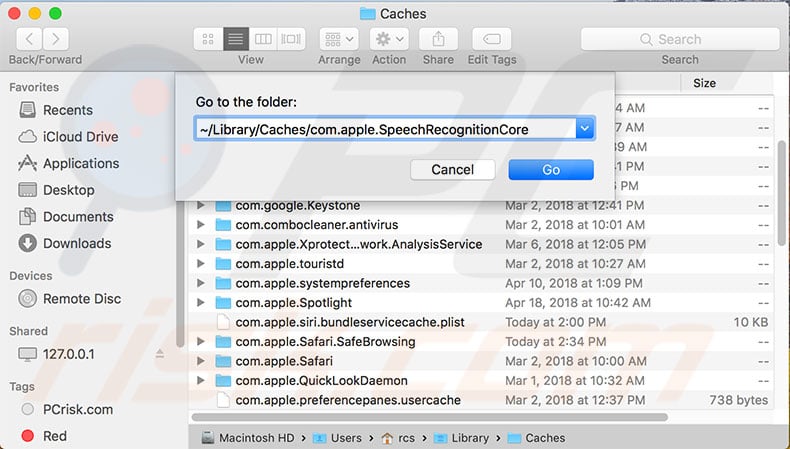
An alternative method to solve Dictation issues
Users had reported that this (somewhat convoluted) method solved dictation issues when none of the above methods worked:
1. Go to System Preferences and open Users & Groups.
2. Create a new temporary administrator account.
3. Reboot the Mac and log in with the newly-created admin account.
4. Change the main account permissions from Administrator to Standard by unchecking Allow user to administer this computer.
5. Disable parental control on the main account.
6. Change the main account permissions back to the administrator.
7. Reboot the Mac and log in with your main administrator account.
8. Delete temporary administrator account and enable dictation.
Share:

Karolina Peistariene
Author of how-to guides for Mac users
Responsible for collecting, analyzing, and presenting problem-solving solution articles related to macOS issues. Years of macOS experience combined with solid research and analyzing skills help Karolina provide readers with working and helpful solutions as well as introduce various features Mac has to offer.
▼ Show Discussion