How to Convert Songs to a Ringtone Using iTunes?

(updated)
Get Free Scanner and check your computer for errors
Fix It NowTo fix found issues, you have to purchase the full version of Combo Cleaner. Free trial available. Combo Cleaner is owned and operated by Rcs Lt, the parent company of PCRisk.com read more.
How to Convert any Song Into a Ringtone on Your iPhone for Free?
Setting a song instead of a ringtone is a great idea. Usually, people set their appreciated song for the contacts they typically communicate with, so they know who's calling without even looking at their smartphone screen. The idea of using songs as ringtones is great, but once you enter the settings of your iPhone, you notice that there isn't an option to pick a song as a ringtone.

When it comes to iPhones, this option is hidden - to use songs as ringtones, you will need an iTunes application. With the earlier versions of iTunes, there was a straightforward path to convert songs into ringtones. Still, for some reason, with version12.7 of iTunes, Apple decided to remove this path.
A lot of people now struggles, especially folks that are new to the Mac world. Note that there is an option to import songs as ringtones to your iPhone, just a little bit more complicated. In this article, we will explain how to use your favorite songs as ringtones on your iPhone.
Video showing How to Convert a Song to a Ringtone Using iTunes?
Table of Contents:
- Introduction
- Create a duplicate of the song your desire
- Modify the duplicate
- Import the duplicate as a ringtone into your iPhone via iTunes (12.7 and newer)
- How to find your custom ringtones imported earlier?
- Import the custom ringtone into your iPhone via earlier iTunes
- Set the newly created ringtone on your iPhone
- Set specific ringtones for your most-used contacts
- Video showing How to Convert a Song to a Ringtone Using iTunes?
Download Computer Malware Repair Tool
It is recommended to run a free scan with Combo Cleaner - a tool to detect viruses and malware on your device. You will need to purchase the full version to remove infections. Free trial available. Combo Cleaner is owned and operated by Rcs Lt, the parent company of PCRisk.com read more.
Create a duplicate of the song your desire
To import a song as a ringtone into your iPhone, you must edit the selected file to meet the restrictions.
1. Choose Song Info (or Get info depends on the version of iTunes) and select the Options tab.
2. Enable start and stop options and enter the time fraps to determine the part of the song you want to use as the ringtone.
3. In case you decide to use the beginning of the song, enable only the Stop option. Then, allow the repeat to hear the actual way it plays when you set it as a ringtone.
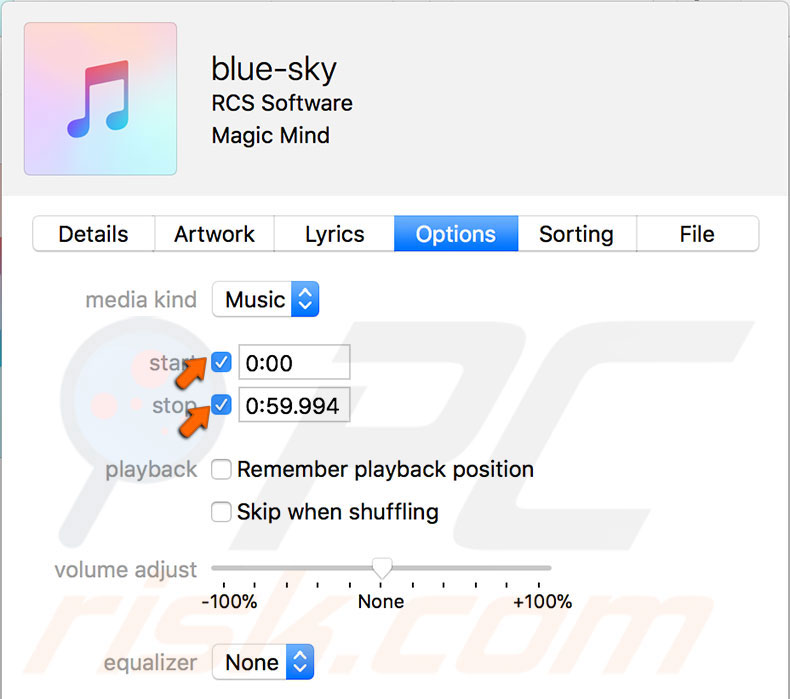
4. Once part of the song is selected, highlight the file and click on File in the menu at the top of your screen.
5. Choose to Convert and select Create AAC version or if you're using an earlier version of iTunes, select Create New Version and then choose to Create AAC version.

6. After this, iTunes will duplicate the file, but if you inspect the new track, you will notice it's only 10 seconds or any other duration. The shorter one we will use to import as ringtone on your iPhone. Don't forget to return to the original track's settings to disable start and stop options. Otherwise, the song will only play the selected part.
Modify the duplicate
Once you have created the short duplicate of a song, you must modify its type and location to import it into your iPhone as a ringtone.
1. Select and right-click the newly created file and choose Show in Finder.
2. In the new window, you will see the two versions of a particular song. The shorter version (duplicate) might contain a digit 1 at the end of its name to separate it from the original one. The file size will differ as well. The duplicate will consume less space in your drive and will be stored in .m4a file format. The copy usually loses any associated artwork.
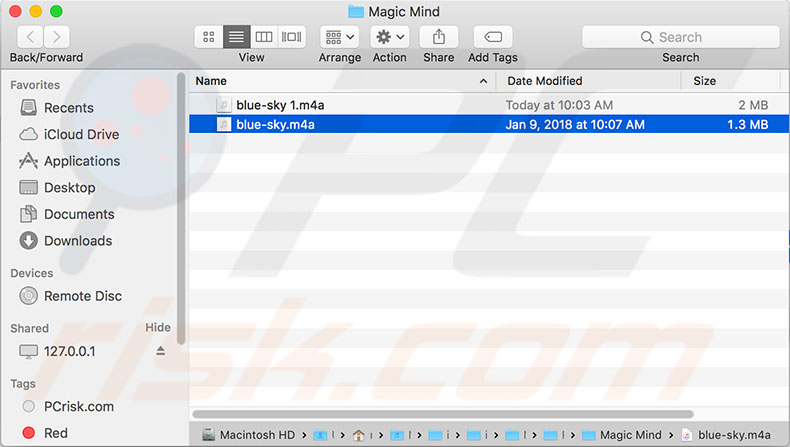
The next step is to change the duplicate format since iPhone requires the .m4r form, and your file contains .m4a format.
1. To change the type of file, select it and right-click, then select Rename.
2. Edit the name by changing the last three letters and press Return.
3. The finder app will display a warning message asking you to confirm your action. Click Use .m4r to proceed.
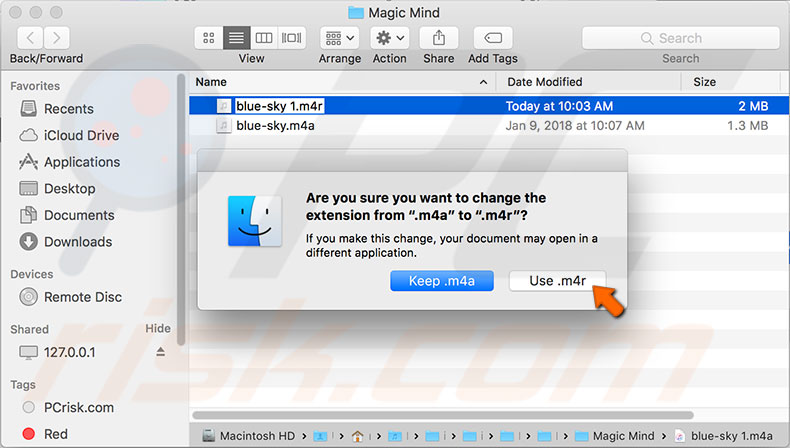
Import the duplicate as a ringtone into your iPhone via iTunes (12.7 and newer)
Once your duplicate restricts the requirements for ringtones, there are a couple steps you need to do before you can import it to your mobile phone.
1. First, go to iTunes, find and delete the duplicate, and don't forget to check the song's duration carefully.
2. Once you have found the copy, right-click it and select Delete or Delete from Library.
3. If asked, click Delete Song.
Note: it's essential to delete track only from your iTunes library, not from your computer's hard drive, so when a message asking if you want to move the file to trash pops up, click Keep File.
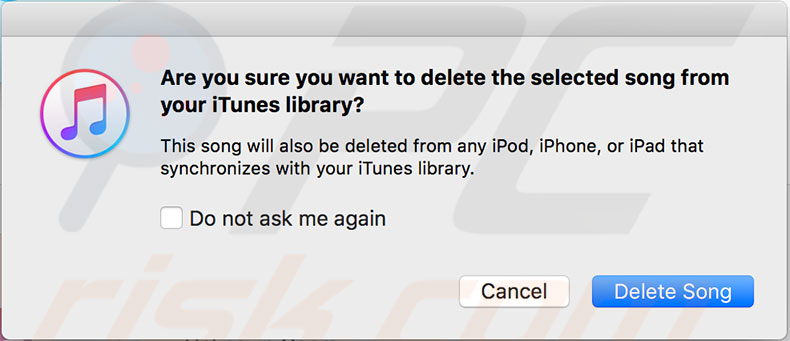
4. Next, to import a track from your folder to your iPhone, you have to use iTunes. Connect your iPhone to the computer in a usual way, then click on the device's icon on the left side of the iTunes window look for Tones.
5. Next to it, you will see a little bell icon, and its sixth item on the list, below Music, Films, TV Shows, Books, and AudioBooks. Select it to open the Tones folder of your iPhone.
6. Once the folder is opened, you can simply drag and drop the track you desire to use as a ringtone from the Finder window.
7. Once the copying process finishes, eject your iPhone in a usual way.
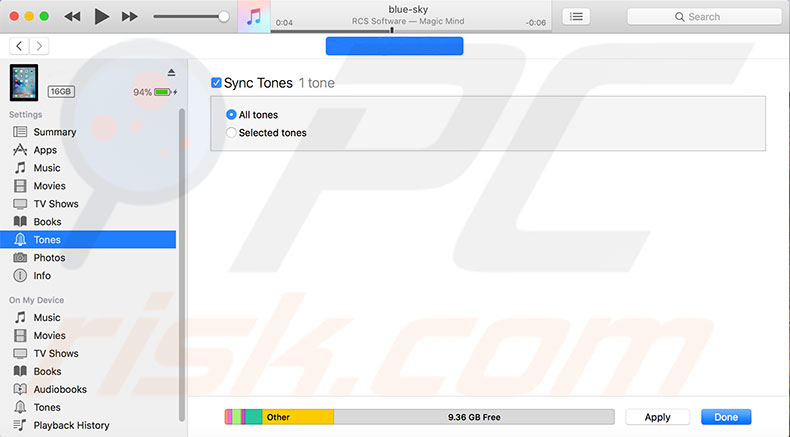
How to find your custom ringtones imported earlier?
Many people wonder what happened with the ringtones that they had created and imported before iTunes released the new 12.7 version. Others struggle when attempting to find their old ringtones since Apple removed the Tones section from iTunes.
The files weren't deleted, but the straightforward way to them has vanished. The easiest way would be to call Spotlight and type intones. If your hard drive contains only several folders with such names, finding the correct one won't be challenging. However, if a list with similar name folders is long, use Finder.
1. Launch Finder.
2. From the menu bar click on Go and select Go to Folder.
3. In the path bar enter: ~/Music/iTunes/iTunes Music/Tones
4. The path may be slightly different. It depends on the version of both your operating system and iTunes software. The custom ringtones will be stored in this particular folder, so all you have to do to import them into your iPhone as ringtones again, repeat the steps listed above, drag and drop them into iPhone's Tones section.

Import the custom ringtone into your iPhone via earlier iTunes
Users who still have one of the earlier versions of iTunes can import their songs even more straightforwardly than the newer version owners.
1. Once you have created your custom track, first go to iTunes.
2. Find and delete the duplicate, don't forget to check the song's duration carefully.
3. Once you have found the duplicate, right-click it and select Delete or Delete from Library.
4. If asked, click Delete Song.
Note: it's essential to delete track only from your iTunes library, not from your computer's hard drive, so when a message asking if you want to move the file to trash pops up, click Keep File.
5. Open the Finder window again and double-click the shorter file. The song will disappear from the folder. This may look frustrating, but don't worry, it was not deleted. Also, it may start playing in the background if nothing else was playing at the moment.
6. Go back to the iTunes window, click on the drop-down menu at the top left of the window where you see Music, Movies, TV Shows and etc., and open the Tones section.
7. There you will find your custom track, and it will be assigned as one of your ringtones. Next, you have to connect your iPhone to your computer, open iTunes, and click on the little phone icon next to the drop-down menu.
8. Once you enter your iPhone, select the Tones section from the left sidebar.
9. Then click Sync Tones and choose Selected tones.
10. Select your newly created track. Finally, click the Apply button in the bottom right corner.
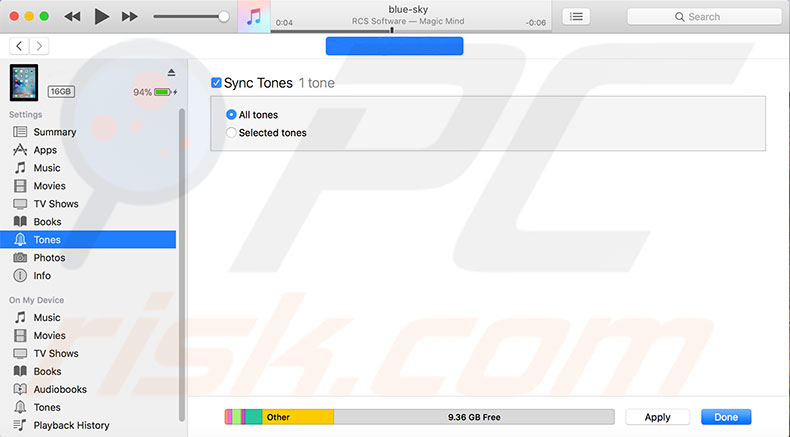
Set the newly created ringtone on your iPhone
Setting one of the imported songs as a ringtone is an easy and probably familiar task for many iOS users.
1. All you have to do is open your device Settings and select Sounds.
2. Inside you will find a list of events such as a new mail, a new voicemail, a text, a ringtone, and various others. To change any of them, simply tap on them to enter the menu.
3. You will see a list of ringtones available. Custom tracks usually come at the top of the list and are separated by a darker line. To set any of them as ringtone, just tap on preferred, the sound will play, then tap Sounds at the top left corner to go back to the previous menu.
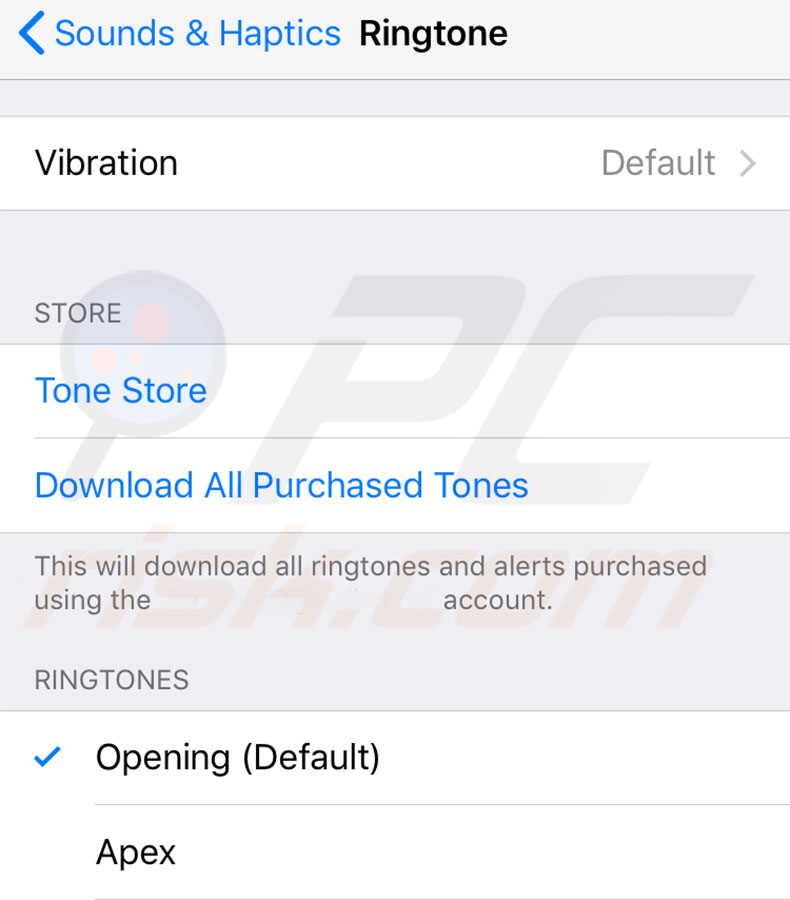
Set specific ringtones for your most-used contacts
As we mentioned before, separate ringtones might be instrumental, mainly if you're casually contacting some of your contacts.
1. To set specific ringtones, open the Contacts app on iPhone, select the person you desire and tap the Edit button in the top right corner.
2. There you will find various different options, and one of them will be Ringtone. Usually, this is set to the default device's ringtone. Tap on it to expand the list of ringtones available, choose your preferred one and tap Done at the top right corner.
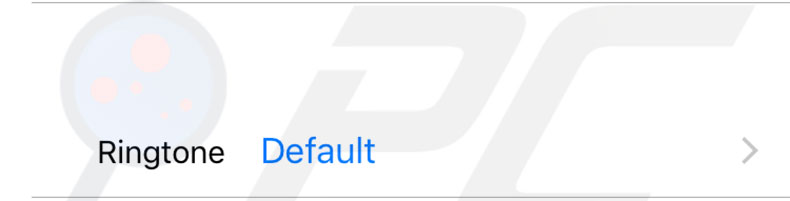
From now on, you will know who's calling even without looking at the phone.
Share:

Karolina Peistariene
Author of how-to guides for Mac users
Responsible for collecting, analyzing, and presenting problem-solving solution articles related to macOS issues. Years of macOS experience combined with solid research and analyzing skills help Karolina provide readers with working and helpful solutions as well as introduce various features Mac has to offer.
▼ Show Discussion