How to Import Contacts From iPhone to Mac?

(updated)
Get Free Scanner and check your computer for errors
Fix It NowTo fix found issues, you have to purchase the full version of Combo Cleaner. Free trial available. Combo Cleaner is owned and operated by Rcs Lt, the parent company of PCRisk.com read more.
How to Transfer Your Contacts From iPhone to Mac?
Today, most devices that support network connections perform an automatic backup to cloud storage. This is becoming standard for new mobile devices. There is, however, the question of contacts lists.
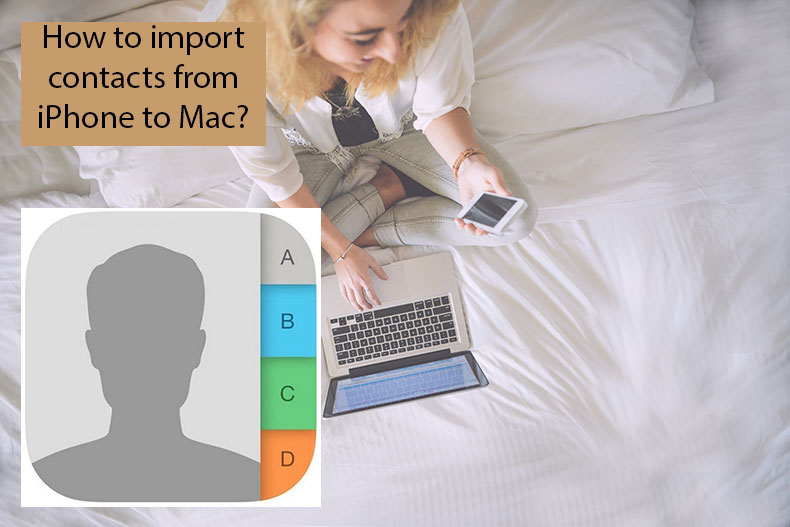
Older mobile phones can sometimes crash, or the sim cards stop working without any particular reason, and therefore, users need to protect their data in case of events like this. An alternative is to store them on your computer. If you have many contacts (over one hundred), typing them in manually might be impractical.
Thanks to the new smartphone functionality, there is a way to transfer all contacts by following a few easy steps. To find out how to import iPhone contacts to a Mac computer, follow the guide below.
Video showing How to Transfer Contacts From iPhone to Mac?
Table of Contents:
- Introduction
- Sync your contacts from iPhone to Mac by using iCloud
- Export Contacts from iCloud storage
- Transfer your contacts via AirDrop
- Video showing How to Transfer Contacts From iPhone to Mac?
Download Computer Malware Repair Tool
It is recommended to run a free scan with Combo Cleaner - a tool to detect viruses and malware on your device. You will need to purchase the full version to remove infections. Free trial available. Combo Cleaner is owned and operated by Rcs Lt, the parent company of PCRisk.com read more.
Sync your contacts from an iPhone to a Mac by using iCloud
Apple's cloud storage (iCloud) is included in all devices. However, the free plan only provides 5GB of cloud storage. An iPhone's hard drive capacity (minimum 16GB) will quickly exceed the 5GB limit, and you might lose some content. To avoid this, you can manage which type of content is stored.
1. To adjust iCloud drive settings to ensure your contacts will be synced, go to iDevice's Settings and tap on iCloud.
2. Ensure that you are logged in with your Apple ID and that the iCloud drive option is enabled. When signed in to iCloud, enter the menu and check that Contacts is set to sync.

To import iPhone contacts to a Mac computer:
1. Open the computer's System Preferences and launch the iCloud app.
2. Ensure that the checkbox next to Contacts is enabled. Otherwise, turn it on.
This setup will automatically import your iCloud contacts to your Mac computer. To check if all contacts have been received at the computer, launch the Contacts or Address book app.
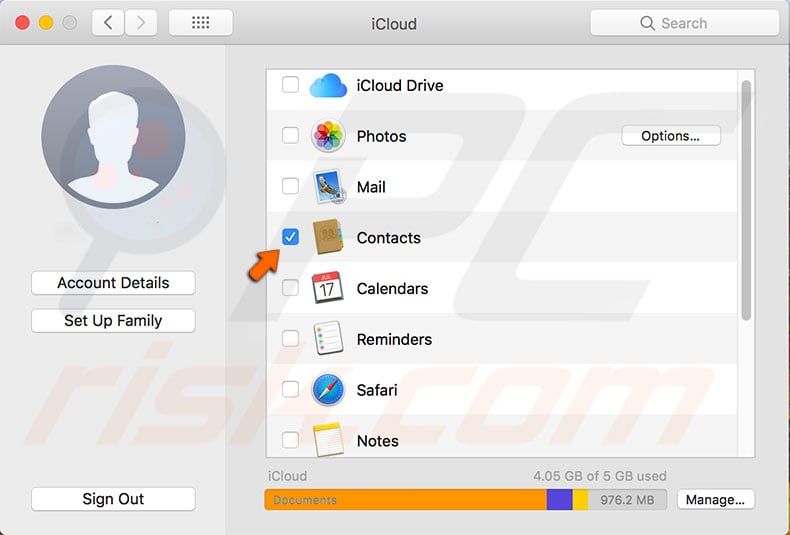
Export Contacts from iCloud storage
If automatic sync fails or you wish to manually export your contacts, there is an option for this. All or selected contacts can be exported straight from an iCloud website - they will be exported as a vCard and accessible through any Mac computer. Furthermore, iCloud allows you to import a vCard as well as export it - this will enable you to transfer your contacts between devices with different Apple IDs.
1. To export contacts from iCloud, visit the website, sign in with your Apple ID, and select Contacts.
2. In the new window, look for the gear icon in the bottom left corner.
3. From the menu, choose Export vCard.<
4. The vCard download will start automatically. The Mac will present you with the option to import the vCard to its contacts immediately when the download finishes.
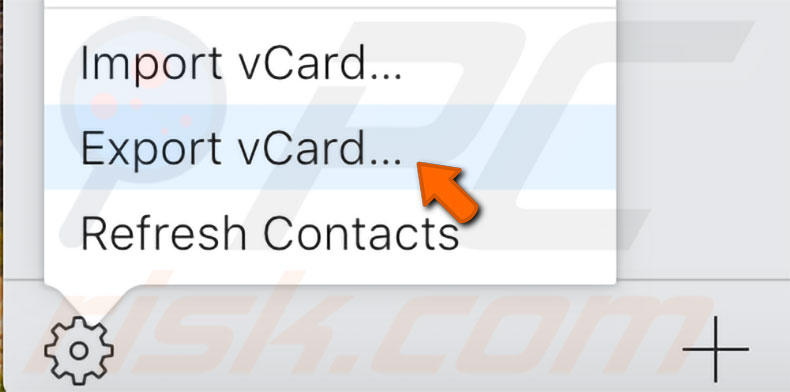
Transfer your contacts via AirDrop
If you are using a Wi-Fi network, AirDrop can be a useful function to move content, including contacts. There are a few requirements to use AirDrop. Your mobile device must be running iOS 7 or a later version, and the computer must be running Mac OS X 10.7 or a later version.
Also, your devices must be located within nine meters of each other. The mobile device and computer must have Wi-Fi and Bluetooth enabled.
1. On the iPhone swipe up from the bottom of the screen to see Control Center.
2. Tap AirDrop and change the permissions from Off to Contacts only and Everyone. It is recommended that you leave this setting at Contacts Only.
3. Also, choose with whom you want to share.
4. On Mac launch Finder.<
5. Click Go in the menu at the top of the screen and select AirDrop. You can also choose AirDrop from the sidebar of a Finder window.
6. You may consider setting the 'Allow me to be discovered' option to 'everyone' rather than contacts only in the bottom of the AirDrop window. When the devices are connected via AirDrop, the Mac computer will automatically accept the contacts sent from the iPhone.
7. The last step is to send contacts from the iPhone. Launch the Contacts app, select the contact, and tap on the Share button from the list of options.
8. To share, select the name of the Mac computer.
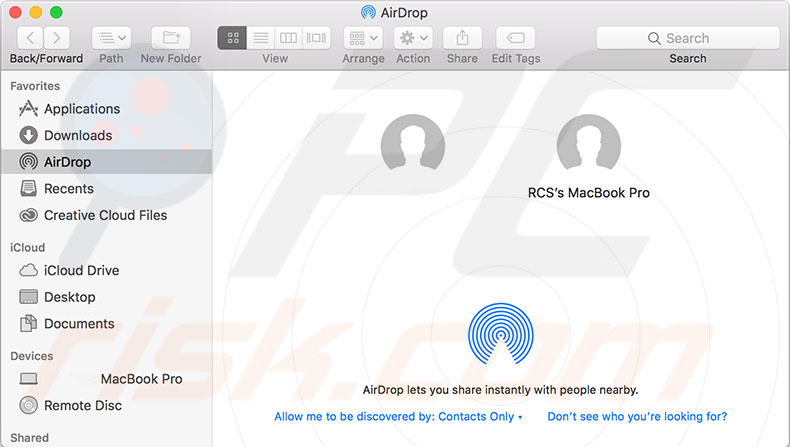
Share:

Karolina Peistariene
Author of how-to guides for Mac users
Responsible for collecting, analyzing, and presenting problem-solving solution articles related to macOS issues. Years of macOS experience combined with solid research and analyzing skills help Karolina provide readers with working and helpful solutions as well as introduce various features Mac has to offer.
▼ Show Discussion