iTunes Won't Play Music - How to Fix?

(updated)
Get Free Scanner and check your computer for errors
Fix It NowTo fix found issues, you have to purchase the full version of Combo Cleaner. Free trial available. Combo Cleaner is owned and operated by Rcs Lt, the parent company of PCRisk.com read more.
iTunes or QuickTime Player Does Not Play Music - How to Fix It?
iTunes is an official Apple software developed to manage your iPhone's, iPad's, or iPod's content. iTunes can be used to transfer content from your computer to a mobile device, also back up and restore their drives. Usually, it works flawlessly, but unfortunately, sometimes people encounter various issues. One of the problems that people keep reporting about in various support forums is that iTunes struggles to play music through its library.
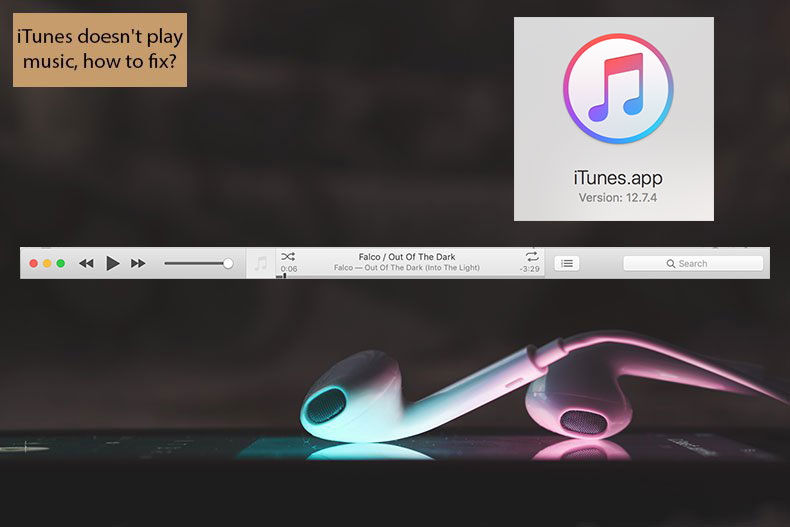
Users report that iTunes worked well before, but it suddenly stopped playing music without any error message or warning. In some cases, when launched, iTunes plays the first song but then gets stuck while attempting to play the next one on the list.
This particular issue, being an encounter with various iTunes, Mac OS, and iOS versions despite the song format or the source, it came from. Sometimes, this problem can occur after changes such as updating your device or iTunes, syncing your iPhone's, iPad's, iPod's content with computer's software, etc. Luckily, there are ways you can fix this annoying issue.
Table of Contents:
- Introduction
- The progress bar at the top of the iTunes window moving, but no sound plays
- The song doesn't play on iTunes
- If audiobooks not playing
- Remove warning messages from your Quicktime player
Download Computer Malware Repair Tool
It is recommended to run a free scan with Combo Cleaner - a tool to detect viruses and malware on your device. You will need to purchase the full version to remove infections. Free trial available. Combo Cleaner is owned and operated by Rcs Lt, the parent company of PCRisk.com read more.
The progress bar at the top of the iTunes window moving, but no sound plays
Let's begin with the simple issue, which solution is totally uncomplicated.
If you can't hear any music or sound playing, but the progress bar in the iTunes window is moving, there is a couple of check works. Ensure the volume control located at the top of the iTunes window is not turned down. Also, check if your computer's sounds are not disabled.
1. To check, open click on the Apple logo.
2. Go to System Preferences.
3. Choose Sound.
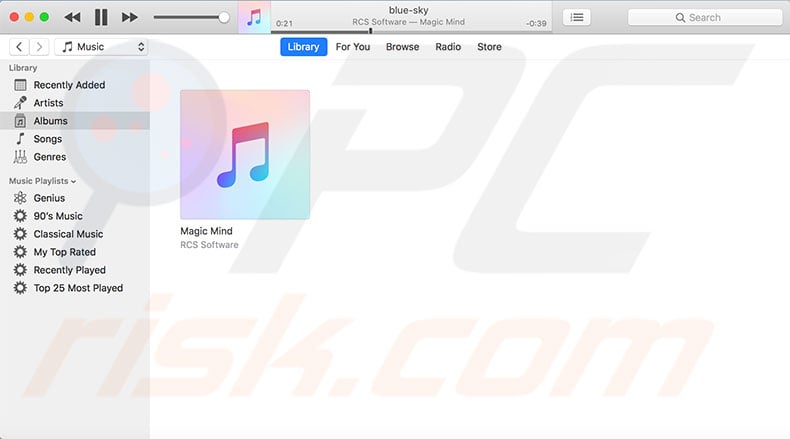
If you're using additional powered speakers connected to your Mac. Ensure the power speakers are connected to the proper audio port, the power cord is plugged in. Check if the additional speakers are turned on and also check if not muted.
If you're trying to listen to music through remote speakers using the AirPort Express, ensure the remote speakers are selected in the AirPlay pop-up menu, and the volume control on the speakers is not disabled.
The song doesn't play on iTunes
You've got music in your library, but iTunes can't play them. This might be caused by several reasons.
If the song you're trying to play is not an iTunes Plus version, you will be restricted to play it only on up to five authorized computers. To avoid this situation, you can consider deauthorizing one of the devices.
1. To perform deauthorization, launch the iTunes application.
2. Click on Account in the menu at the top of your screen.
3. Select Authorisations and click on De-authorize this computer.
If you're listening to a shared library or playlist, iTunes will skip the purchased content if your computer was not authorized to play the particular song or album. To play a purchased content on an unauthorized computer, you have to sign in with the Apple ID that purchased music that is being shared.
If you're trying to play an AAC file created using any third-party software or download from any other source, then the iTunes store won't play. The music downloaded through iTunes Store or imported to the iTunes library uses the AAC encoder and encodes the new MPEG-4 AAC file format, so iTunes and your iPhone, iPad, or iPod won't play simple music files that you might find on the Internet.
If you're trying to play music from a CD, that you have burned by using iTunes, ensure that the device can read and play the disc's format. For example, if you have burned a CD-RW disc, only computers and some newer CD players can read them. If you burn an MP3 disk, it should play on all computers and some special MP3 CD players, but not on regular audio CD players. DVDs burned by using iTunes won't work on most regular DVD players.
If you're trying to listen to a playlist that includes a song preview, iTunes will stop playing automatically after the song preview ends. In order to play the next song, simply double-click the song, and the playlist will continue. Files with the song preview might be recognized by a Buy button next to it while browsing the Music library.
If audiobooks not playing
Audiobooks, just like songs purchased via iTunes Store, might be played on a maximum of five authorized computers.
If you've exceeded this limit, but want to play on another computer, just deauthorize one existing and authorize your desired one.
1. To deauthorize the device, open iTunes.
2. Click on Accounts in the menu at the top of your screen.
3. Select Authorisations and choose De-authorise this computer.
If you've bought an audiobook from the Audible website, it's restricted to a maximum of three computers at a time, just like for purchases via Apple Store, their computers must be authorized as well.
1. To check where the audiobook was purchased, select the audiobook and click on Edit in the menu at the top of your screen.
2. Select Audiobook info and choose File tab.
3. Then, check the Kind field.
Files purchased from the iTunes Store end in .m4b, audiobooks bought from the Audible website end in .aa or .aax. Audiobooks that were purchased from Audible are restricted to buyer's accounts only.
1. To check the owner of the Audible audiobook, select the file.
2. Click on Edit in the menu at the top of your screen.
3. Choose Song Info and select the File tab.
4. Look for the field named Purchased by or Owner. There will be displayed the name of the account, which downloaded the file.
Remove warning messages from your Quicktime player
Some users report that messages about the detected errors in Quicktime players prevent playing music on both iTunes and Quicktime.
1. To check if there are any warning messages, first launch the Quicktime app.
2. Click the Edit in the menu at the top of your screen.
3. Then select Preferences.
4. Choose Quicktime Preferences and select the Audio tab.
5. Click on Audio Playback and recording devices.
6. There you will see the warnings about detected errors. Close them all without performing any changes.
7. When no errors are left, relaunch iTunes and check if this step solved your problem.
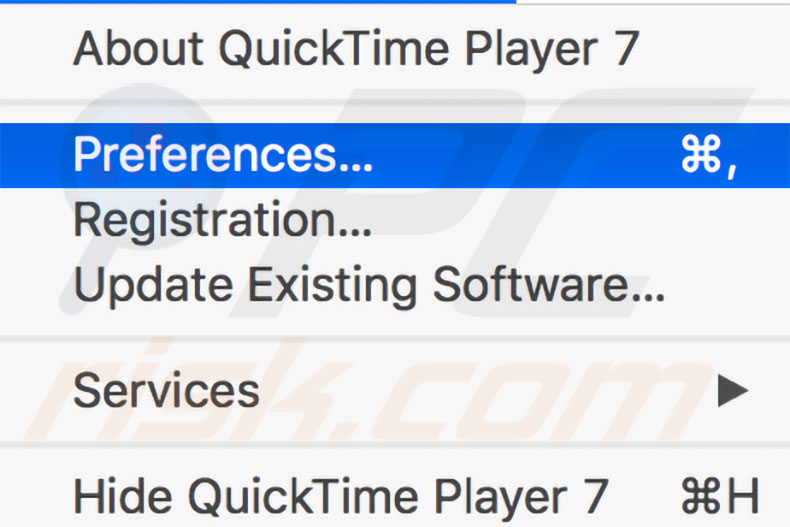
Share:

Karolina Peistariene
Author of how-to guides for Mac users
Responsible for collecting, analyzing, and presenting problem-solving solution articles related to macOS issues. Years of macOS experience combined with solid research and analyzing skills help Karolina provide readers with working and helpful solutions as well as introduce various features Mac has to offer.
▼ Show Discussion