How to Transfer Music in Your iPhone to iTunes Library?

(updated)
Get Free Scanner and check your computer for errors
Fix It NowTo fix found issues, you have to purchase the full version of Combo Cleaner. Free trial available. Combo Cleaner is owned and operated by Rcs Lt, the parent company of PCRisk.com read more.
How to Transfer Music, Pictures, and Other Media Files From iPhone, iPad, and iPod to iTunes Library?
Transferring music, videos, or any type of content from iTunes to an iPhone, iPad, iPod, or computer is straightforward, but moving content from your Apple device to an iTunes library or a new computer is not simple.
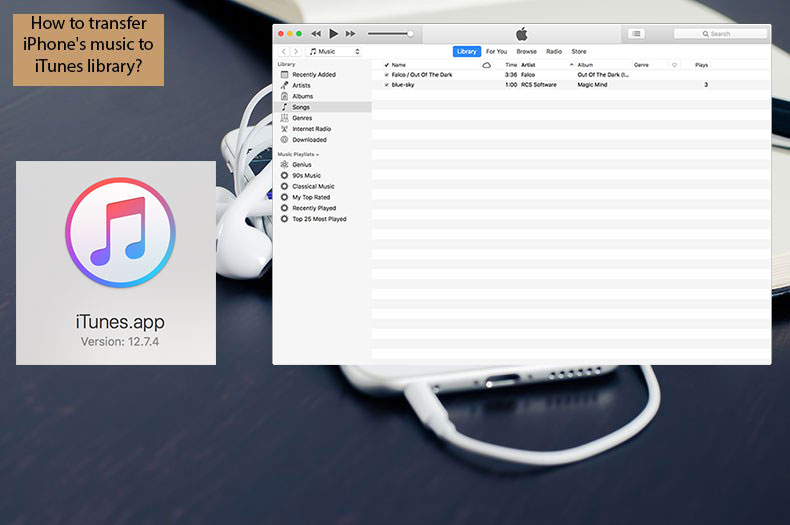
When you attempt to transfer data from an iPhone, iPad, or iPod to a library, you will notice no option available with iTunes software. Devices cannot be used as storage or backup devices, so iTunes cannot detect files located on their drives.
The only content that can be transferred from an iPhone, iPad, or iPod to iTunes are items purchased explicitly through the iTunes store. You can, however, look for third-party applications that allow you to access media files stored on an Apple device.
Video showing How to Transfer Music in Your iPhone to iTunes Library?
Table of Contents:
- Introduction
- Transfer your content purchased in the iTunes store
- Move your data stored in iDevice to computer
- Transfer your data from iPhone to iTunes
- Video showing How to Transfer Music in Your iPhone to iTunes Library?
Download Computer Malware Repair Tool
It is recommended to run a free scan with Combo Cleaner - a tool to detect viruses and malware on your device. You will need to purchase the full version to remove infections. Free trial available. Combo Cleaner is owned and operated by Rcs Lt, the parent company of PCRisk.com read more.
Transfer your content purchased in the iTunes store
Media files purchased through the iTunes store are the only type of content you can move from an iPhone, iPad, or iPod to a computer or iTunes library directly.
1. To transfer these files, launch iTunes.
2. Click the File in the menu at the top of the screen.
3. Select Device and choose Transfer Purchases from iPhone (or the name of your device). If the device was not previously authorized, you would be asked to do this.
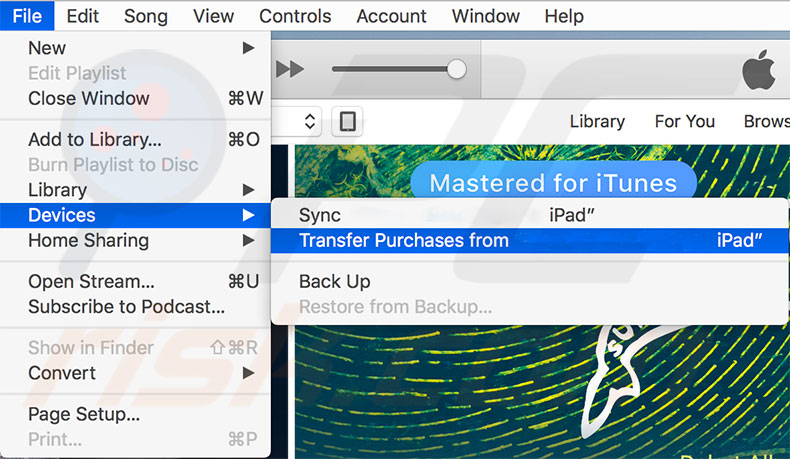
Move your data stored on an iDevice to a computer
First, you must download and install a third-party application called Syncios iPhone Music Transfer to your computer. Also, iTunes must be installed on the same computer. When using Syncios iPhone Music Transfer, the iTunes application does not need to be running.
1. Connect your iPhone, iPad, or iPod to the computer via a USB cable and launch the Syncios iPhone Music Transfer software. This app will display all music stored on the iPhone.
2. Click the Media tab in the left sidebar and choose Music from the right sidebar.
3. Select all files you wish to transfer from the mobile device to the computer. To select multiple files, hold down the Control or Shift key.
4. Click the Export button and browse for the destination.
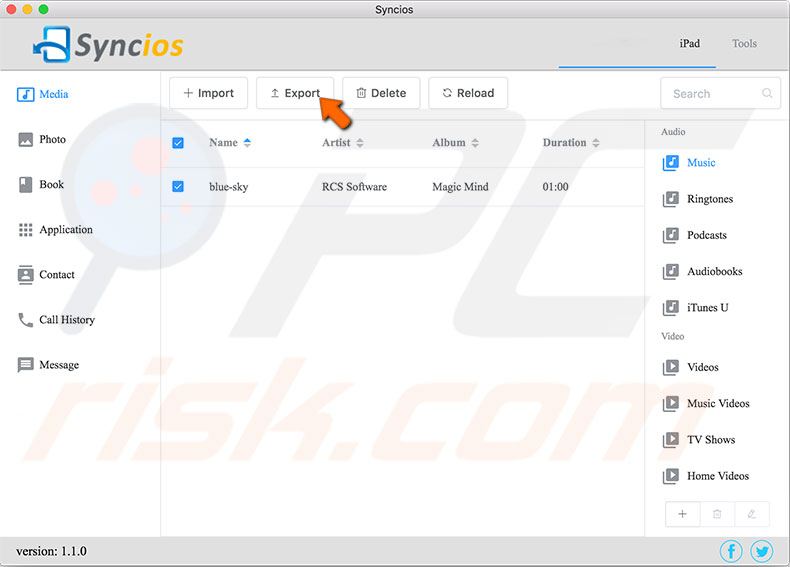
Transfer your data from iPhone to iTunes
Since Apple designed the iTunes software for one-way transfers only, there is no straightforward way to move your content from an iPhone, iPad or iPod to the iTunes library. First, you must repeat the steps listed above to transfer your content to a computer, and only then you can add them to your iTunes library.
1. To add data moved from a mobile device to iTunes, open the iTunes application.
2. Click File in the menu at the top of the screen and select Add to Library to attach the specific file. Alternatively, choose Add folder to the library to import a batch of songs stored in a particular folder.
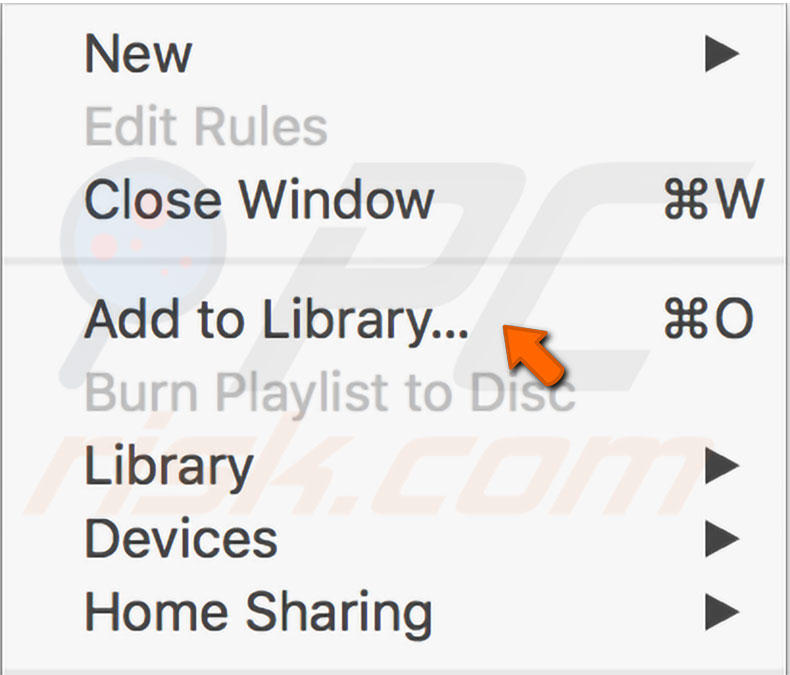
3. When the Add to Library window pops up, select the file or folder you wish to move into the iTunes library by simply highlighting it and clicking the Open or Select Folder button (which depends on the iTunes version running) at the bottom of the window. This action will move your data to the iTunes library.
Share:

Karolina Peistariene
Author of how-to guides for Mac users
Responsible for collecting, analyzing, and presenting problem-solving solution articles related to macOS issues. Years of macOS experience combined with solid research and analyzing skills help Karolina provide readers with working and helpful solutions as well as introduce various features Mac has to offer.
▼ Show Discussion