How to Insert a Squared Symbol on Mac?

(updated)
Get Free Scanner and check your computer for errors
Fix It NowTo fix found issues, you have to purchase the full version of Combo Cleaner. Free trial available. Combo Cleaner is owned and operated by Rcs Lt, the parent company of PCRisk.com read more.
How to Insert Squared or Any Other Specific Symbol on Mac?
Let's say you're typing an email and wish to use the squared symbol that you cannot find on the keyboard or within the editor. This particular example is a frequent problem that many people encounter. As it is not a significant issue, there is actually little information on finding this elusive symbol.
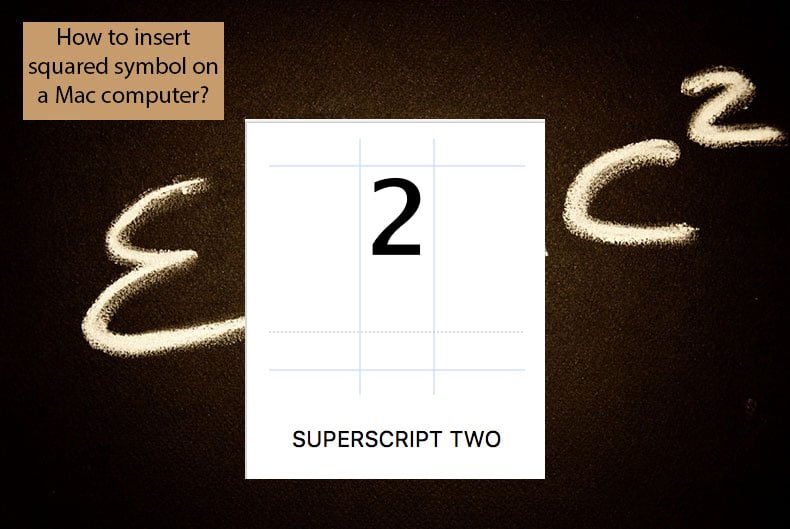
In this guide, we will show you how you can type the square and many other symbols in the Pages and Mail apps as well as anywhere else on your Mac.
Video showing How to Insert Squared Symbol on Mac?
Table of Contents:
- Introduction
- How to insert various symbols
- How to insert squared symbol in Pages app
- How to insert squared symbol in the Mail app
- Video showing How to Insert Squared Symbol on Mac?
Download Computer Malware Repair Tool
It is recommended to run a free scan with Combo Cleaner - a tool to detect viruses and malware on your device. You will need to purchase the full version to remove infections. Free trial available. Combo Cleaner is owned and operated by Rcs Lt, the parent company of PCRisk.com read more.
How to insert various symbols
To begin, we will learn how to insert miscellaneous symbols on a Mac computer through most applications. Some apps include their own editors with an insert symbol function. However, these might not have the character you are seeking.
You can access the Mac OS default symbol list by simply clicking the Control, Command, and Spacebar combination. This shortcut will launch a Character viewer, including many different symbols (including the squared symbol).
The squared symbol is under the 'Digits - All' section. If you cannot find this category in the left sidebar, click the Gear icon to enable it.
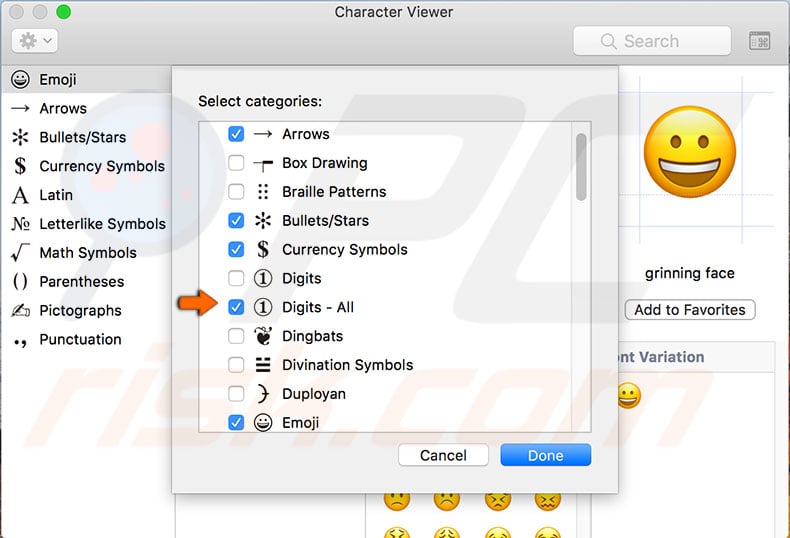
How to insert squared symbol in Pages app
In the Pages app, it is easy to access the squared symbol.
1. Enter the number and followed by the '2' digit. For example, 452. Then highlight the '2' by dragging over it or holding down Shift and pressing the arrow left.
2. Click Format in the menu at the top of the screen and select Font.
3. Then choose Baseline.
4. Locate Superscript, which changes the '2' into a squared symbol. Beneath Superscript, the Subscript option allows you to enter logarithms.

How to insert squared symbol in the Mail app
1. Type the text or number, and then add an additional digit, '2'.
2. Highlight the '2', click Edit in the menu at the top of the screen and look for Emojis & Symbols (or Special Characters for earlier Mac OS versions). This will open the same Character Viewer window as in the shortcut described above (the shortcut also works here).

Share:

Karolina Peistariene
Author of how-to guides for Mac users
Responsible for collecting, analyzing, and presenting problem-solving solution articles related to macOS issues. Years of macOS experience combined with solid research and analyzing skills help Karolina provide readers with working and helpful solutions as well as introduce various features Mac has to offer.
▼ Show Discussion