Macbook Camera Not Working - How to Fix?

(updated)
Get Free Scanner and check your computer for errors
Fix It NowTo fix found issues, you have to purchase the full version of Combo Cleaner. Free trial available. Combo Cleaner is owned and operated by Rcs Lt, the parent company of PCRisk.com read more.
How to Fix Mac or MacBook Camera When It's Not Connected?
Due to the popularity of video chat and photography, Apple has integrated cameras into their mobile and desktop devices. However, like the majority of electronic devices, they sometimes fail. Since the camera is integrated into the main computer body, there is a chance of failure in the communication chain between components such as the motherboard, operating system, and software.
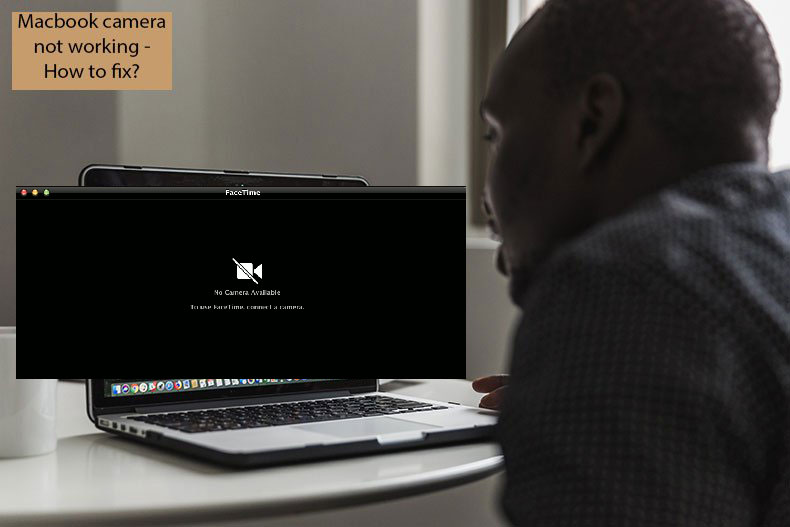
When the primary camera encounters a problem, the operating system displays an error message stating that 'There is no connected camera'. As well as this text, you will probably also see a black background and a crossed-out camera logo.
You might encounter this issue on all types of Apple computers, whether it be an iMac or MacBook. The error can appear within any application trying to access the FaceTime camera. It can be frustrating and might seem like a hardware problem. However, it can often be solved with a few simple steps.
Sometimes a computer reboot is enough to solve this particular issue. If a reboot did not help, this article outlines some standard methods to fix built-in camera issues.
Video showing How to Fix 'There is No Connected Camera' Problem on Mac?
Table of Contents:
- Introduction
- Reboot your computer, try Safe Mode
- Force quit your Mac Camera
- Enable the FaceTime Camera in Display
- Video showing How to Fix 'There is No Connected Camera' Problem on Mac?
Download Computer Malware Repair Tool
It is recommended to run a free scan with Combo Cleaner - a tool to detect viruses and malware on your device. You will need to purchase the full version to remove infections. Free trial available. Combo Cleaner is owned and operated by Rcs Lt, the parent company of PCRisk.com read more.
Reboot your computer, try Safe Mode
Apple computers include many self-diagnostic and repair tools, some running together with the system boot. To solve built-in camera issues, first, try to simply restart the Mac. If the problem remains, boot the computer into Safe Mode.
1. Press and hold down the Shift key immediately after the start-up chime.
2. Once the Apple logo appears, release the key.
This step is one of the most common solutions to various issues encountered with Mac computers. A restart, however, might not be an option since it stops all processes and opens applications. Fortunately, that there are several other steps, you can try without rebooting the computer.
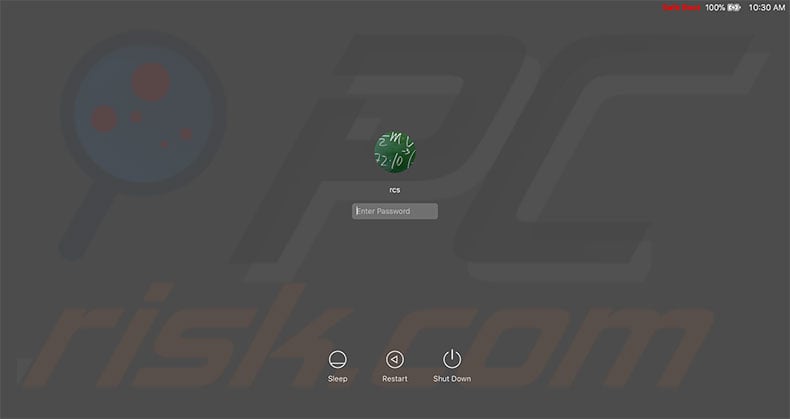
Force quit your Mac Camera
Use Terminal to force quit associated software
If a computer restart is not an option (or did not solve the problem), try to manually close the software that uses the FaceTime camera. First, quit all running applications that might use the FaceTime camera.
1. To completely close the associated software, launch Terminal, which is under the Utilities directory, or simply invoke Spotlight by clicking Command and Spacebar and typing in Terminal.
2. In the command line, type the following command: sudo killall VDCAssistant
3. Press Return and type in a second command: sudo killall AppleCameraAssistant
4. The sudo command will request you to enter an administrator password to allow the use of superuser privileges.
This simple step should solve the issue - FaceTime should now work correctly.
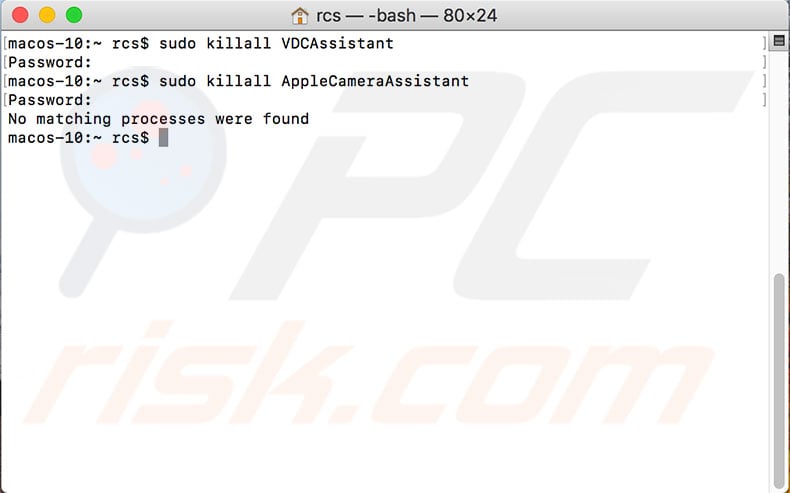
What does the VDCAssistant do?
The VDCAssistant process launches when any type of software attempts to access the FaceTime Camera. Quite often, camera issues are caused by a failure of this particular process when trying to close an earlier application. Following this failure, the camera is left in a running state and prevents use by other devices.
Use Activity Monitor to completely close applications that use the camera
Alternatively, if you are not happy using Terminal, you can use the Activity Monitor, located under the Utilities folder or accessible through Spotlight.
1. Once the Activity Monitor is launched, click the Process Name tab to sort all processes alphabetically by name.
2. Look for VDC Assistant, select it and click the X icon to perform a force quit.
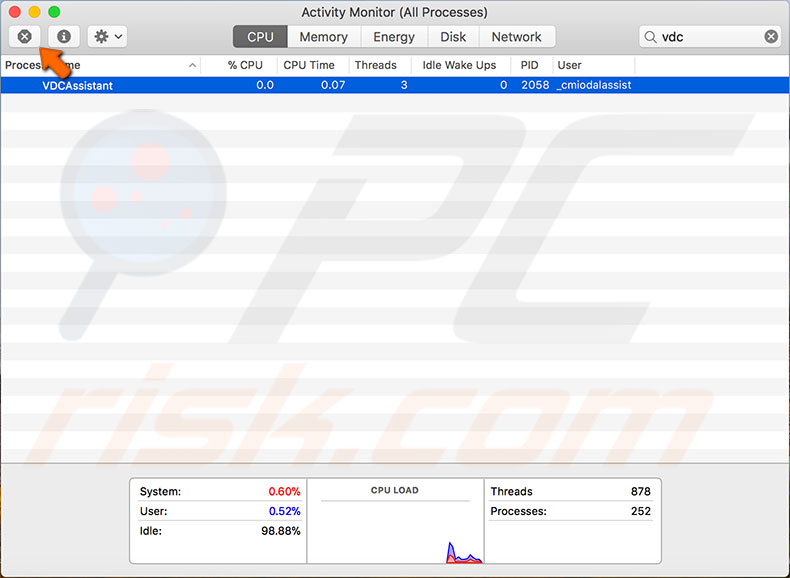
Enable the FaceTime Camera in Display
FaceTime HD cameras can sometimes fail to launch because the Mac is stuck on an internal camera. In this situation, the camera is unable to switch the display camera automatically. To solve this issue, you can change it manually.
1. To assist the Mac in switching between cameras, open the FaceTime app.
2. Click Video in the menu at the top of the screen, and select FaceTime HD Camera (Display).
Share:

Karolina Peistariene
Author of how-to guides for Mac users
Responsible for collecting, analyzing, and presenting problem-solving solution articles related to macOS issues. Years of macOS experience combined with solid research and analyzing skills help Karolina provide readers with working and helpful solutions as well as introduce various features Mac has to offer.
▼ Show Discussion