Google Chrome High CPU Usage on Mac - How to Fix?

(updated)
Get Free Scanner and check your computer for errors
Fix It NowTo fix found issues, you have to purchase the full version of Combo Cleaner. Free trial available. Combo Cleaner is owned and operated by Rcs Lt, the parent company of PCRisk.com read more.
Google Chrome Consumes a Lot of CPU Resources? How to Fix This Problem on Mac?
Many Mac users report that their computer performance has significantly decreased after using Google Chrome as their default browser. They experience constant slowdowns in some situations, their system stop responding, and they have to restart their computers.
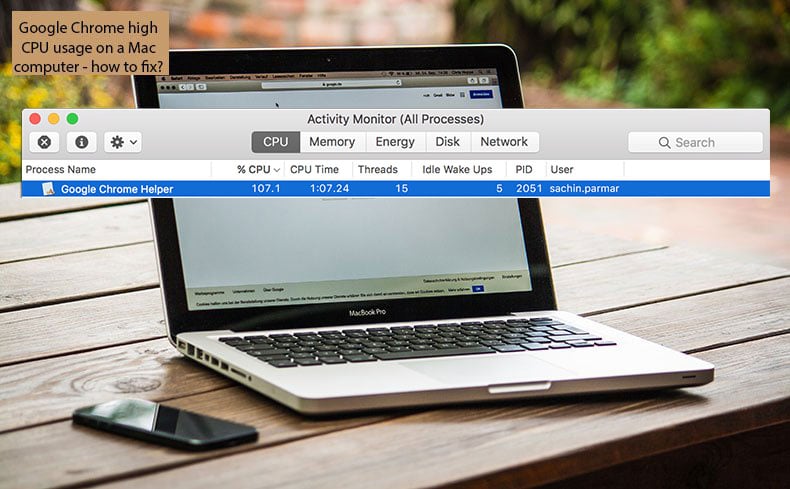
If the simple computer restart doesn't solve the issue, you should continue reading this article. There are various reasons why the Google Chrome browser might start consuming a lot of computer resources. One of the main reasons for high CPU usage is malicious or poorly developed extensions. Another reason could be websites that are not optimized properly.
The good news is that Google added some useful built-in tools to help you troubleshoot your problems related to Google Chrome. This guide will describe several valuable methods to help you solve Chrome's high CPU usage issue on a Mac computer.
Video showing How to Solve Google Chrome High CPU Usage Issue on Mac?
Table of Contents:
- Introduction
- Restart your application and/or Mac
- Use Google Chrome's task manager
- Remove additional Google Chrome extensions
- Reset Google Chrome settings to defaults
- Video showing How to Solve Google Chrome High CPU Usage Issue on Mac?
Download Computer Malware Repair Tool
It is recommended to run a free scan with Combo Cleaner - a tool to detect viruses and malware on your device. You will need to purchase the full version to remove infections. Free trial available. Combo Cleaner is owned and operated by Rcs Lt, the parent company of PCRisk.com read more.
Restart your application and/or Mac
This is the easiest and probably most frequent step when you encounter any type of error. A lot of computers user know this step as a rule to solve any kind of problem. You should start by restarting your browser.
1. First, close Google Chrome and open your Mac's Activity Monitor under the Utilities folder.
2. Ensure Google Chrome closed all its processes. Otherwise, stop them manually.
3. If your browser still consumes a vast amount of CPU resources, try to restart your iMac or MacBook.
Use Google Chrome's task manager
Chrome's task manager shows how much CPU, memory, and network commits each web page, extension, and Google process, also allows you to close any of them. Using this feature, you will check which parts cause trouble, whether web pages, extensions, or others.
1. To run Chrome's task manager, click on vertical dots next to the address bar.
2. Select More tools and choose Task Manager. Alternatively, you can run Chrome's task manager by clicking the Window menu at the top of your screen and selecting Task Manager.
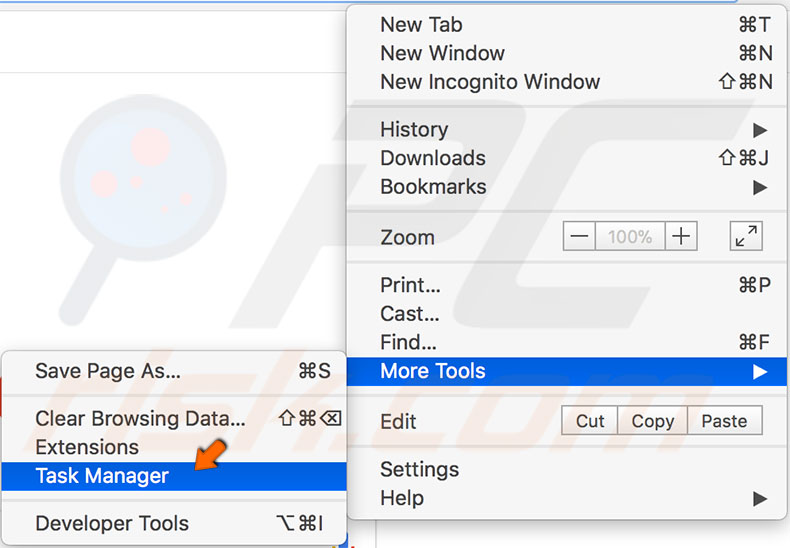
3. When it starts, you will see a list with names of pages, extensions, and others. In the same line will be displayed commitment of each resource.
4. Following those stats, you can decide what's causing your high CPU usage, and by selecting it and clicking the End process button, you can close it immediately.
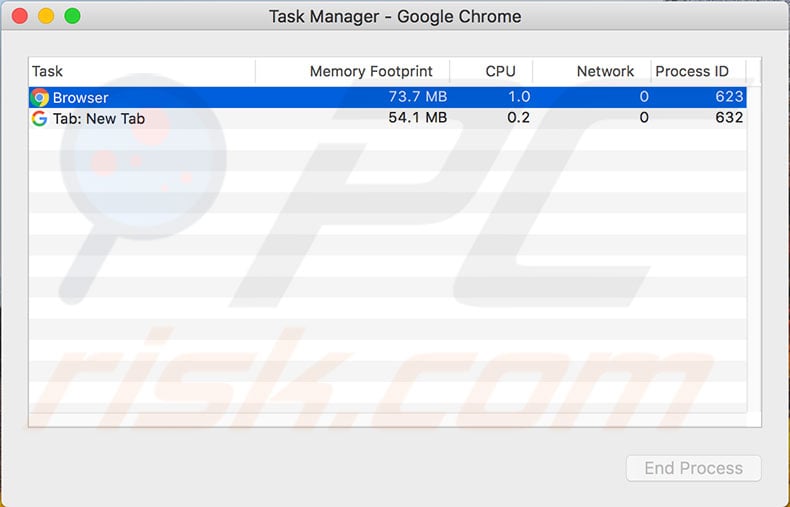
Remove additional Google Chrome extensions
Even if the task manager was not displaying any high CPU usage related to extensions, you would notice that it's a pretty extensive resource when you sum all the stats. Usually, we install extensions to improve our browsing speed and quality. However, a lot of enabled extensions will result in high consumption of your Mac's resources. To avoid this situation, but leave extensions, you can disable them until they are unnecessary.
1. To manage your extensions, simply type chrome://extensions in your address bar or click vertical dots and select More options.
2. There you will find the Extensions option. Alternatively, you may click on the Window in the menu at the top of your screen and select Extensions as well.
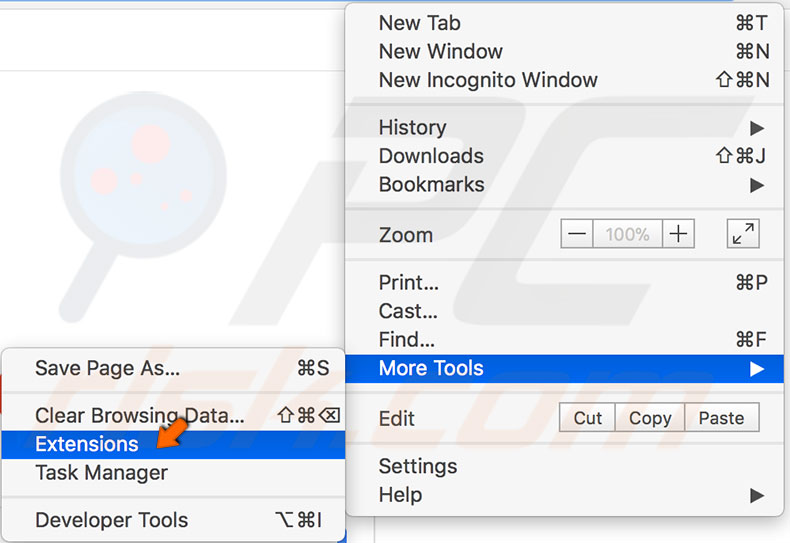
3. Once you enter the list of installed extensions, you can choose between enabling or disable checkboxes or click the trash can to remove them permanently.
4. Once you have disabled or deleted the add-ons, restart your browser to check if this step solved your issue.
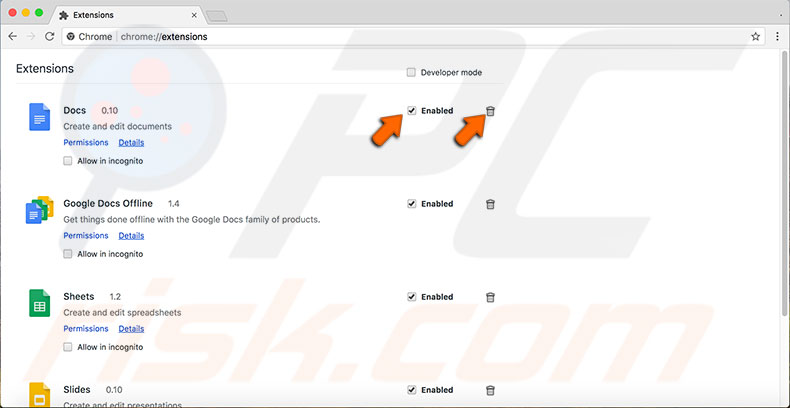
Reset Google Chrome settings to defaults
Usually, the methods listed above should help you solve a high CPU usage issue. However, sometimes, it may not work. As the last option, we offer you to reset the browser to its default settings. This step will bring your Chrome to state it was when you installed it the very first time.
Bear in mind that resetting settings will delete your personal settings, cookies, bookmarks, accounts, and all browsing history. If you have any important bookmarks or anything else, create a backup of your personal browser's data before resetting.
1. Run your browser and click on vertical dots located at the top right and choose Settings.
2. Then click Advanced at the bottom of the settings window to see all available options.
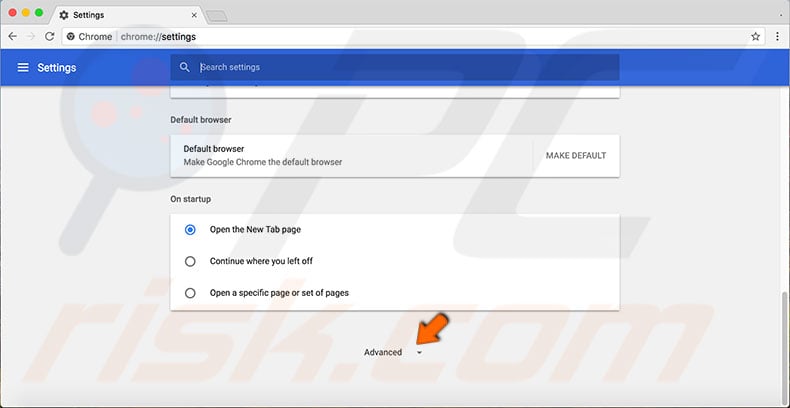
3. At the end of the expanded Window, you will find the Reset option with the text below Restore settings to their original defaults. Click the Reset and confirm your action by clicking Reset once again.
4. Afterward, your Chrome's option will be restored to default, and your high CPU usage should be solved.
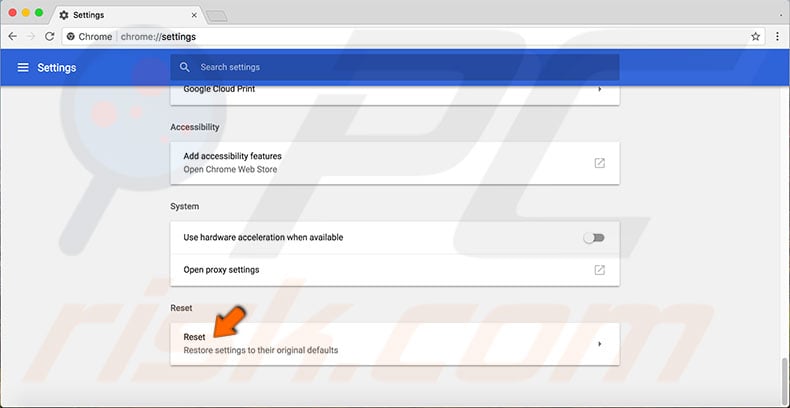
Share:

Karolina Peistariene
Author of how-to guides for Mac users
Responsible for collecting, analyzing, and presenting problem-solving solution articles related to macOS issues. Years of macOS experience combined with solid research and analyzing skills help Karolina provide readers with working and helpful solutions as well as introduce various features Mac has to offer.
▼ Show Discussion