How to Find Wi-Fi Password on Mac?

(updated)
Get Free Scanner and check your computer for errors
Fix It NowTo fix found issues, you have to purchase the full version of Combo Cleaner. Free trial available. Combo Cleaner is owned and operated by Rcs Lt, the parent company of PCRisk.com read more.
How to Recover and Change Saved Wi-Fi Passwords on macOS?
Today, Wi-Fi is not only accessible at home but also in public areas. Many people use public Wi-Fi networks available in cafes, hotels, airports, etc. Furthermore, since we all enjoy the benefits of wireless connections, most already have Wi-Fi connections at home. While the technology itself is very convenient, users often encounter problems accessing Wi-Fi networks. This is commonly due to the simple reason that we tend to forget our Wi-Fi passwords.

We can consider recovering lost or forgotten passwords, but recovery options do not always appear as suggestions after unsuccessful attempts to connect to Wi-Fi networks. Fortunately, retrieving a lost Wi-Fi password is possible and straightforward for Mac computer users.
Apple developers have thought about these situations and released a built-in tool called Keychain Access. In this article, we describe how to retrieve a lost Wi-Fi password using several methods.
Video showing How to Recover Lost Wi-Fi Password?
Table of Contents:
- Introduction
- Retrieve lost Wi-Fi password by using a built-in tool
- Recover deleted files containing passwords
- How to forget a Wi-Fi network on Mac OS?
- Video showing How to Recover Lost Wi-Fi Password?
Download Computer Malware Repair Tool
It is recommended to run a free scan with Combo Cleaner - a tool to detect viruses and malware on your device. You will need to purchase the full version to remove infections. Free trial available. Combo Cleaner is owned and operated by Rcs Lt, the parent company of PCRisk.com read more.
Retrieve lost Wi-Fi password by using a built-in tool
Mac OS stores all passwords automatically after successfully logging in to a network. Since MacBooks are portable devices, you might collect a list of passwords from different places - access to them will help share with friends, family members, etc. Furthermore, this useful feature becomes even more attractive if you own an iPhone and a MacBook or Mac since passwords are stored between devices.
To reveal all saved Wi-Fi passwords:
1. Launch the Keychain Access utility by using Spotlight or through Finder. Press Command and Spacebar and type Keychain Access. Alternatively, open Finder, go to Applications, and then select Utilities, where you will find Keychain.

2. When the Keychain Access utility launches, select the Passwords category in the left sidebar.
3. Since the list has many items, use search and type the wireless network's name to reveal the password you are looking for.
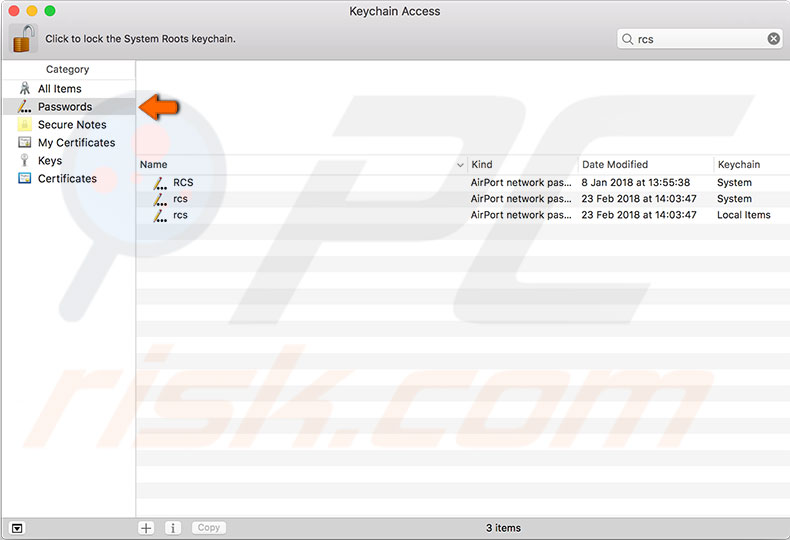
4. When the desired Wi-Fi network appears, double-click it to open its preferences.
5. Enable the checkbox beside the Show password and confirm your request by entering the computer's administrator username and password.
6. The lost password should be displayed in the text box on the same line as the Show password.
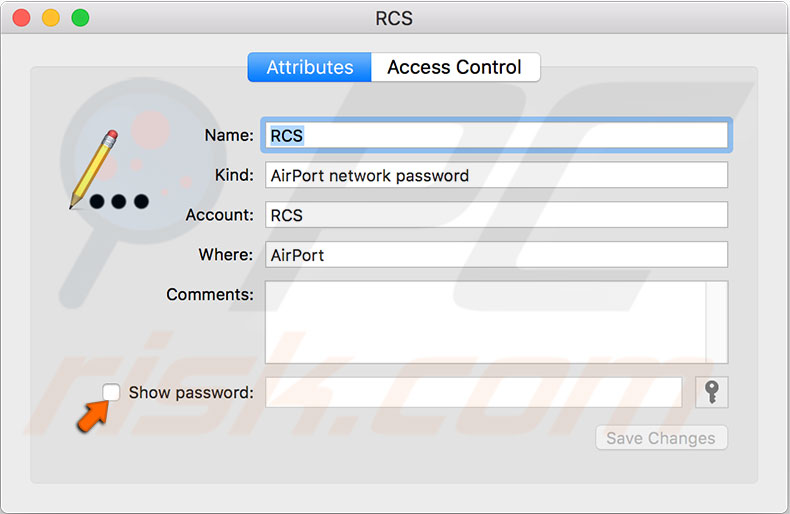
Recover deleted files containing passwords
Even if you are familiar with your system and try to prevent all possible scenarios, unexpected issues can happen. For example, if you stored all passwords in a text document, you (or another family member) can accidentally delete it. This situation can be frustrating, but there is no reason to panic. There are several ways to recover deleted files:
1. If your deleted file still remains in Trash, just open it, drag out the file, hold down Control, click, and then select Put back.
2. If you cleaned the Trash or used the Command and Delete shortcut, use the Command and Z shortcut or select Undo Move from the Edit menu at the top of the screen.
3. If you are using Time Machine, the file might be saved in the last backup. Launch Time Machine and use the Spotlight field to find the deleted files and restore the required items.
4. If you use any cloud storage systems, look up the deleted files, and if found, click restore.
Alternatively, you can look for third-party applications to recover your deleted files.
How to forget a Wi-Fi network on Mac OS?
You might have accidentally connected to the wrong network and subsequently, have to manually disconnect and reconnect to the correct one each time the Mac boots. Furthermore, you might have assigned another Wi-Fi network, but your device keeps connecting to the old one. This is a common but not a serious issue - the solution is quite simple.
1. Click the Wi-Fi symbol beside the time in the menu bar at the top of the screen and select Open Network Preferences.
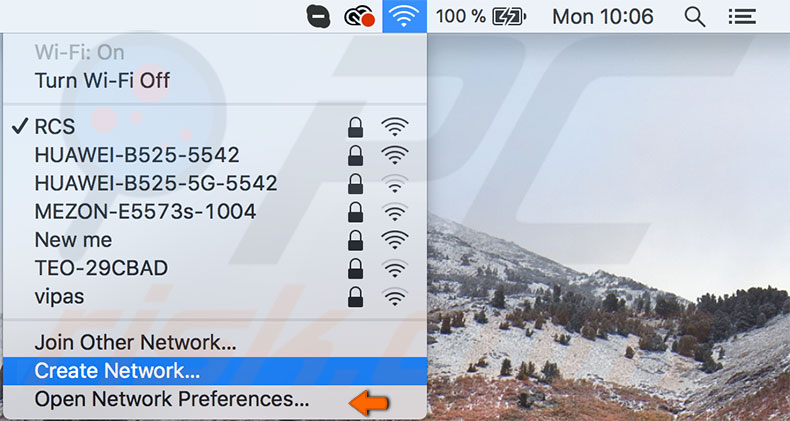
2. In the new window, select the Wi-Fi from the sidebar and click Advanced.

3. Select the Wi-Fi tab, which usually opens as default.
4. Look for the network name you wish to 'forget' - select it and click the Remove Wi-Fi network (-) button to remove it from the list. Using this method, you can remove as many networks as you wish.
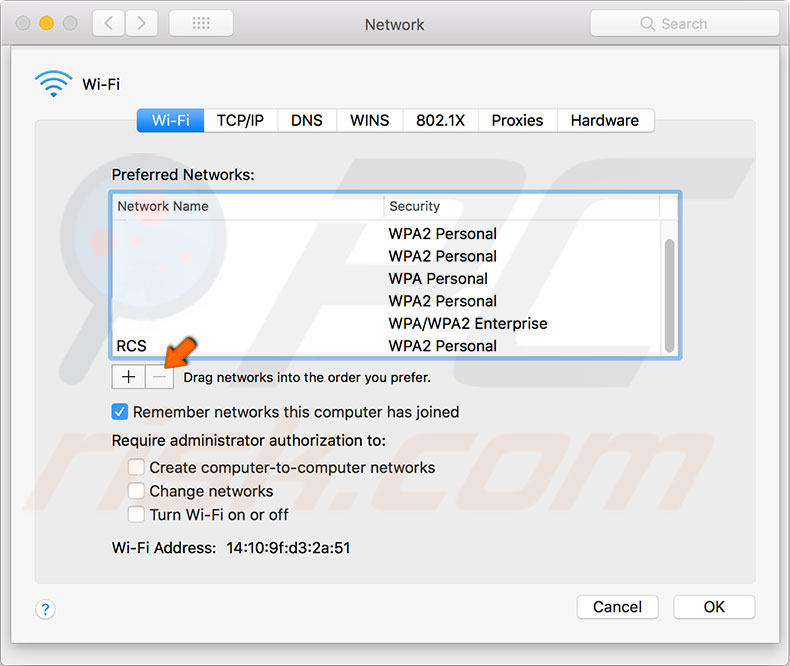
How to remove unsecured wireless network from Mac:
If you have tried the step above, you may notice that the removed networks remain in the list of detectable networks. In addition, you might want to remove unsecured networks from the list to prevent unintentional connections to them. Unfortunately, there is no such option available. The best solution in this situation is to remove them from the Preferred networks list, which will prevent your computer from connecting automatically.
Share:

Karolina Peistariene
Author of how-to guides for Mac users
Responsible for collecting, analyzing, and presenting problem-solving solution articles related to macOS issues. Years of macOS experience combined with solid research and analyzing skills help Karolina provide readers with working and helpful solutions as well as introduce various features Mac has to offer.
▼ Show Discussion