How to Find Out Your IP Address on Mac?

(updated)
Get Free Scanner and check your computer for errors
Fix It NowTo fix found issues, you have to purchase the full version of Combo Cleaner. Free trial available. Combo Cleaner is owned and operated by Rcs Lt, the parent company of PCRisk.com read more.
How to Find Internal And External IP Addresses on Mac OS X and macOS?
An IP (Internet Protocol) address is assigned whenever your device connects to the Internet or a local network. If your computer is connected to both a local network and the Internet, it will have an internal IP address signed by a local network and an external IP address, which is the address of your Internet connection.

There are few ways you can find your IP address on Mac. One of them is to look it up in the System Preferences. It's probably one of the easiest ways. Another way is to use Terminal commands to show you your IP address. There is also a way to view your external IPD address.
Follow the steps in the methods provided below and you'll learn how you can find the IPD address. Choose the method you prefer the most and follow the steps.
Video showing How to Find Out Your IP Address on Mac
Table of Contents:
- Introduction
- Find your internal IP Address through System Preferences
- Find out your internal IP address by using Terminal
- Find your external IP address
- Video showing How to Find Out Your IP Address on Mac
Download Computer Malware Repair Tool
It is recommended to run a free scan with Combo Cleaner - a tool to detect viruses and malware on your device. You will need to purchase the full version to remove infections. Free trial available. Combo Cleaner is owned and operated by Rcs Lt, the parent company of PCRisk.com read more.
Find your internal IP Address through System Preferences
The first method, which will work on any operating system version, is to visit Network configuration in System Preferences.
1. Open the Mac System Preferences and locate Network.
2. Click on the network you are connected to, and below the Status line, you will see your IP address.
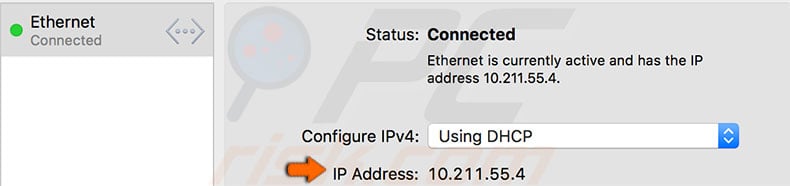
3. For detailed information click Advanced and select the TCP/IP tab where you will find more information about your network.
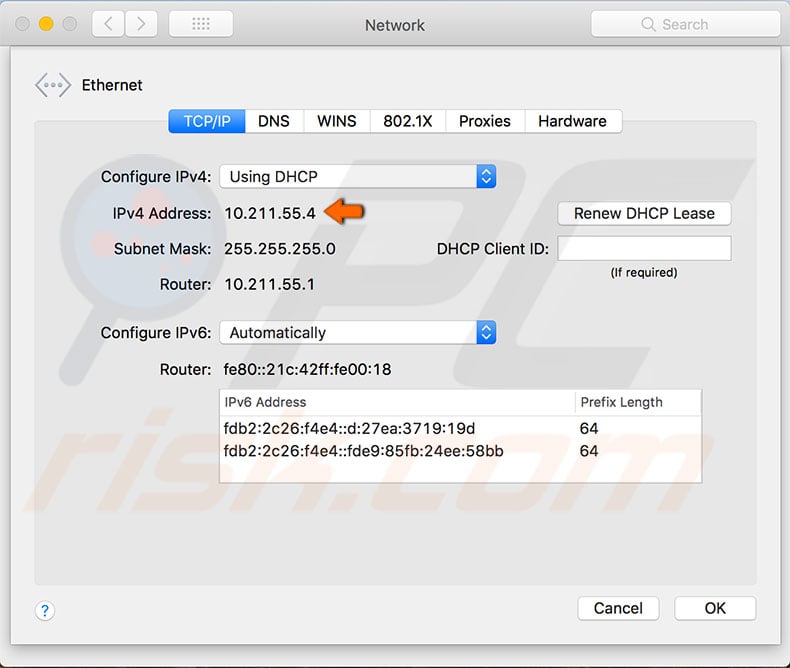
Find out your internal IP address by using Terminal
This method is easier and faster for Mac users who are familiar with a command-line program called Terminal. Even if you have not used Terminal before, just follow the instructions and you will find the internal IP address.
1. First, open the Terminal app using Spotlight search. Alternatively, you can find Terminal under the Utilities folder. Open Finder, choose Applications, select Utilities, and then launch Terminal.
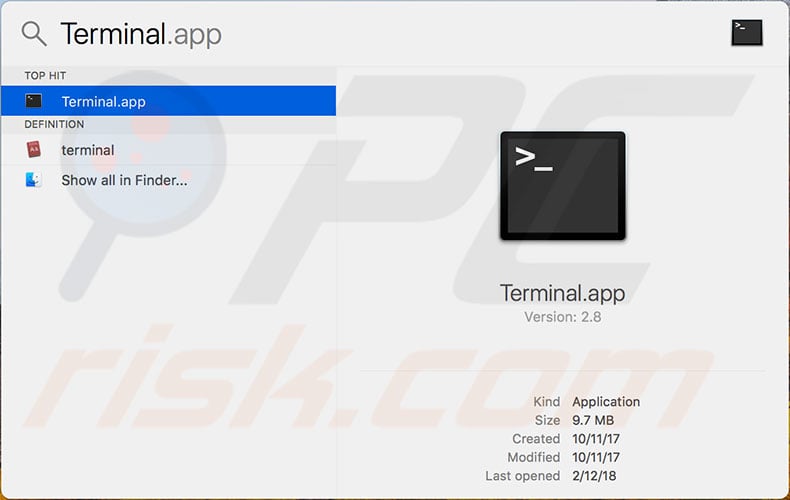
2. When Terminal has launched, type the following command: ipconfig getifaddr en0 (to find your IP address if you are connected to a wireless network) or ipconfig getifaddr en1 (if you are connected to an Ethernet).
If you are using Mac OS X, the command ipconfig |grep inet displays detailed information about your computer's signification in the network. The IP address is usually displayed beside the last inet, however, this command does not work on macOS High Sierra.
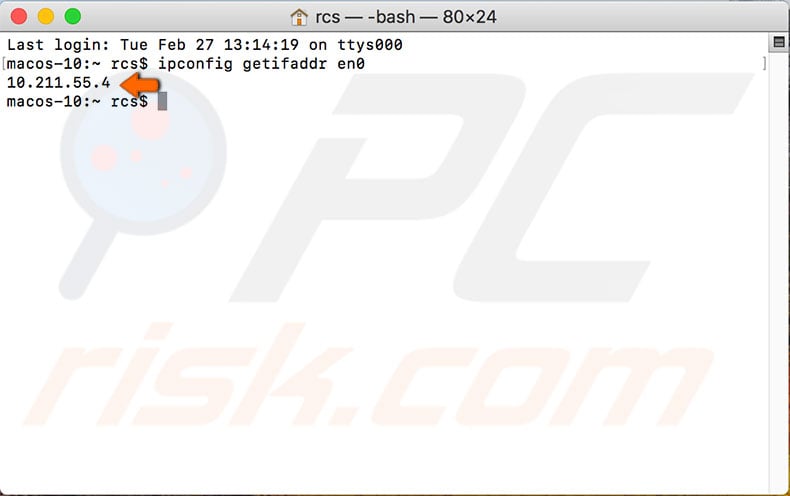
Find your external IP address
To find your external IP address, there are two easy methods that work on all versions of the Mac operating system.
1. First, open Google and Type IP in search. This will display your external address.
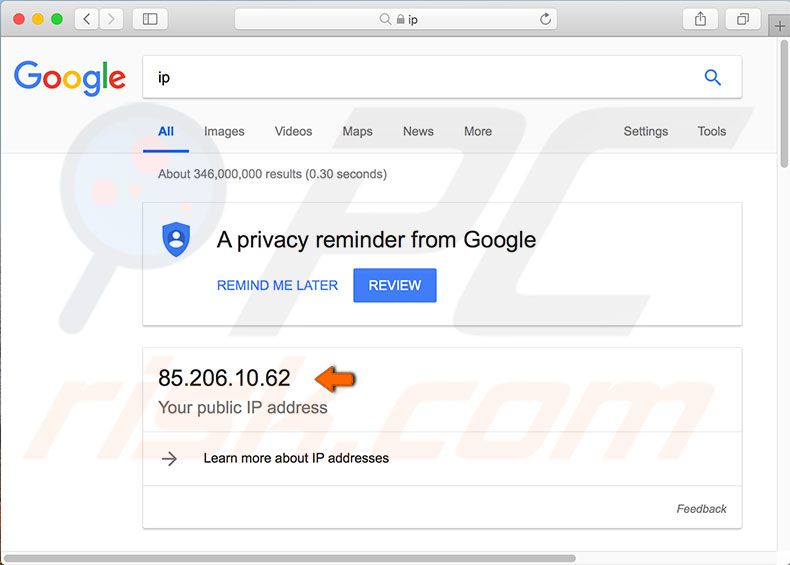
2. If you can browse the Internet, use the Mac command line. Launch Terminal.
3. Enter the command: curl ifconfig.me or curl ipecho.net/plain ; echo. These commands will display your IP address in Terminal.
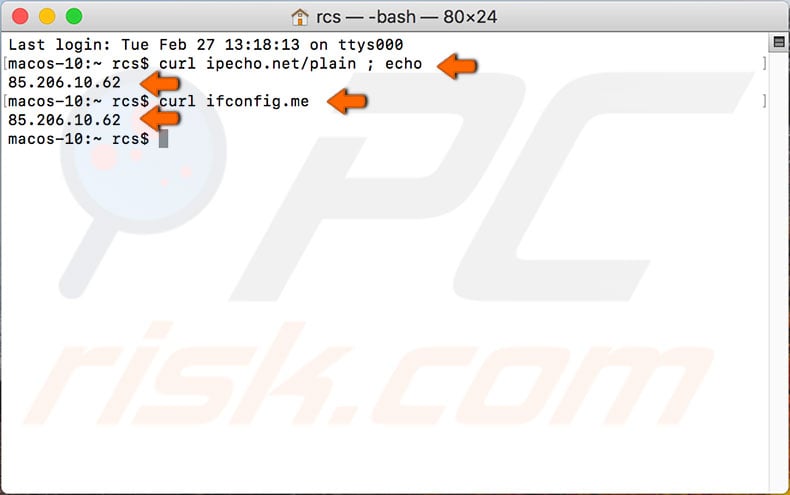
Share:

Karolina Peistariene
Author of how-to guides for Mac users
Responsible for collecting, analyzing, and presenting problem-solving solution articles related to macOS issues. Years of macOS experience combined with solid research and analyzing skills help Karolina provide readers with working and helpful solutions as well as introduce various features Mac has to offer.
▼ Show Discussion