How to Compress PDF Files Using Preview App on Mac?

(updated)
Get Free Scanner and check your computer for errors
Fix It NowTo fix found issues, you have to purchase the full version of Combo Cleaner. Free trial available. Combo Cleaner is owned and operated by Rcs Lt, the parent company of PCRisk.com read more.
How to Reduce PDF File Size Using Preview Application on Mac?
PDF (Portable Document Format) claims to be the best option to produce documents and other text-based files. This file format supports most formatting styles and elements and also provides encrypted password protection for files. Since PDF is probably the most popular file format, many applications offer to save files in this particular format.

Still, not all use compression methods, thus leading to large file sizes. Frequently, options to print to PDF (and some other options) skip the compression stage. If you are concerned about available disk space, compressing PDF files could be a way to free up space. The Preview feature included in Mac OS X and all later versions might help to optimize PDF files and save space on the hard drive.
Video showing How to Compress PDF Files Using Preview app on Mac?
Table of Contents:
- Introduction
- Optimize PDF files using Preview app
- Video showing How to Compress PDF Files Using Preview app on Mac?
Download Computer Malware Repair Tool
It is recommended to run a free scan with Combo Cleaner - a tool to detect viruses and malware on your device. You will need to purchase the full version to remove infections. Free trial available. Combo Cleaner is owned and operated by Rcs Lt, the parent company of PCRisk.com read more.
Optimize PDF files using Preview app
To compress PDF files (that were not previously optimized), use the Preview app included in Mac OS X and newer versions. It works well for all text-based files, includes many charts, simple graphs, spreadsheets, and basic vector drawings.
To compress a PDF file:
1. Open PDF in the Preview application, which is usually the default PDF files viewer in Mac OS X and all newer versions
2. Choose the Export option under File from the menu at the top of the screen.
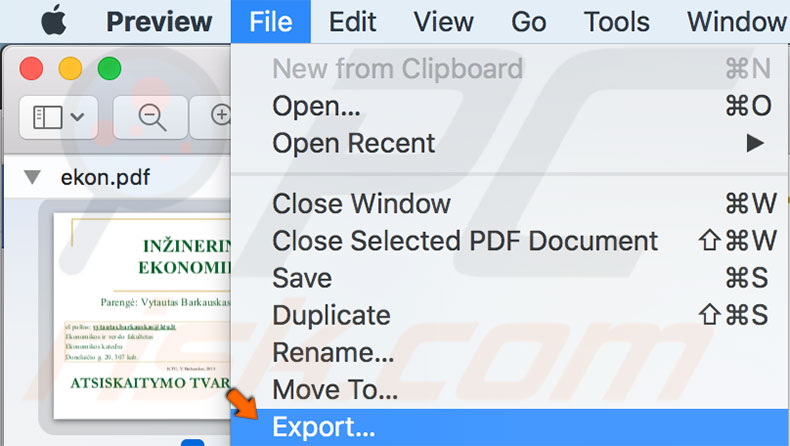
3. Locate the Quartz Filter in the submenu and choose Reduce File Size.
4. In some versions of this app, the Export function with the Quartz filter might be named as 'Save As'.
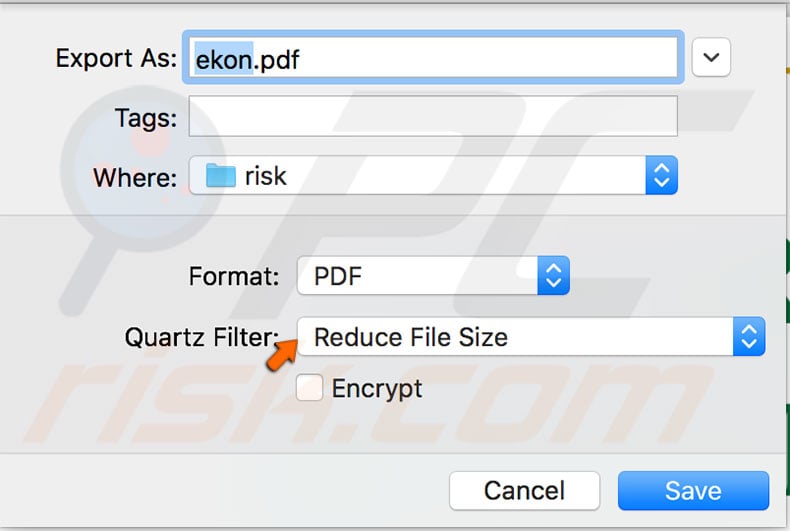
The amount of space gained or lost depends on various factors: whether the file was created and saved to PDF or created and saved in another format such as .docx and then converted to PDF. The results might also be influenced by filters used when saving.
For example, files that are not optimized when saving and contain text-heavy content might vary in size from 100KB to 1MB, and so on. This app cannot optimize files with many images, such as .ppt type files converted to PDF. Also, files saved with Adobe Acrobat Pro or similar apps might become larger than the originals after compression.
Share:

Karolina Peistariene
Author of how-to guides for Mac users
Responsible for collecting, analyzing, and presenting problem-solving solution articles related to macOS issues. Years of macOS experience combined with solid research and analyzing skills help Karolina provide readers with working and helpful solutions as well as introduce various features Mac has to offer.
▼ Show Discussion