'Safari Web Content Quit Unexpectedly' - How to Fix on Mac?

(updated)
Get Free Scanner and check your computer for errors
Fix It NowTo fix found issues, you have to purchase the full version of Combo Cleaner. Free trial available. Combo Cleaner is owned and operated by Rcs Lt, the parent company of PCRisk.com read more.
How to Fix 'Safari Web Content Quit Unexpectedly' on Your Mac?
Today, people have become familiar with searching for almost any information they require on the Internet using browsers. Internet browsers can crash, freeze, or restart despite their popularity for various reasons, just like any other app. A crashed Internet browser can result in lost information, wasted time, and impede the search for the information you require.
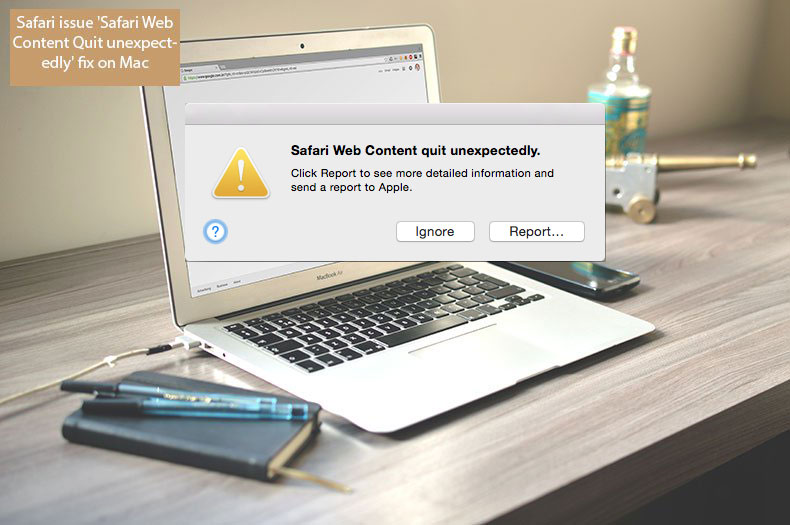
Furthermore, browser and application crashes are often unexpected and unpredictable and can happen to any Internet browser. Therefore, you will be inclined to save every step of your work. All browsers have their strong and weak features.
Safari users commonly report issues with the error message 'Safari Web Content quit unexpectedly' displayed when browsing the Internet. In this article, we describe ways to solve this particular issue.
Video showing How to Fix Safari Web Content Quit Unexpectedly Error?
Table of Contents:
- Introduction
- Verify you own the latest version
- Clear Safari History and Website Data
- Clear Safari cache
- Remove Flash Files
- Manage your Library
- Manage your Mac's Accounts
- Perform Safe boot (Safe Mode)
- Disable third-party extensions
- Alternatively, use some applications to solve your issues
- Video showing How to Fix Safari Web Content Quit Unexpectedly Error?
Download Computer Malware Repair Tool
It is recommended to run a free scan with Combo Cleaner - a tool to detect viruses and malware on your device. You will need to purchase the full version to remove infections. Free trial available. Combo Cleaner is owned and operated by Rcs Lt, the parent company of PCRisk.com read more.
Verify you own the latest version
New browser versions usually come with bug fixes, so keeping your operating system and applications up-to-date is a common solution to many issues. Safari crashes are no exception to this rule. Check operating system updates by entering App Store and selecting the Updates tab. Ensure Safari is the latest version by clicking Safari and selecting About Safari.
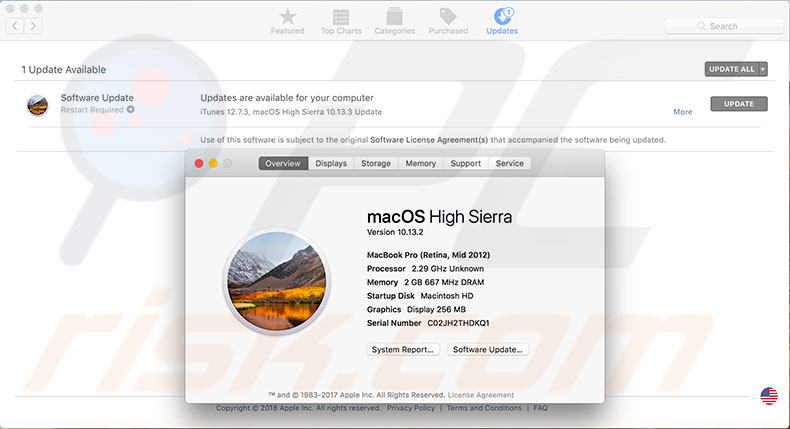
Clear Safari History and Website Data
To remove stored data:
1. Click History from the Safari menu at the top of the screen.
2. Select Clear History.
3. Next, open Preferences and choose the Privacy tab.
4. Click Manage Website Data and clear the website.
5. Shut down and then reopen Safari to test it.
Bear in mind that clearing website data removes all cookies, and thus, some websites will not recognize your computer as a previous visitor.
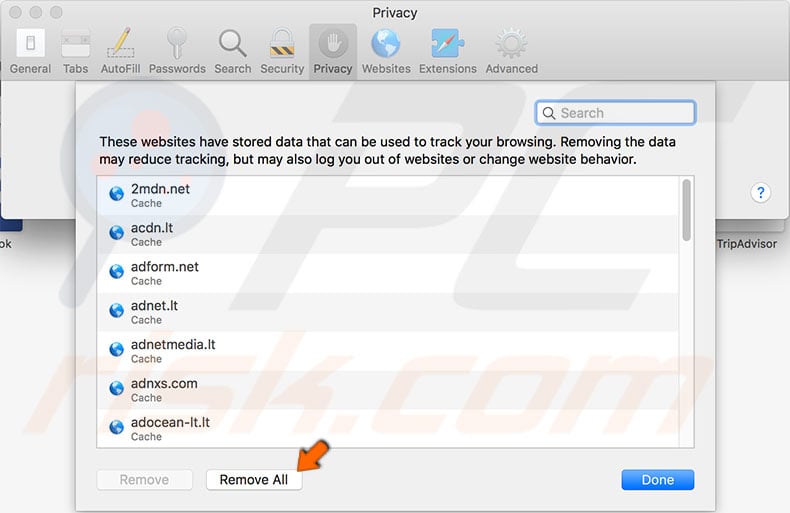
Clear Safari cache
If you cannot see the Develop section in Safari's menu:
1. Open Preferences and choose the Advanced tab.
2. Enable the 'Show Develop menu in menu bar'.
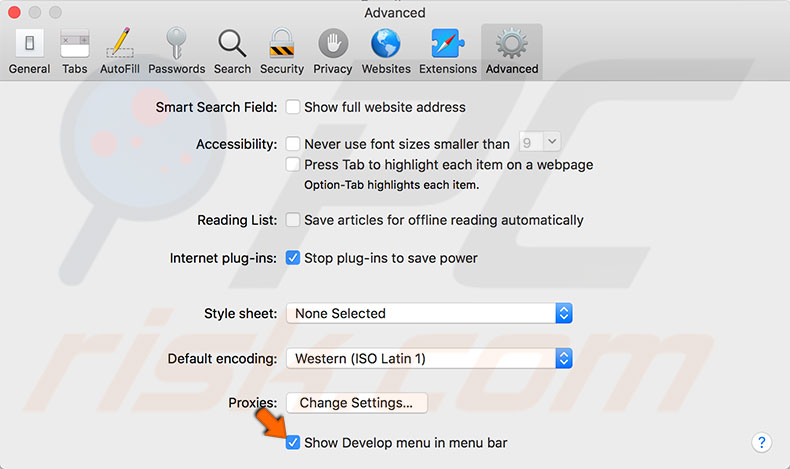
3. Access the Develop menu and choose Empty Caches.
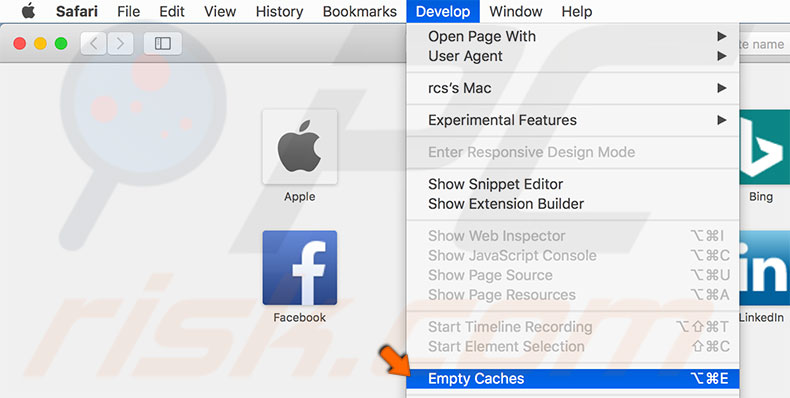
Remove Flash Files
First, ensure the Mac has Adobe Flash Player.
1. Open System Preferences and click on Flash Player.
2. Choose the Advanced tab and click on Delete All.
3. Enable 'Delete All Site Data and Settings'.
4. Finally, click Delete Data.
Manage your Library
1. To enter the user library, open Finder and choose Go from the Finder menu at the top of the screen.
2. Then, select Go To Folder and enter: ~/Library/
3. This will give you access to your Library. Open the Caches folder under Library.
4. Look for a folder named com.apple.Safari and search for the file Cache.db - delete and move it to Trash.
5. Restart Safari and see if the issue is resolved.
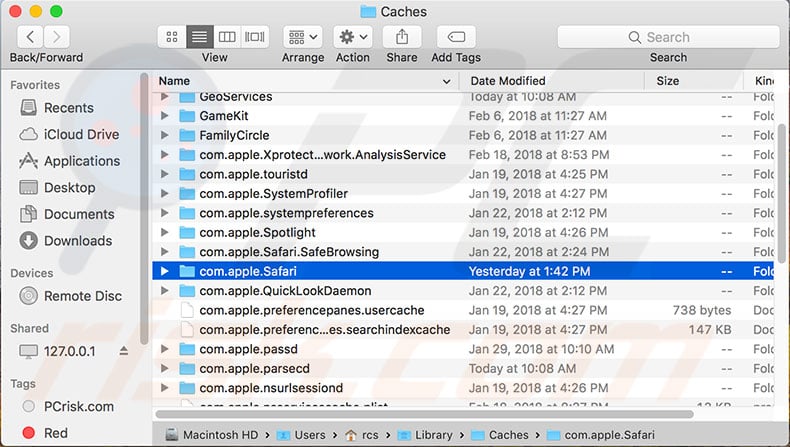 6. If the problem was not resolved, return to the Library folder, find and delete all files listed below. Just remove those files from the list you can find - they might not all be present.
6. If the problem was not resolved, return to the Library folder, find and delete all files listed below. Just remove those files from the list you can find - they might not all be present.
Library files you should delete:
Caches/com.apple.Safari
Caches/com.apple.Safari.SearchHelper
Caches/com.apple.Safariservices
Caches/com.apple.Webkit.PluginProcess
Caches/com.apple.WebProcess
Caches/Metadata/Safari Preferences/com.apple.Webkit.PluginHost.plist
Preferences/com.apple.Webkit.PluginProcess.plist
Save Application State/com.apple.Safari.savedState
Before closing the Library folder, launch Safari to see if this method resolves the issue.
Manage your Mac Account
If none of the steps above solved the issue:
1. Enable guest logins by opening System Preferences and select Users & Groups.
2. To change any settings, you will need to enter your admin account username and password.
3. Once you have permission to make changes, select 'Allow guests to log in to this computer.
4. Try to log in as a guest and check if the problem is resolved. Otherwise, you can log in again with your account and disable the guest login the same way it was activated.
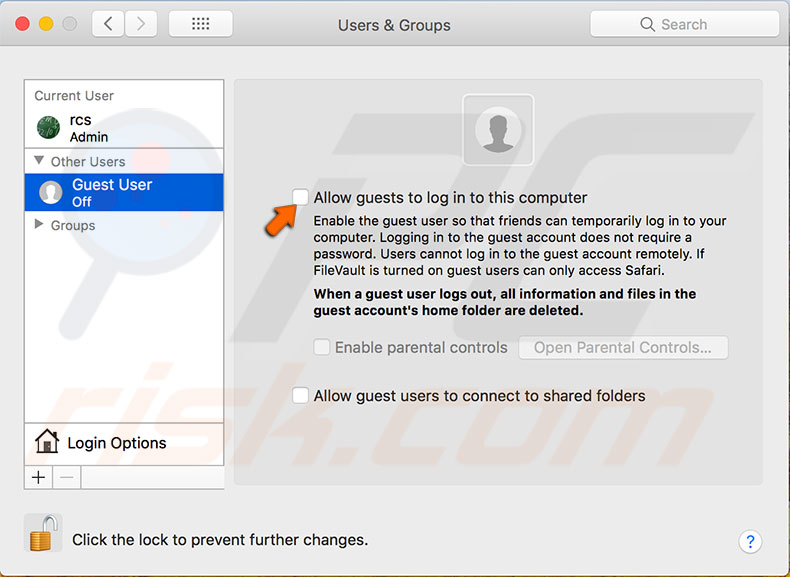
Perform Safe boot (Safe Mode)
A Safe Mode is an option used in many problematic situations - try this mode to solve the Safari issue.
1. To boot the Mac in Safe Mode, first shut down Mac.
2. Once shut down completely, relaunch it. When you hear the start-up chime, hold the Shift key.
3. When you see the Apple logo, release it.
4. When the Mac is fully loaded, test the Safari app. If this resolves the issue, reboot the computer in the usual manner.
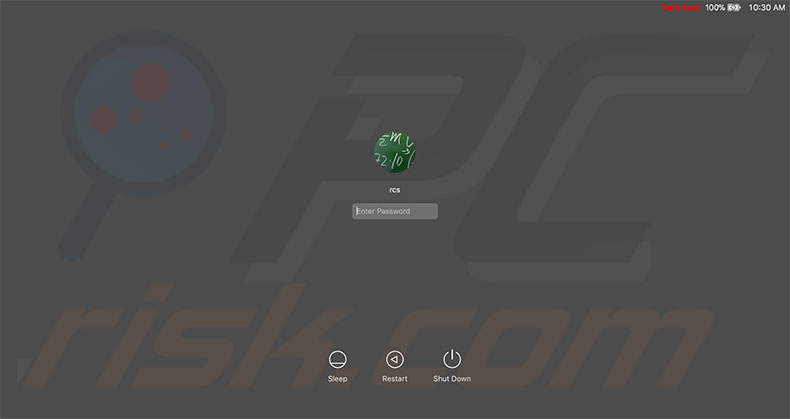
Note: bear in mind that Safe Mode takes much longer to load, as it verifies the start-up disk and attempts to fix any directory issues (if detected). It also prevents items from opening automatically at login and removes font caches, kernel cache, and other system cache files.
Disable third-party extensions
Extensions are usually developed to improve browser functionality or to solve certain issues. However, browsers will continue to work well without them. Since extensions are third-party software, they might be the reason for a browser crash. To test if your problem is caused by any extensions:
1. Go to Safari Preferences and select the Extensions tab.
2. Disable all extensions.
3. Test Safari. If this step solves the problem, disable extensions one by one to diagnose the cause of the problem.
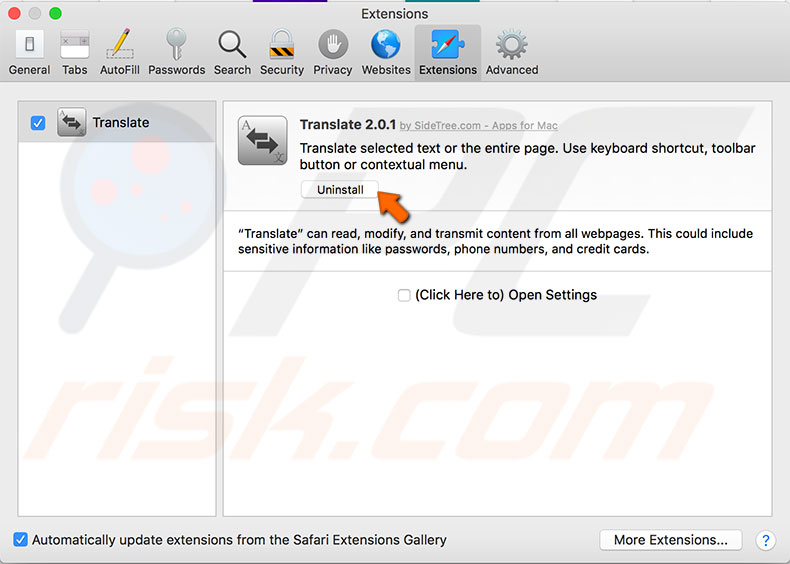
Alternatively, use some applications to solve your issues
If none of the steps listed above solves your problem, try using Combo Cleaner. This application clears the system and browser cache, detects and removes duplicates, and allows you to reset the browser to its default settings. These useful features might save time and solve browser issues.

Share:

Karolina Peistariene
Author of how-to guides for Mac users
Responsible for collecting, analyzing, and presenting problem-solving solution articles related to macOS issues. Years of macOS experience combined with solid research and analyzing skills help Karolina provide readers with working and helpful solutions as well as introduce various features Mac has to offer.
▼ Show Discussion