How to Obtain Free Space on Mac drive?

(updated)
Get Free Scanner and check your computer for errors
Fix It NowTo fix found issues, you have to purchase the full version of Combo Cleaner. Free trial available. Combo Cleaner is owned and operated by Rcs Lt, the parent company of PCRisk.com read more.
How to Clean Your Mac's Hard Disk Drive?
SSD (Solid State Drives) is fast, stable, and offers great performance. Unfortunately, compared to HDDs (Hard Disk Drives), the capacity-to-cost ratio is not good. There are, however, methods to free up hard drives to obtain additional capacity for computer systems, including the macOS.

Certain data and files are important, and you will not want to delete or move them. However, some files are redundant and can be removed without consequences. If you know which files you can safely delete, you can free up this space. Although the Windows operating system is known for inefficient clutter, the macOS also produces unnecessary files that take valuable disk space. In this article, we describe some methods on how to clean macOS disk space.
Video showing How to Obtain Free Space on Your Mac's Drive
Table of Contents:
- Introduction
- Inspect your drive to ensure you're running out of free space
- Begin from cleaning up your Trash
- Clean up unnecessary downloads
- Get rid of unused applications
- Make some space without losing any data
- Compress your large items
- Delete unnecessary temporary files, system caches, and logs
- Clear your browser's cache storage
- Video showing How to Obtain Free Space on Your Mac's Drive
Download Computer Malware Repair Tool
It is recommended to run a free scan with Combo Cleaner - a tool to detect viruses and malware on your device. You will need to purchase the full version to remove infections. Free trial available. Combo Cleaner is owned and operated by Rcs Lt, the parent company of PCRisk.com read more.
Inspect the drive to ensure that the system is running out of free space
Some issues relating to lack of storage might be difficult to determine and can even be a result of fake error logs. So, first, ensure that the system is, in fact, running out of free space. There are two methods to check available space on a hard drive:
1. Access the Apple menu and select About this Mac. Choose the Storage tab.
2. More detailed information can be found within the Disk Utility feature, which is located in the Applications folder under Utilities. Once Disk Utility is launched, select the drive connected to the Mac.
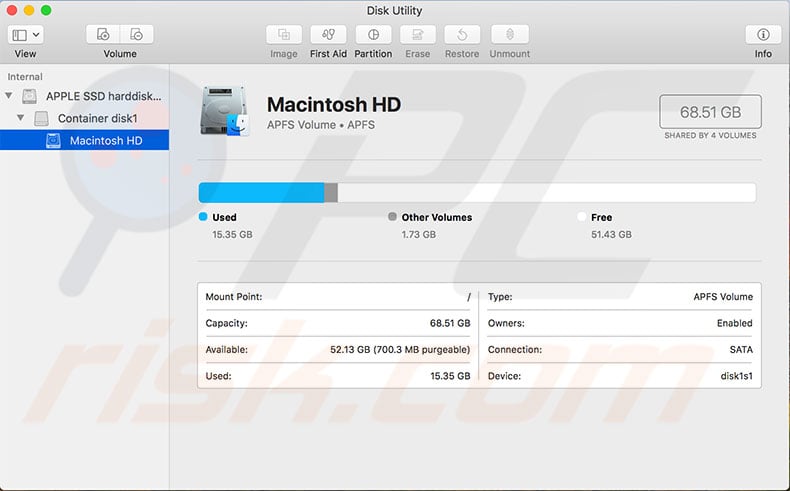
Begin by cleaning Trash
Once you are sure that the drive is actually full, the next step is to simply clean the computer (as if you were cleaning your home: you empty the trash). Open the Finder menu and choose Empty Trash. Bear in mind that some applications, such as Mail, iMovie, iPhoto, and others, have their own Trash. To clean those apps, follow the steps below:
1. Click Mailbox and choose Erase Deleted Items.
2. Select In All Account and Mailbox.
3. Finally click Erase Junk.
Alternatively, to avoid permanently losing your files, choose to archive your emails by following the steps below.
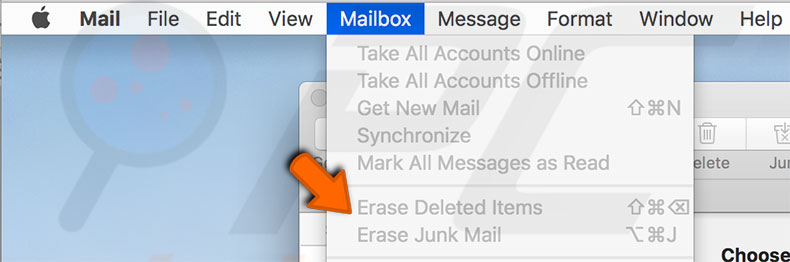
iPhoto
1. Click on iPhoto from the menu at the top of the screen.
2. Choose Empty iPhoto Trash.
iMovie
1. Click on File from the menu on top of your screen.
2. Select Move to Trash or File.
3. Then choose Move Rejected Clips to Trash.
Clear unnecessary Downloads
The Downloads folder stores all files downloaded from the Internet. Often, these are forgotten after use and continue to use storage space. This is an excellent area to address when looking to free up space on your drive. Delete all redundant Download files.
1. Open Finder.
2. In the sidebar, choose the Downloads folder. Disk image (.dmg) files commonly occupy the most unused storage space.
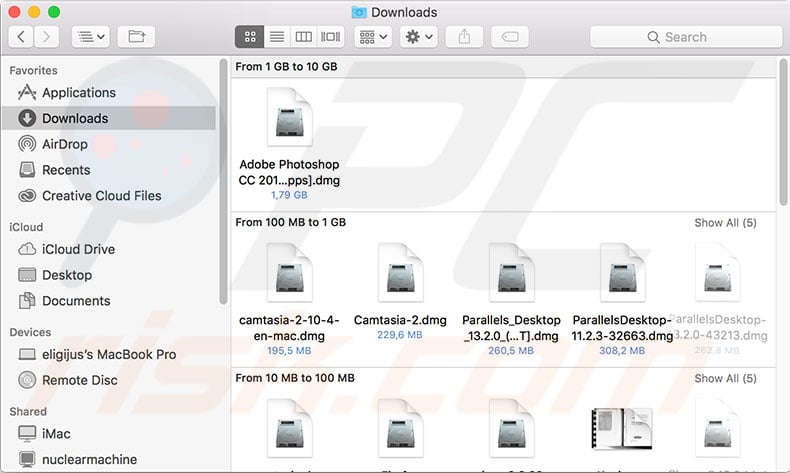
Remove unused applications
Unused apps in isolation might not take up a great deal of space, but the amount of hard drive storage used by them collectively can be significant. Furthermore, removing apps on Macs is simple, especially those installed through App Store.
1. To delete them, open Launchpad.
2. Click and hold the program's icon you wish to remove.
3. When the icon starts to animate, click the Delete (x) button.
4. To delete any other app, drag the icon to Trash and then empty Trash.
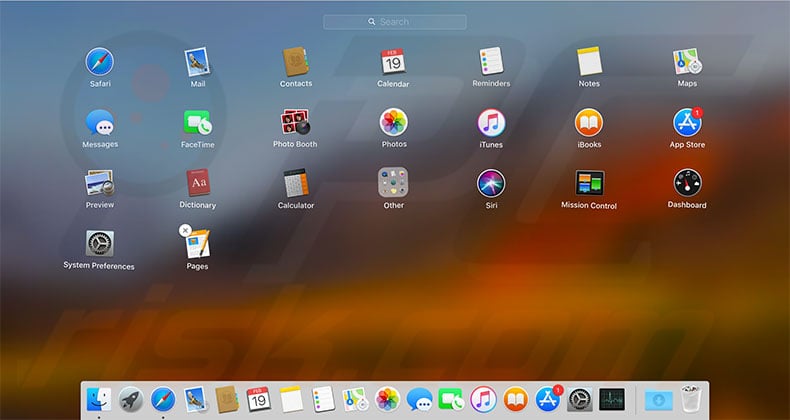
Make space without losing any data
The best way to gain extra space on the Mac is to move non-executable files such as photos, movies, documents, and any large files, to add external storage, for example, an external drive, USB drive, DVD/CD drive, or cloud storage.
Compress large items
Another method to obtain some free space is to compress files. Compressed files remain on the computer but occupy less space. On the other hand, this can be less efficient than deleting or moving files to external storage. To find the largest files on the drive, follow the steps below:
1. Open Finder from the sidebar.
2. Select the Device (the label you provided) and type criteria into the search field.
3. When your search location appears (for example, This Mac), click the Add (+) button.
4. Click the first drop-down menu, and choose Other.
5. Find the logical size option, enable it, and then click OK.
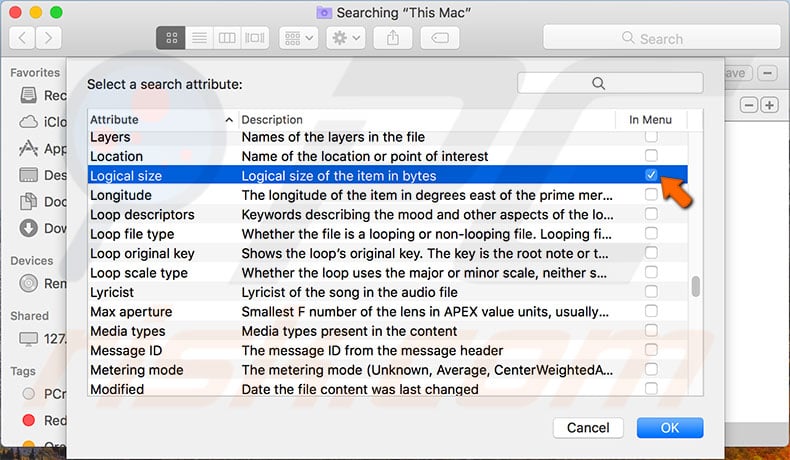
6. Choose the 'is greater than' condition and type the amount (i.e., 50 Mb).
7. To compress items, right-click or hold Control and left-click it, and then select the Compress "name" option.

If you are using an earlier version of macOS:
1. Click Go from the Finder menu and select Home.
2. Choose File, click Find and open the Find menu.
3. Find the File size option.
4. Choose the 'is greater than' condition and type the amount (i.e., 50 Mb).
5. To compress items, right-click or hold Control and left-click it, and then select the Compress "name" option.
6. To archive, your emails, open the Mail application and select a folder you wish to archive (e.g., Inbox).
7. Drag it to the desktop. The mbox folder will appear on your desktop.
8. Right-click it or use the Control and left-click combination, and select Compress 'Inbox.mbox'.
9. Now you can delete your messages from Mail.
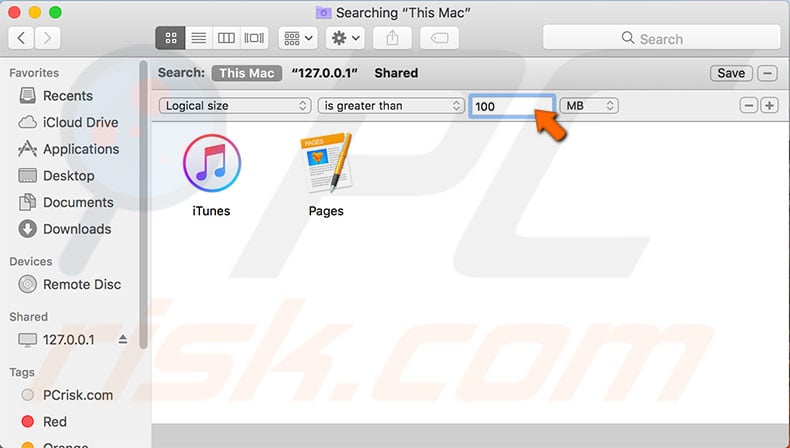
Delete unnecessary temporary files, system caches, and logs
System stores several System logs and temporary files - deleting them will increase the available space on your drive. To clean the system from this type of file, we recommend Combo Cleaner or other third-party applications.
Clear the browser cache storage
Browsers store website data such as cookies and cache information. Cleaning these hidden files might free up storage space. To clean up Safari, simply click Safari on the menu at the top of the screen and select Clear History. Browsers such as Google Chrome and Mozilla Firefox can be cleaned similarly.
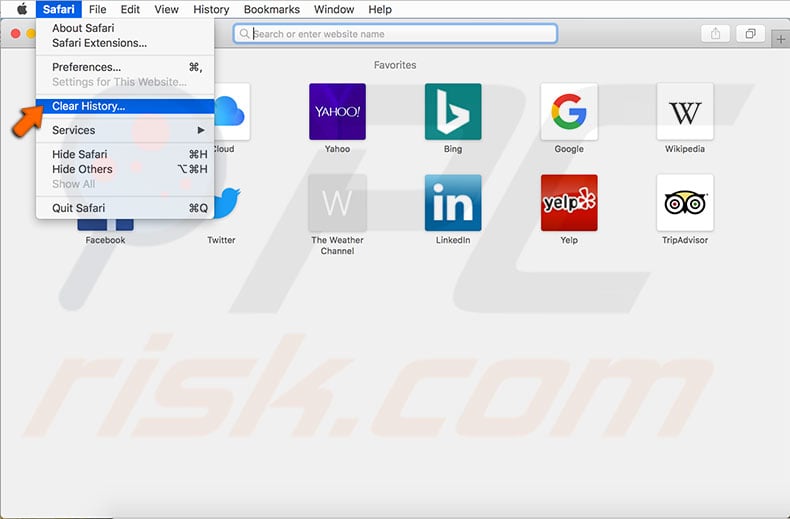
Share:

Karolina Peistariene
Author of how-to guides for Mac users
Responsible for collecting, analyzing, and presenting problem-solving solution articles related to macOS issues. Years of macOS experience combined with solid research and analyzing skills help Karolina provide readers with working and helpful solutions as well as introduce various features Mac has to offer.
▼ Show Discussion