How to Block Pop-Up Scams on Mac?

(updated)
Get Free Scanner and check your computer for errors
Fix It NowTo fix found issues, you have to purchase the full version of Combo Cleaner. Free trial available. Combo Cleaner is owned and operated by Rcs Lt, the parent company of PCRisk.com read more.
How to Block Pop-Up Scams on Mac?
One of the main reasons Apple computers and mobile devices are leading the marketplace is their improved stability and performance compared to Windows and Android alternatives. Some people might state that no viruses are affecting Mac or iOS devices. However, this is not the case -malicious applications attack Apple products.
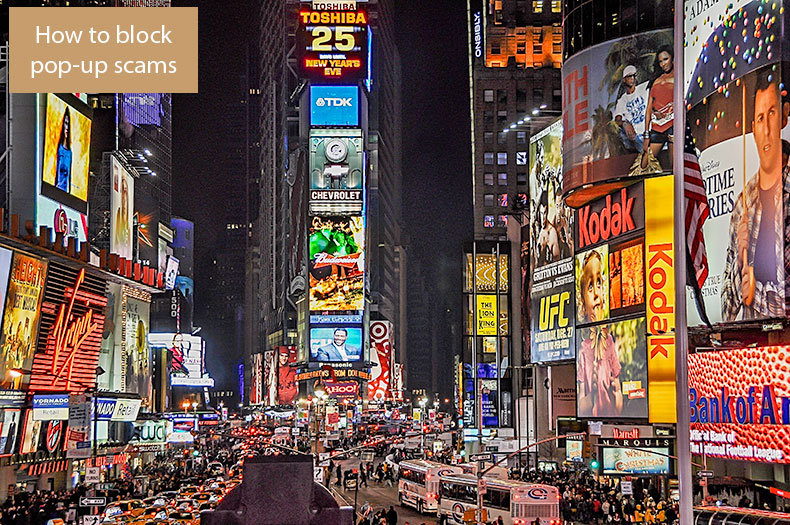
Although few malicious applications target macOS or iOS, they can become annoying and inconvenient since they repeatedly pop up, causing the computer or apps to become inactive. For example, malicious Safari (browser) pop-up scams continually reappear, preventing you from browsing the Internet.
Simply closing them will not eliminate the problem, and it can be difficult to find a solution. Follow the steps below to clear Mac or iOS devices from unwanted pop-up ads and tech support scams.
Video showing How to Get Rid of Pop-Up Scams?
Table of Contents:
- Introduction
- Don't let scammers trick you
- How to close annoying Safari pop-up scams on iOS
- How to close repeatedly appearing Safari pop-up scams on Mac
- Additional tips to solve popping up scam problem
- An alternative method to close popping up scam
- Video showing How to Get Rid of Pop-Up Scams?
Download Computer Malware Repair Tool
It is recommended to run a free scan with Combo Cleaner - a tool to detect viruses and malware on your device. You will need to purchase the full version to remove infections. Free trial available. Combo Cleaner is owned and operated by Rcs Lt, the parent company of PCRisk.com read more.
Don't let scammers trick you
Scam pop-ups often pose as official Apple support or any other well-known, trusted companies. They usually state that your device is at risk and offer third-party software to clean the Mac or iOS device. They strongly recommended users to contact 'Apple support' or companies detailed in the pop-up via an 'official website'.
Anti-virus and anti-malware software programs may seem to be useful apps. However, these third-party programs often request unnecessary permissions to access your Mac and iDevices and then turn out to be a scam. In most cases, Apple devices can eliminate unnecessary users without additional software.
How to close annoying Safari pop-up scams on iOS
If you use iOS 9.2 or an earlier version, you might experience a block alert button appearing immediately after closing the unwanted pop-up. Click the button to disable pop-ups from this specific web page. If this step does not remove annoying pop-ups, manually shut down Safari.
1. Double-click the Home button.
2. When all open apps appear on your screen, just swipe up the Safari image.
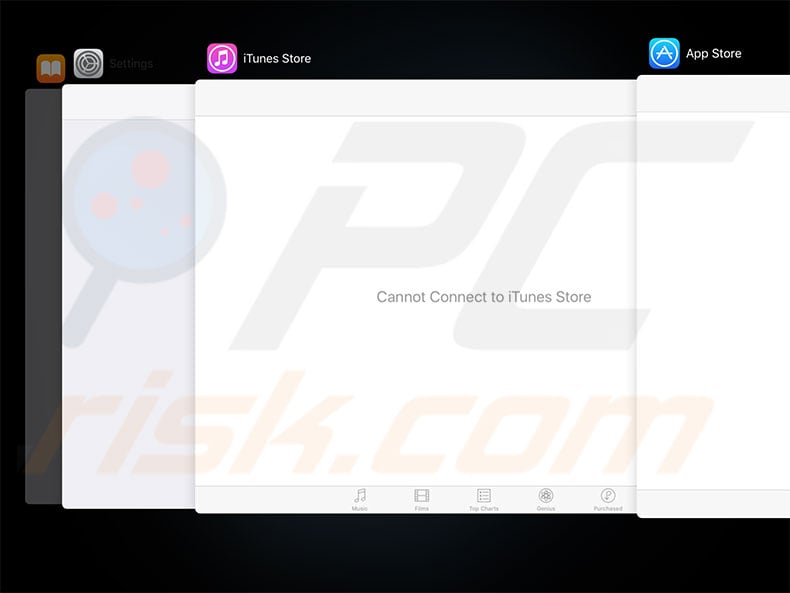
3. Once Safari is turned off, clean the cache and history by opening the iPhone/iPad Settings and locating Safari.
4. In the new window, scroll down and tap Clear History and Website Data.
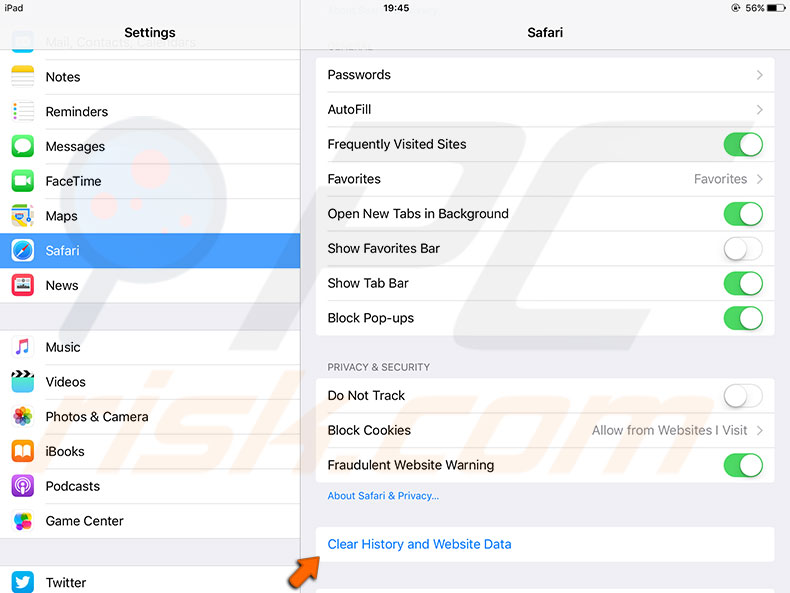
If your device runs iOS 9.3 or later, you can manually enable pop-up blocking.
1. Go to Settings.
2. Then, locate Safari and scroll down to the Block Pop-ups line.
3. Toggle to see the green indicator. Remember also to clean the cache and history.
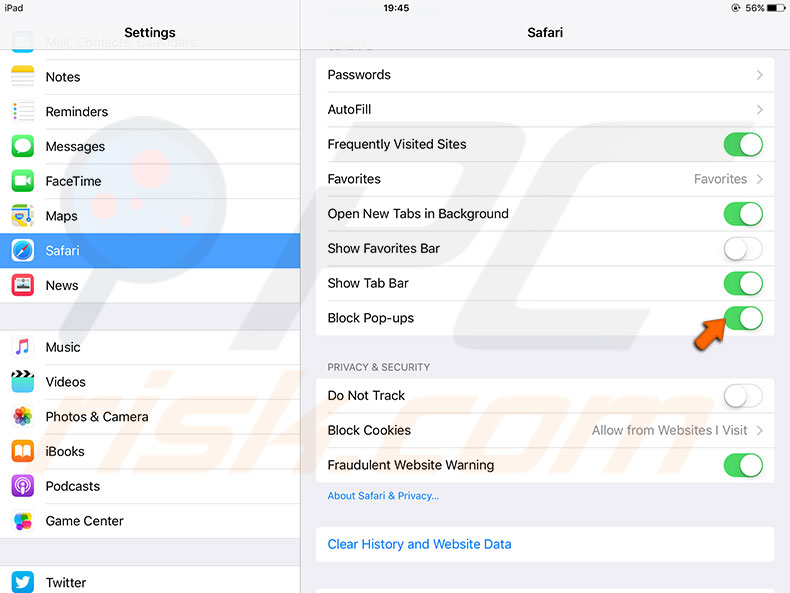
How to close repeatedly appearing Safari pop-up scams on Mac
To close annoying pop-ups on Safari 9.1 or a later version, first, try to close them in the usual way. If this does not work, close the related tab. If you cannot close either:
1. Shut down the Safari app.
2. Wait some minutes and relaunch Safari.
3. If you are using Safari 9, the pop-up should have the checkbox: 'Don't show more alerts from this web page'. Check this before attempting to close the pop-up window. Otherwise, close the pop-up by pressing the Command and W key combination to close the tab (or the window if only one tab is open).
4. If a confirmation message appears, press Return and both the box and page should close.
5. If simply clicking did not work, hold down the combination of Command and W.
6. You may hear a warning sound and will need to click the OK button.
7. If a new, different pop-up appears, attempt to close it in the usual way.
8. If none of these steps work, shut down the app manually by pressing Command, Option, and Escape.
9. In a popped-up window, select Safari and click Force Quit.
10. Launch Safari again - hold down the Shift key.
Later versions of Safari include the Block pop-ups option.
1. Launch the browser and open Safari Preferences from the Safari menu at the top of the screen to enable this feature.
2. Choose the Security tab and look for the option: Block Pop-ups.
3. Enable it and check if this solves the problem.
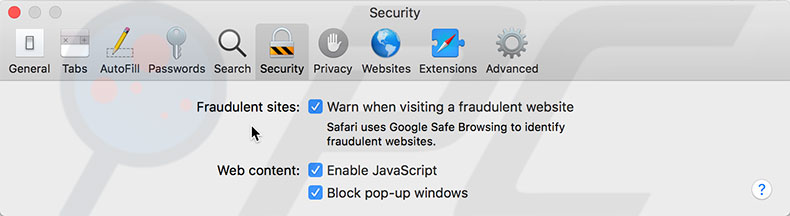
4. Next, open the Privacy tab and look for Cookies and website data.
5. Choose between Always block or Allow from websites I visit.
6. Under Website use of location services, choose Deny without prompting, or Prompt for each website once per day.
7. Enable the box next to Ask websites not to track me.
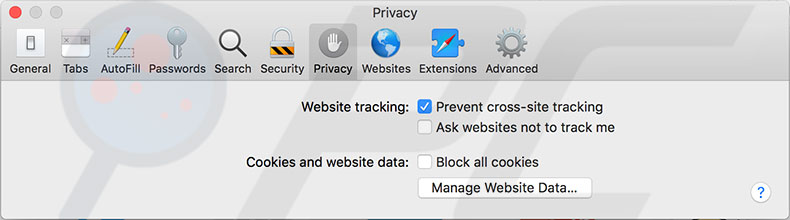
8. Finally, remove the malicious website data from your browser.
9. Before proceeding, ensure that the website is closed. On the same Privacy tab, click the Manage Website Data button.
10. Here, you will find a list of all website data stored by Safari. There are two methods you can choose: Remove All, or select specific websites and click Remove.
11. A warning message will pop up asking you to confirm the action - click Remove Now to confirm.
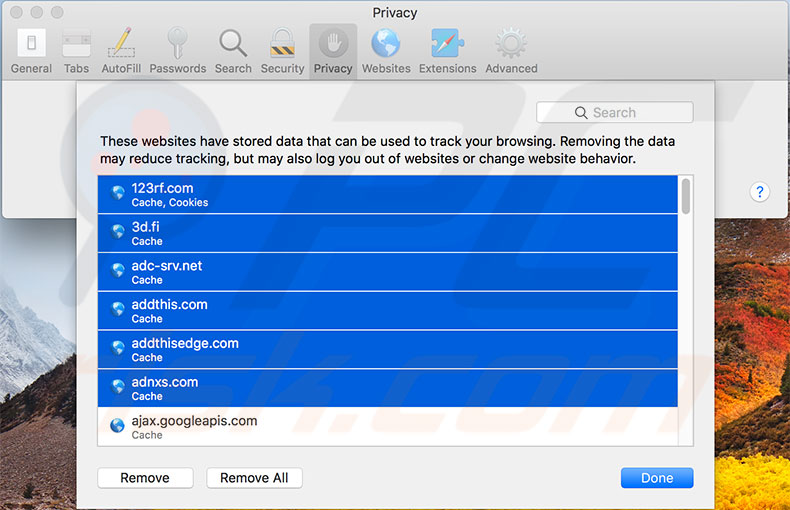
Additional tips to solve popping up scam problem
Update your software
Manufacturers such as Apple release regular software updates to keep the operating system current and deal with any security issues. Pop-up ads are also frequently involved in macOS and iOS security updates, so you are strongly advised to keep your device up-to-date.
To ensure you are using the latest version of macOS visit the app store and choose the Updates tab.
To update iOS devices, go to Settings and choose Software Update under General.
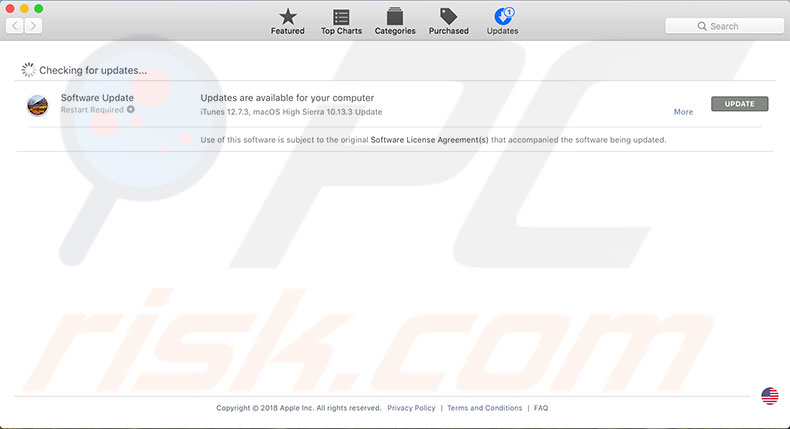
Remove unnecessary Extensions
Extensions are usually developed to improve browser functionality or to help solve certain issues. However, not all are actually helpful. Some are developed as a cover to display ads. If you have unused or unknown extensions, we recommend that you remove them - there is no guarantee that repeatedly pop-up ads are caused by a rogue extension.
Still, it is a good practice to eliminate any such possibilities.
1. To remove extensions, open Safari.
2. In the menu at the top of the screen, click Safari and choose Preferences.
3. Select the Extensions tab.
4. Remove all unused or unknown extensions by clicking the Uninstall button. You can uninstall all if you do not use them - they are not necessary for casual browsing.
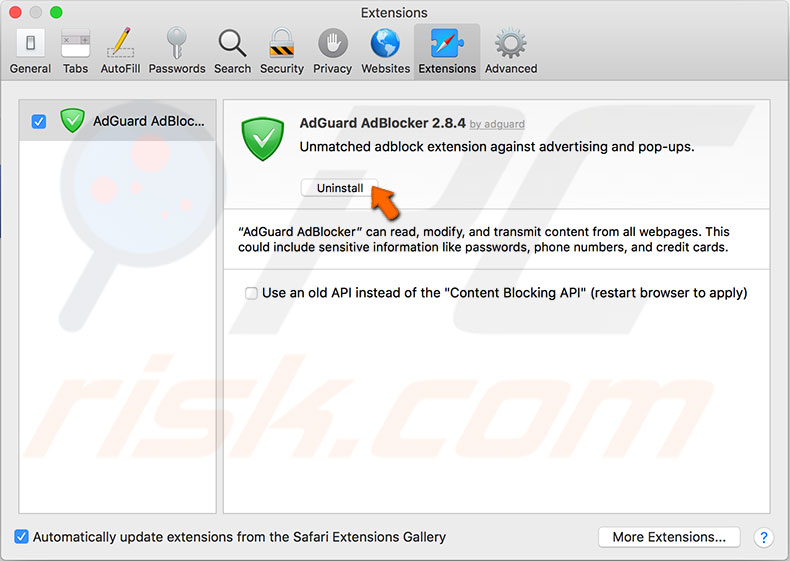
An alternative method to close pop-up scams
Users who are not IT enthusiasts might avoid programming, but this technique is straightforward - rather like creating a simple document file, in this case, with a specific format and content.
1. Open any text editor and type these lines:

2. Then, click the file menu and choose the Save As function.
3. The name is not important, but select format type as a WebPage (HTML) document.
4. Once saved, simply drag it to the Safari icon in your Dock or applications folder. This will open Safari with this document rather than the last page opened.
This method gives you some time before any unwanted ads pop up, so ensure you close all problematic tabs.
Trusted third-party software might also make the computer cleaning task easier. We recommend Combo Cleaner since it can remove system and browser caches. It is also equipped with an antivirus program that will detect and remove adware causing unwanted pop-up ads.
Share:

Karolina Peistariene
Author of how-to guides for Mac users
Responsible for collecting, analyzing, and presenting problem-solving solution articles related to macOS issues. Years of macOS experience combined with solid research and analyzing skills help Karolina provide readers with working and helpful solutions as well as introduce various features Mac has to offer.
▼ Show Discussion