Troubleshoot All AirPlay Related Issues

(updated)
Get Free Scanner and check your computer for errors
Fix It NowTo fix found issues, you have to purchase the full version of Combo Cleaner. Free trial available. Combo Cleaner is owned and operated by Rcs Lt, the parent company of PCRisk.com read more.
How to Troubleshoot and Solve AirPlay Issues?
We can control televisions and phones by connecting to Apple TV via AirPlay. Despite these features, wherever connections are required, there is the potential to encounter problems, and AirPlay is no exception. There can be few reasons why AirPlay is experiencing problems.

If you have problems with sound, the issue can be much simpler thank you think. Usually, the sound is turned down low or your device is muted. If you can't play Airplay on Mac, check if your device meets the standards. You should also make sure the device you're trying to use AirPlay on is fully charged.
Sometimes issues with Bluetooth can also prevent AirPlay from working. Also, check if you're connected to Wi-Fi and the router firmware is up to date. There can be more reasons that can stop AirPlay from working. We recommend following the methods below.
Video showing How to Troubleshoot AirPlay Issues
Table of Contents:
- Introduction
- AirPlay and AirPlay Mirroring
- Some common issues encountered while launching AirPlay
- Check works before troubleshooting AirPlay errors
- Basic tips for troubleshooting AirPlay issues
- Additional steps that might solve your AirPlay issues
- Video showing How to Troubleshoot AirPlay Issues
Download Computer Malware Repair Tool
It is recommended to run a free scan with Combo Cleaner - a tool to detect viruses and malware on your device. You will need to purchase the full version to remove infections. Free trial available. Combo Cleaner is owned and operated by Rcs Lt, the parent company of PCRisk.com read more.
AirPlay and AirPlay Mirroring
Before you start any troubleshooting or problem-solving work, ensure you have enough adequate knowledge of your devices. For example, know the exact function and purpose of all devices and any limitations. AirPlay allows you to stream music, videos or movies, photos, and pictures from your iTunes library or any Apple device to AirPlay supported equipment via Wifi or Bluetooth.
You can connect computers, speakers, and other audio devices. AirPlay Mirroring gives you permission to display anything from your Mac or mobile device directly to AppleTV and connected televisions, projectors, and other devices.
Some common issues encountered while launching AirPlay
Video is displayed, but no sound?
1. Check your iDevice and AirPlay device volume settings are both up.
>2. Ensure all devices do not have mute switch or function enabled. Mobile device owners should check the side switch - if you see a thin orange line, your device is muted. Toggle to opposing direction to unmute.
Using network with guest's account while trying to connect devices?
If you are connecting to a guest network (e.g., in a hotel), it is likely that you will not be able to use AirPlay. Most guest networks do not allow connected devices to communicate.
Enabling AirPlay through Mac?
Content streaming is available for Apple computers working in mac OS X El Capitan or later versions using Safari or QuickTime Player.
The AirPlay Mirroring feature is available for all computers with running Mac OS X Mountain lion version or later.
To enable AirPlay, when available, click on the AirPlay icon at the upper right in the Finder Menu (next to Day and Time) and choose AirPlay To and your selected device.
Check works before troubleshooting AirPlay errors
If AirPlay or AirPlay Mirroring does not work correctly (e.g., playing intermittently, no audio, no video, etc.), try some basic tips for troubleshooting the problem. Before attempting any of the steps below, ensure that you use the latest version of iOS or macOS.
To check the iOS version and update Apple TV:
1. Open Settings.
2. Choose General.
3. Click Software Update.
4. Click Download and Install if any updates are available.
macOS users should launch their App Store and look on the Updates tab for any available updates.
Basic tips for troubleshooting AirPlay issues
If you cannot find the AirPlay icon in the menu bar, ensure that your AppleTV and other AirPlay devices are charged, connected to the power adapter, and not in sleep mode.
To control AirPlay Mirroring, swipe up from the bottom of the mobile device's screen. Swiping left brings up the AirPlay audio menu, where you can access the music control center.
Disable Bluetooth on your mobile Apple devices. Perform this by going to Settings, choosing the General section, and opening the Bluetooth menu. Restart your Mac computer.
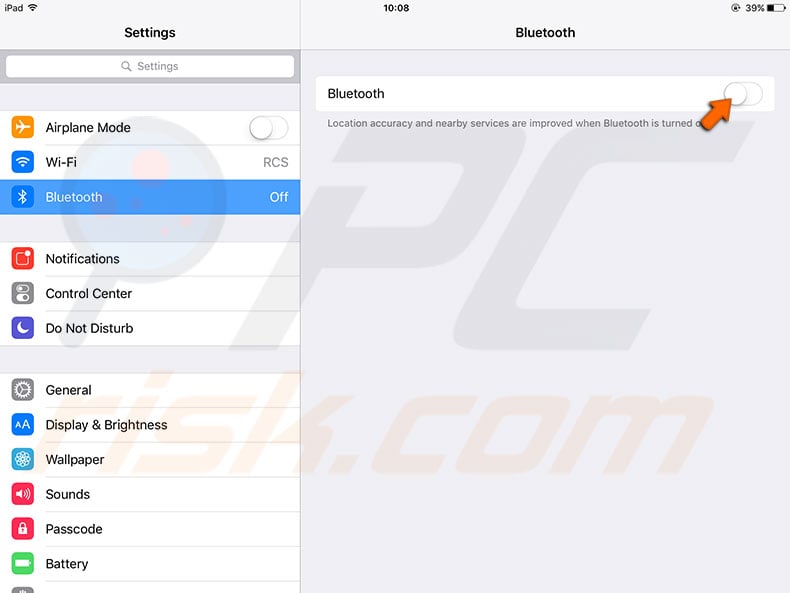
Ensure your iOS device is connected to a WiFi network.
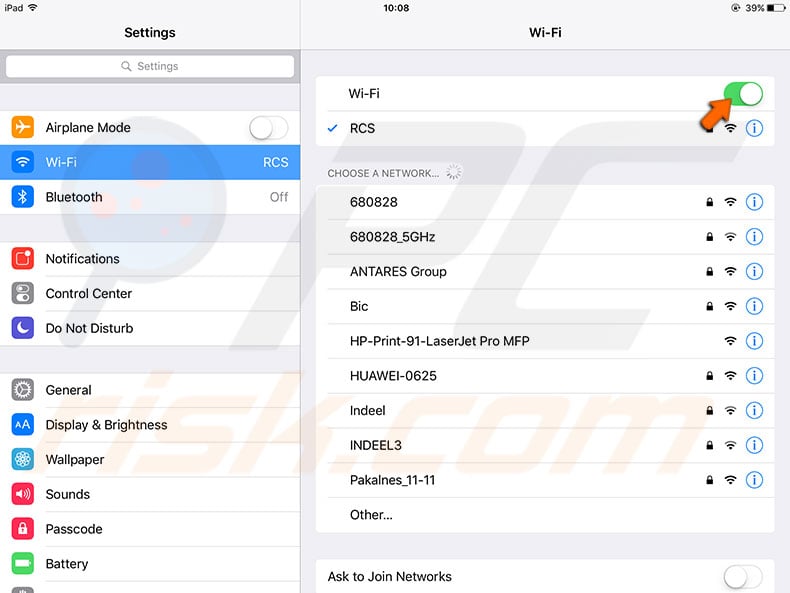
Ensure that your WiFi router firmware is up-to-date.
Try rebooting your WiFi router, AppleTv.
Reset your iOS device by holding down the Sleep/Wake button until the red slider appears, swipe, and wait until the device has completely shut down. Turn it on again.
Check if there is only one device attempting to stream.
Check your Mac firewall:
1. Go to System Preferences and select Security & Privacy.
2. Open Firewall and click Firewall options.
3. Disable 'Block all incoming connections by checking the box next to this option and turn on 'Automatically allow signed software to receive incoming connections' using this method.
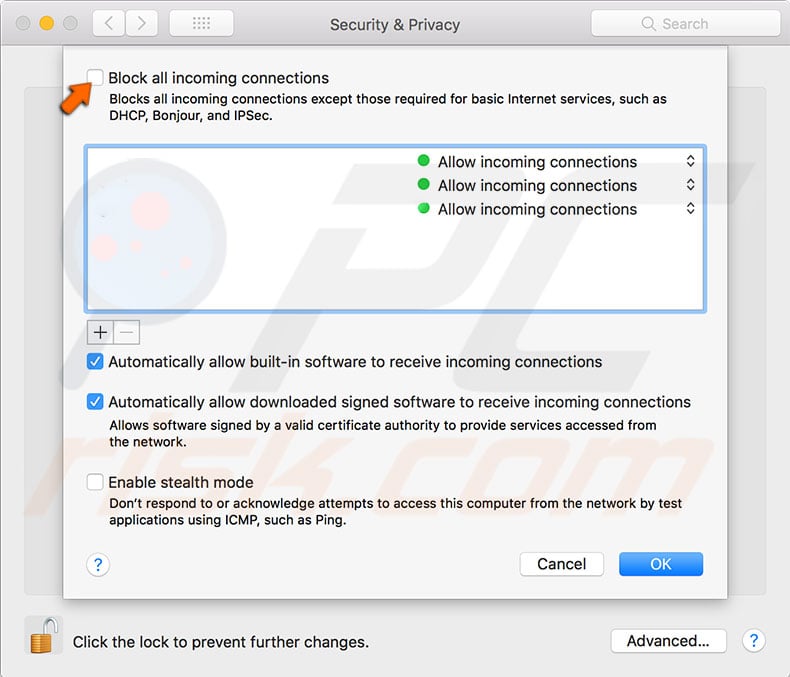
Additional steps that might solve your AirPlay issues
Renew DHCP License Internet
Protocol address leases are usually only temporary and can end unexpectedly. When they end, your Internet service provider might assign a different IP address to your device. When you renew your lease, the Apple device will search for a new IP address on the network.
The router and modem will automatically update the new IP address, so you do not need to act. Renewing the lease will force your device to update communication with the WiFi network. This may solve the issue.
1. Select System Preferences and choose Network.
2. Select Advanced.
3. In the new window, select the TCIP/IP tab and click Renew DHCP Lease.
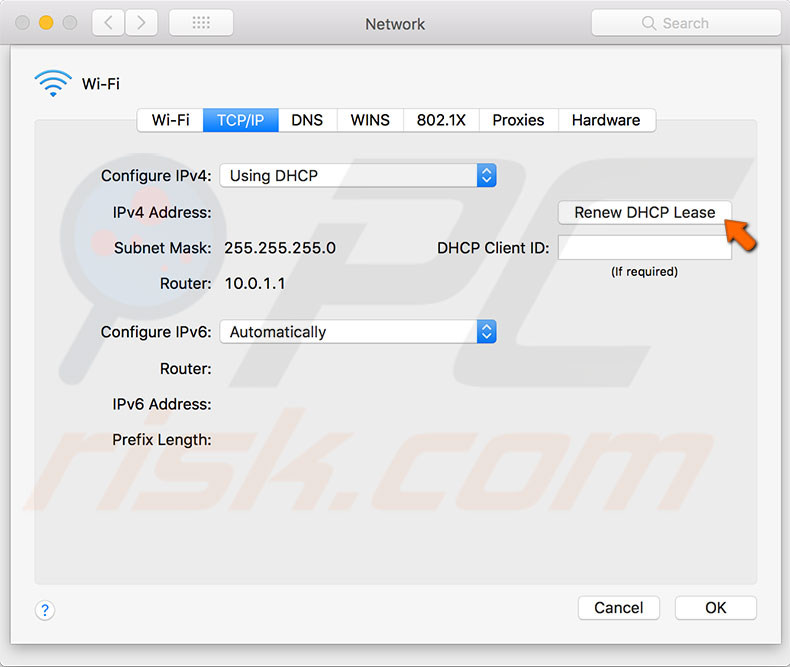
To update the IP address on iDevice:
1. Go to Settings.
2. Select WiFi and tap on the network name.
3. In the DHCP tab, click Renew Lease.

Reinstall iTunes to solve AirPlay problems
Corrupted iTunes installations often cause problems when using or configuring AirPlay or AirPlay Mirroring. The solution is simple - reinstall your app. To download the installation file, visit Apple Downloads. Once the download is complete, install the application and restart your Mac and AppleTV (or any other device you are using with AirPlay).
Reset your AirPlay services
Launch the Activity Monitor and check if any processes are utilizing extensive CPU resources. If XPEncoder and AirPlay XPC helper occupy positions at the top of the list, close them.
Disable AirPlay by opening Display under System Preferences. Navigate to AirPlay Display, and set if to Off. Wait 20-30 seconds and turn it back on.
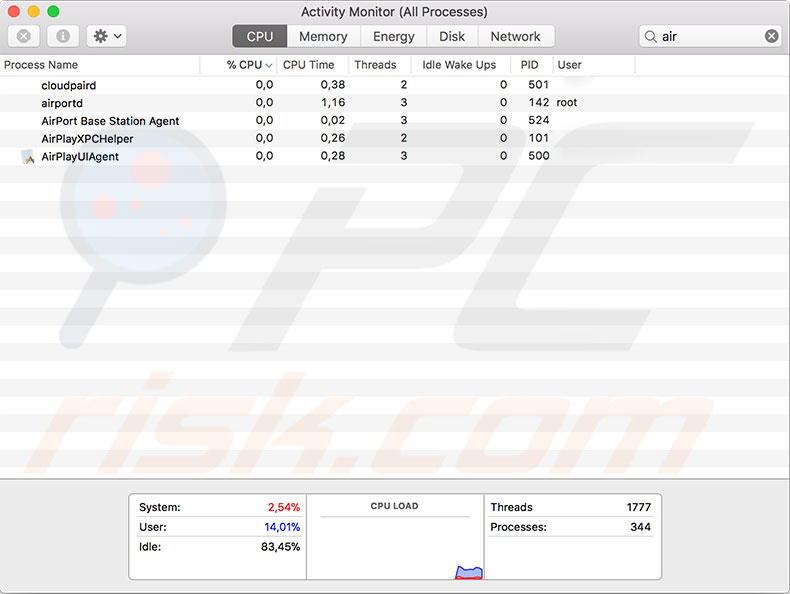
Set and IP reservations on AppleTV
Today, most Internet service providers assign dynamic Internet Protocol (IP) addresses for every device connected to the network. Dynamic IP address changes each time you reboot your network-connected device. This can cause issues with the AirPlay feature.
To avoid these errors, you can set DHCP reservations, which allow you to reserve a specific IP address for a device on your network. Check your router user guide to see if the DHCP reservations feature is supported. If not, look for firmware add-ons that might upgrade your router and unlock this functionality. To access the router configuration tool, enter its IP address into your browser navigation bar.
Set DCHP reservations on AirPort Extreme
First, check the Apple TV MAC (Media Access Control) address:
1. Open Settings and click on About.
2. Launch AirPort Admin Utility and go to the Network tab.
3. Click add (+) in DHCP reservations and choose the IP address required to sign for your AppleTV.
4. Then enter its MAC address. From this point, the selected IP address will be reserved for AppleTV.
Manage your Startup items
Third-party apps that launch at start-up can often cause issues with the AirPlay feature. If you are experiencing issues with AirPlay or AirPlay Mirroring, try to disable all of these and reboot your computer.
To prevent third-party apps from launching at start-up:
1. Open System Preferences and choose Users and Groups.
2. Select the Login Items tab
3. Mark all boxes next to third-party apps and click the remove (-) button.
4. Restart your computer and check if the AirPlay problems are solved.
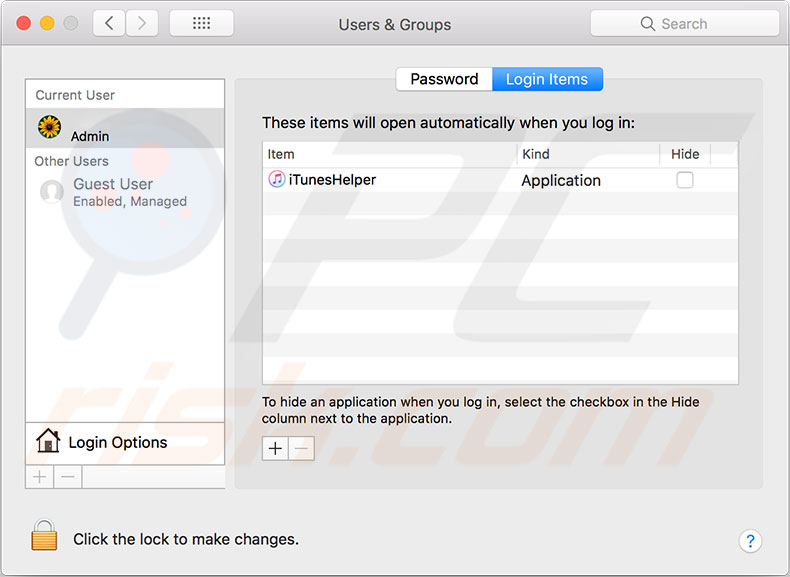
Share:

Karolina Peistariene
Author of how-to guides for Mac users
Responsible for collecting, analyzing, and presenting problem-solving solution articles related to macOS issues. Years of macOS experience combined with solid research and analyzing skills help Karolina provide readers with working and helpful solutions as well as introduce various features Mac has to offer.
▼ Show Discussion