How to Fix Apple App Store Displays Blank Screen?

(updated)
Get Free Scanner and check your computer for errors
Fix It NowTo fix found issues, you have to purchase the full version of Combo Cleaner. Free trial available. Combo Cleaner is owned and operated by Rcs Lt, the parent company of PCRisk.com read more.
App Store Not Working? Here's How to Fix the Blank Screen Issue!
Apple states that iOS is a stable and crash-free mobile operating system. However, this is not always true in reality. For example, you're creating your library content for the upcoming holiday or vacation, and suddenly the iTunes Store crashes and starts displaying a white blank screen.

Usually, when the App Store becomes inactive, any button you tap will display a white blank screen. Some users report that they encounter such issues after updating their iOS operating system. Other users face the white blank screen without any warning about errors.
Sometimes there is a "cannot connect to the app store" message displayed. If you see this type of message, you should probably check your internet connection and see if everything is properly connected and functional. Here we will describe some of the methods that can be used to troubleshoot and solve your Apple App Store issues.
Table of Contents:
- Introduction
- Inspect the Apple System Status page
- First, try to Restart
- Tips on how to solve App Store displays blank white page issue
- Additional tips which might solve your App Store issue
- Alternative methods that helped several times
Download Computer Malware Repair Tool
It is recommended to run a free scan with Combo Cleaner - a tool to detect viruses and malware on your device. You will need to purchase the full version to remove infections. Free trial available. Combo Cleaner is owned and operated by Rcs Lt, the parent company of PCRisk.com read more.
Inspect the Apple System Status page
Received "Cannot connect to app store" message and already checked your internet connection, which was fine? Then check the Apple servers. They can also crash like any technology does. You can check the status of servers on Apple's System Status page, where you can find up-to-date indicators about all Apple services.
This simple step might save you tons of time, which you may spend while you're testing a number of troubleshooting tips. Ensure the indicator next to App Store displays green color to ensure Apple servers work properly. Otherwise, mouse over or look below to find report messages about problems.
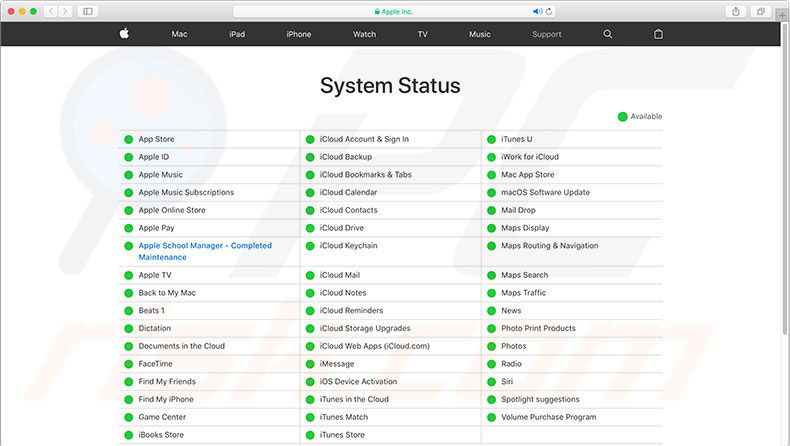
First, try to Restart
Device restart is like a magic trick. Whenever you encounter a problem, the first thing you should try is restart the device or app that crashed.
1. Double-tap your Home button.
2. When all active applications appear, find the App Store, and swipe from bottom to top of the screen to close the app.
3. Now, launch the program in the usual way.
When you close your app using this method, your iOS completely stops the application, which means if you start this program again, it will be a fresh start. Check if this step solved your issue. Otherwise, perform a full device restart.
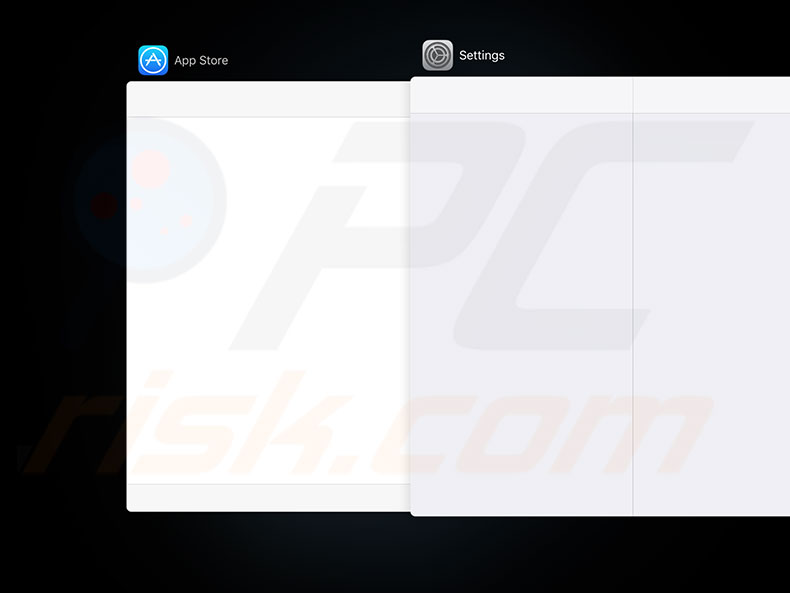
How to restart your iPhone?
1. Press and hold the Sleep/Wake button until you see a red slider appeared on your screen.
2. Drag the slider to turn off your device.
3. Once your device completely shuts down, press and hold the Sleep/Wake button again until the Apple logo appears on the screen.
If restarting couldn't solve your issue, try a forced reboot on your iPhone, iPad, or iPod touch. However, perform this option only if your iDevice or Apple retail store is still inactive.
How to perform a forced reboot?
If you own iPhone 7, iPhone 7 plus, or later: Press and hold the Sleep/Wake button together Volume Down for at least ten seconds, release only when you see the Apple log.
If your device is iPhone 6s or earlier, iPad or iPod touch: Press and hold the Sleep/Wake button together with Home for a minimum of 10 seconds, release when the Apple logo appears.
Tips on how to solve the App Store displays blank white page issue
Re-sign to your iCloud
1. Open Settings and click iTunes & App Store.
2. Tap on Apple ID and sign out.
3. Wait about 10-20 seconds and sign in again with your Apple ID account.
4. When logged out, try to open App Store and wait till the content loads up.
5. Afterward, go to the Purchases section and Sign in.
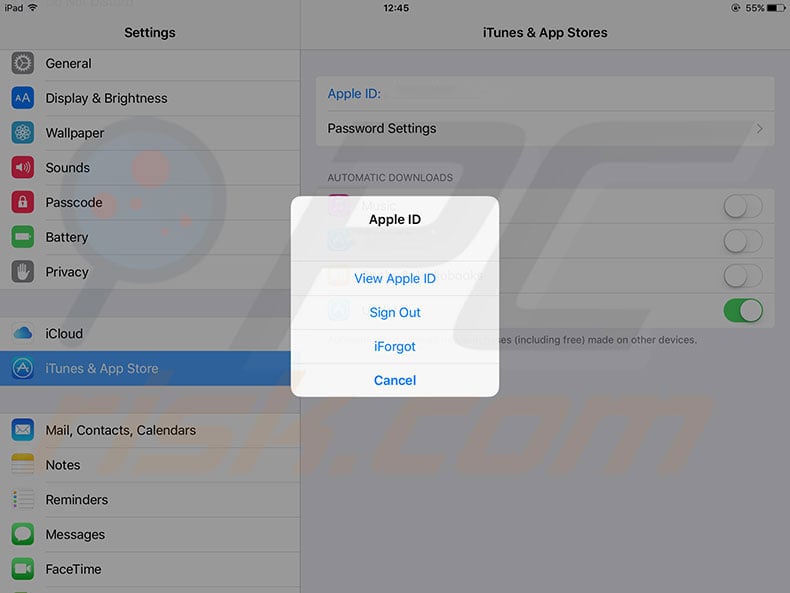
Update your Date and Time
1. Open Settings and locate General.
2. Then go to Date and Time.
3. Select Set Automatically and turn it off.
4. Wait like 10-20 seconds and enable again.
5. If that doesn't work, disable the Set Automatically function and then manually set the date one year ahead.
6. Attempt to access the App Store. You will probably see a message stating, "Cannot connect".
7. After this unsuccessful attempt, go back to the Date and Time setting, and if it works, enable the Set Automatically function. Otherwise, enter the real date and time manually.
8. Try relaunch the App Store again.
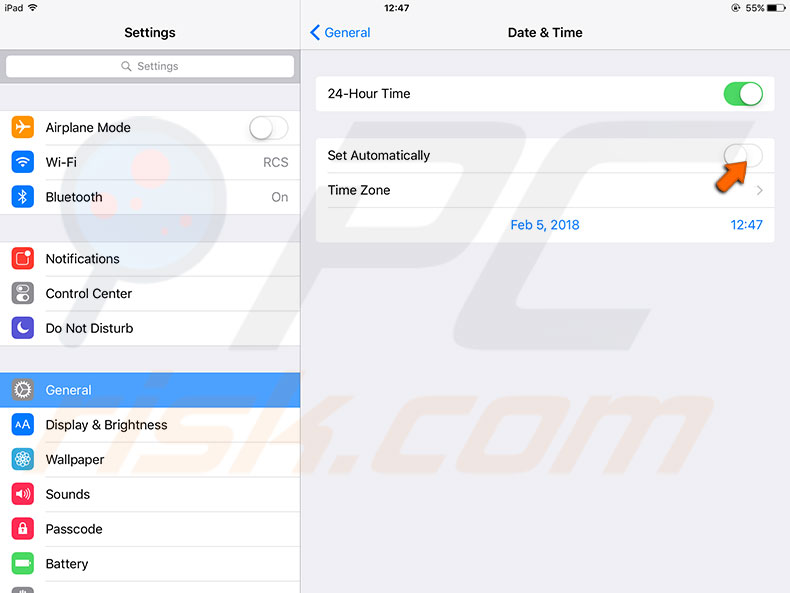
Update your Mobile Setting for App store in Mobile Data (Cellular Data) preferences
1. Open Settings and then Mobile or Cellular.
2. Turn Mobile/Cellular Data OFF.
3. Wait about 10-20 seconds, and then turn it back on.
4. Now locate the Use Mobile/Cellular Data For and look for App Store. If you find out it's disabled, then enable it. Otherwise, disable and wait like 10-20 seconds and turn it back on.
Check if your App Store is fixed.
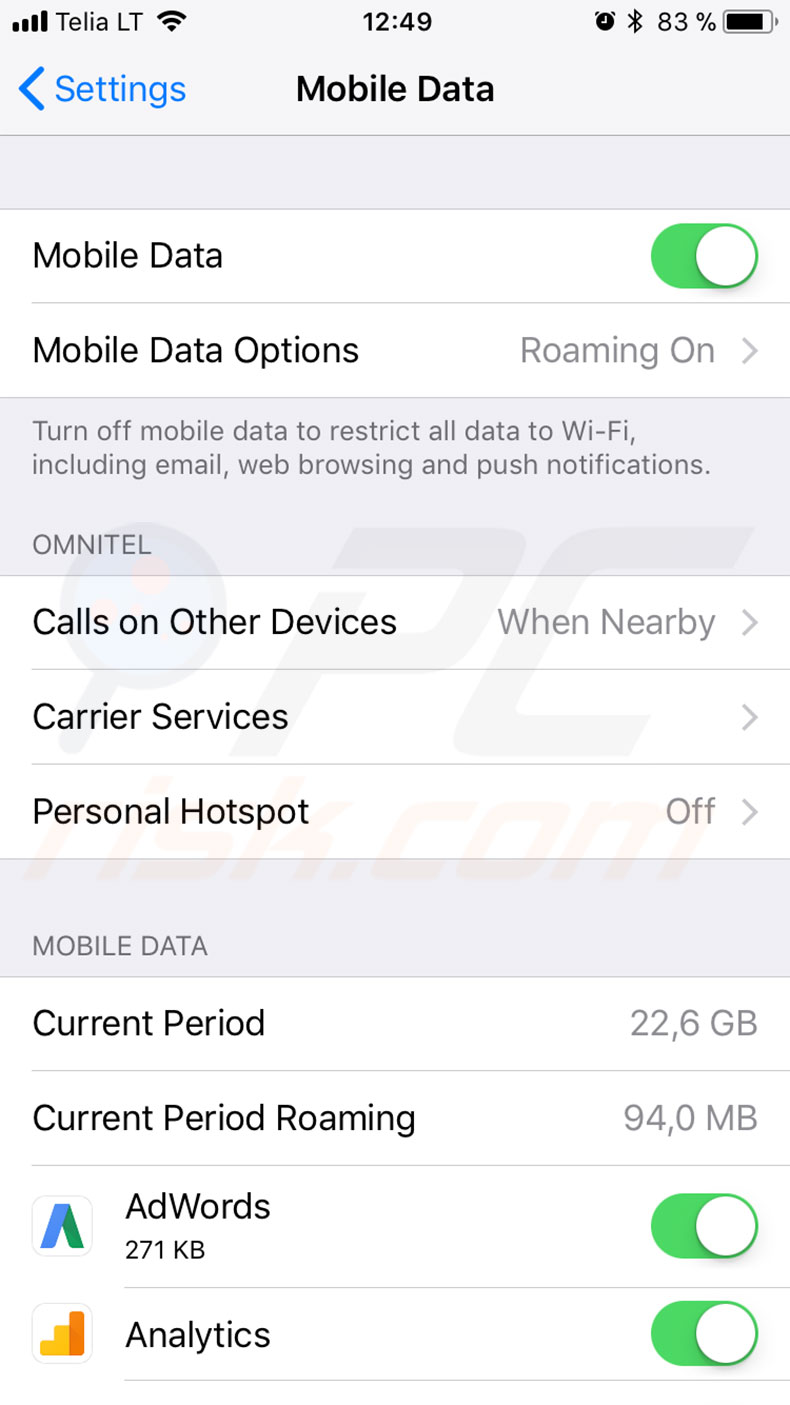
Update DNS settings to fix the connection issues
1. Open Settings, then Wi-Fi, and tap on the blue arrow (or i inside a circle) next to your current Wi-Fi network.
2. Then, select the DNS field and type in Google's open DNS server address: 8.8.8.8.
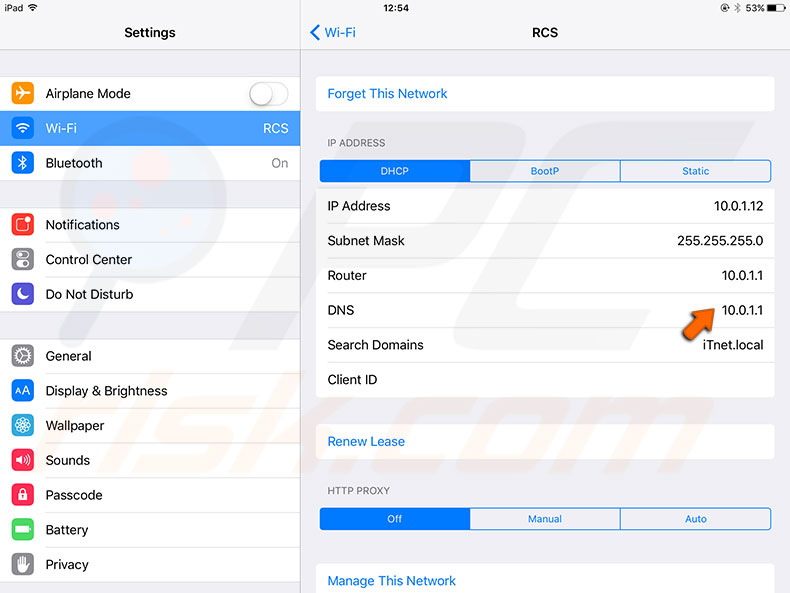
3. Completely close your App Store. Press your Home button twice.
4. Then swipe from bottom to top on your App Store image. This will force you to close your app.
5. Once it's closed, re-open the App Store.
Additional tips which might solve your App Store issue
Try resetting
1. Open Settings, then General.
2. Tap on Reset and then tap on. This won't delete any of your personal data. Only your settings will be restored to default ones.
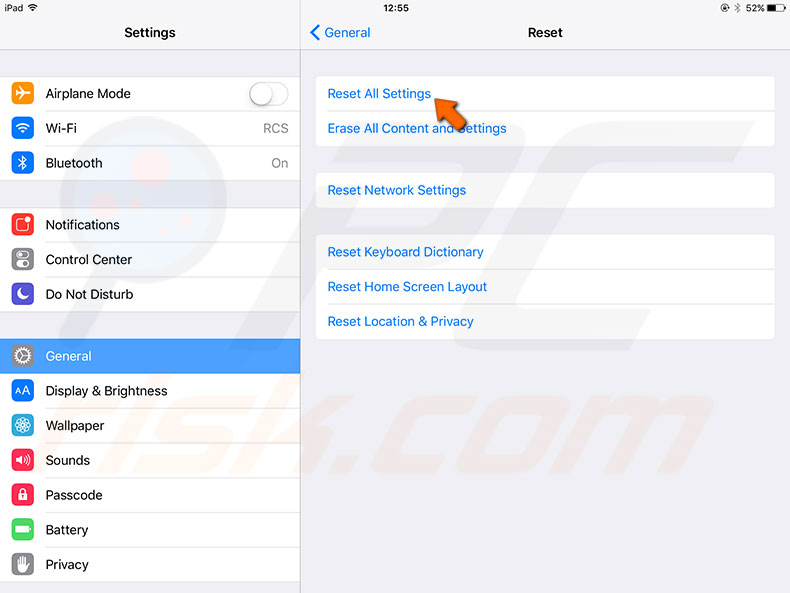
Change the device's language
1. Open Settings again.
2. Select General.
3. Tap on Language & Region and select iPhone (or any iDevice) language.
4. Pick any other language. If possible, choose any other language you're familiar with. The best-case scenario will be if there is any second language available.
5. After changing device language, check if your Store works.
If changing language helps, you can bring back your preferred language, but don't forget to check are you available to access App Store.
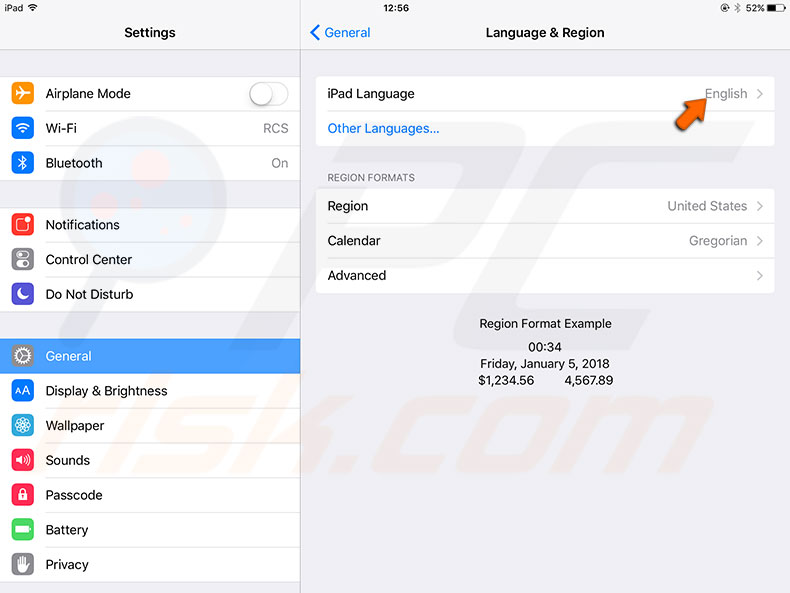
Sign out of your Apple ID
1. Go to Settings and select iTunes & App Store.
2. Tap on your Apple ID and select Sign Out.
3. Keep the device signed out for one minute and log in again by entering your Apple ID details.
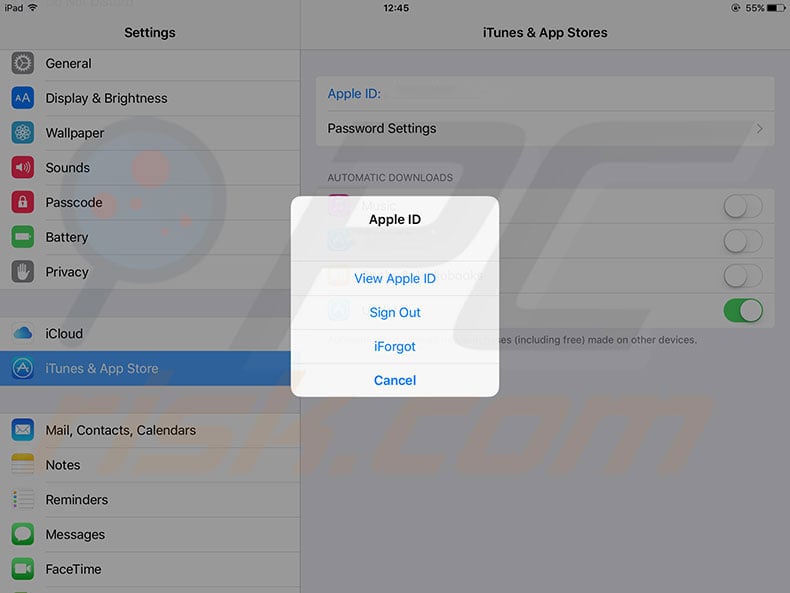
Alternative methods who helped several times
1. Shut down your iDevice and wait for a minute before turning it back on.
2. Once booted, re-sign your Apple ID by opening Settings, tapping on your Apple ID account, and selecting Sign Out.
3. Log in again with your Apple ID account.
4. An error message may pop up, wait a couple minutes and try to sign in again. Sometimes you have to attempt several times until it finally signs in successfully.
5. Once you signed in, close the App Store if it is open and relaunch it.
Disconnect your iDevice from the internet
1. First disconnect from both cellular and Wi-Fi connection, then try to launch App Store. This will result in an error message that your internet connection is lost, and close the App Store.
2. Reconnect your device with any internet connection you're using and relaunch your App Store application.
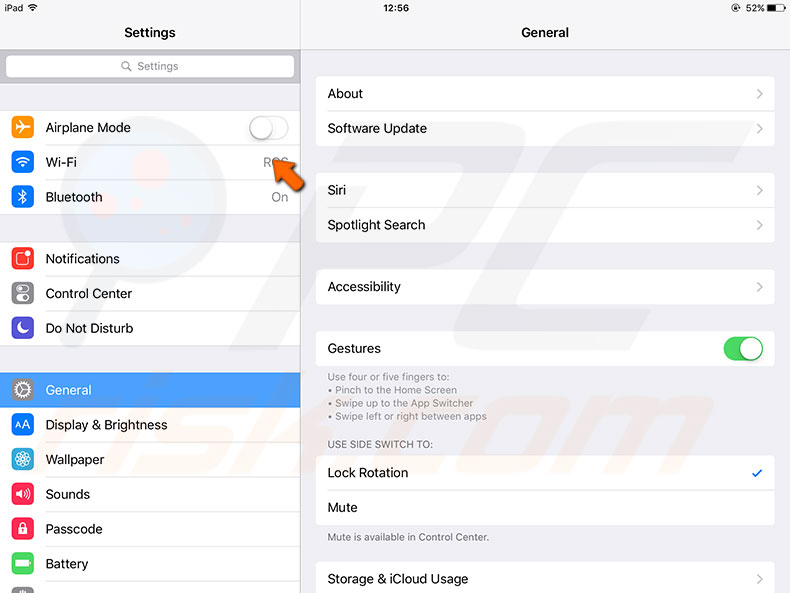
Try out Airplane Mode
1. Open Settings and enable Airplane Mode.
2. Then try to launch App Store.
3. You will get an error message, close both the error message and Store application, open your App store again.
4. Then disable Airplane Mode and relaunch or refresh your App store app.
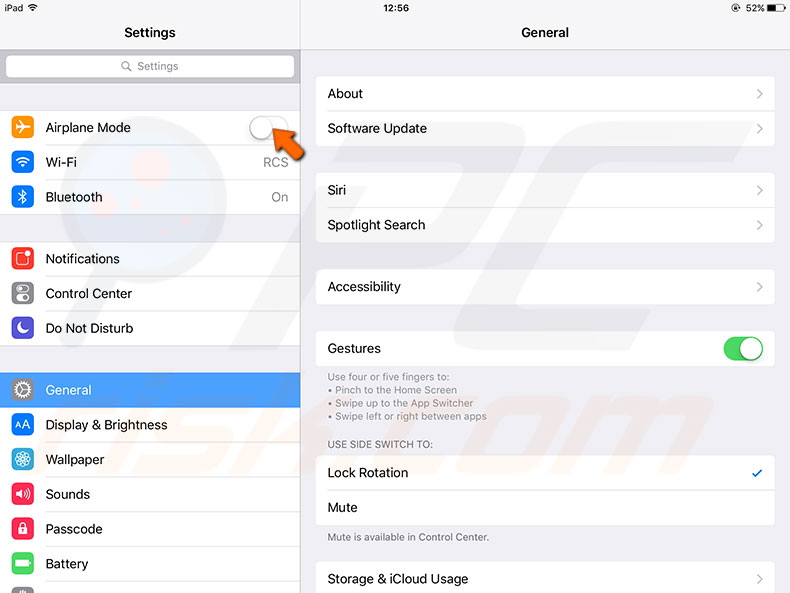
Try tapping any of the toolbar buttons (Featured, Search, Updates and etc.) on the bottom of your app screen rapidly. Sometimes this refreshes the App Store and solves the issue.
Share:

Karolina Peistariene
Author of how-to guides for Mac users
Responsible for collecting, analyzing, and presenting problem-solving solution articles related to macOS issues. Years of macOS experience combined with solid research and analyzing skills help Karolina provide readers with working and helpful solutions as well as introduce various features Mac has to offer.
▼ Show Discussion