How to Fix iTunes Home Sharing Not Working?

(updated)
Get Free Scanner and check your computer for errors
Fix It NowTo fix found issues, you have to purchase the full version of Combo Cleaner. Free trial available. Combo Cleaner is owned and operated by Rcs Lt, the parent company of PCRisk.com read more.
How to Solve Issues Related to iTunes Home Sharing?
iTunes Home Sharing uses your home network to share content between any Apple device like iPhone, iPod, Apple TV, or any computer. Note that this feature has limits, and it is restricted to one network and a maximum of five devices. Users agree that the Home Sharing option of iTunes is really useful, unluckily quite often, users encounter errors.
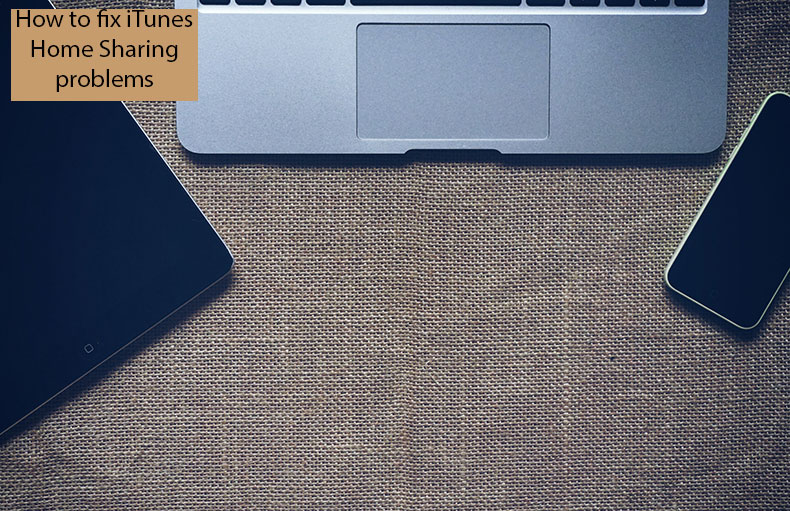
Troubleshooting what is wrong is a bit complicated since you can't find much information on the Apple support website. The good news is that several common problems appear for most people, and if you're experiencing one of them, you can find a solution in our article.
However, before any troubleshooting, ensure your version of iTunes is available to use Home Sharing. iTunes on computers must be 9 or higher, iOS not older than 4.3, and Apple TV at least 3rd generation or later. If you own a 2nd generation Apple TV, try upgrade to tvOS 4.2.1 or later. Otherwise, you won't be able to use home sharing on your Apple TV.
Video showing How to Fix iTunes Home Sharing Problems
Table of Contents:
- Introduction
- Steps to enable iTunes Home Sharing on Macs and PCs
- Tips for iOS and Apple TVs users
- Additional troubleshooting steps for Home Sharing
- Video showing How to Fix iTunes Home Sharing Problems
Download Computer Malware Repair Tool
It is recommended to run a free scan with Combo Cleaner - a tool to detect viruses and malware on your device. You will need to purchase the full version to remove infections. Free trial available. Combo Cleaner is owned and operated by Rcs Lt, the parent company of PCRisk.com read more.
Steps to enable iTunes Home Sharing on Macs and PCs
Check your desktop or laptop computer if it's turned on and not asleep. Also, if iTunes is open and try to restart iTunes. Ensure iTunes is authorized and able to work on your computer.
For Macs
1. Choose Account from the menu bar at the top of your screen. If you don't see the menu bar, press Control and B on your keyboard.
2. Then, click on Authorizations and Authorize This Computer.
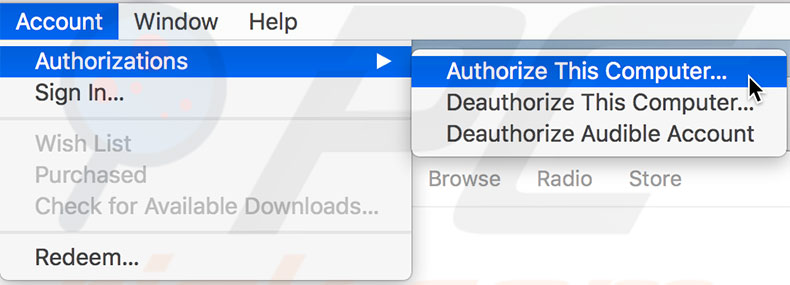
4. From the Apple menu bar at the top of your computer screen or the iTunes window, select File then Home Sharing.
5. Click on Turn on Home Sharing.
6. Try reset your home-sharing by disabling it, wait 20-30 seconds, and then turn it back on.
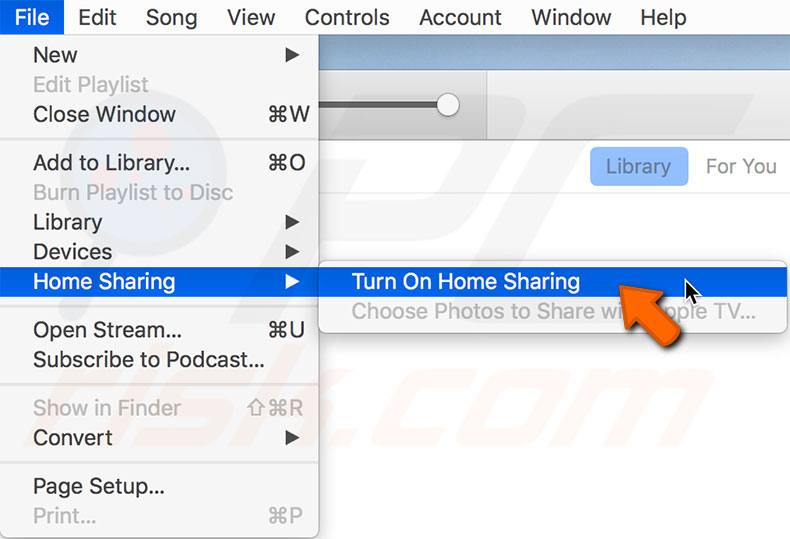
Is a firewall enabled? Ensure that your computer is not blocked from home-sharing. Home-sharing uses TCP port 3689 and UDP port 5342. If your Mac's firewall is set to block all incoming connections or allowing only essential services, click Firewall Options and edit its preferences.
If you're a PC user, your firewall settings are a bit different. Make sure it's not blocking TCP port 3689 and UDP port 5342.
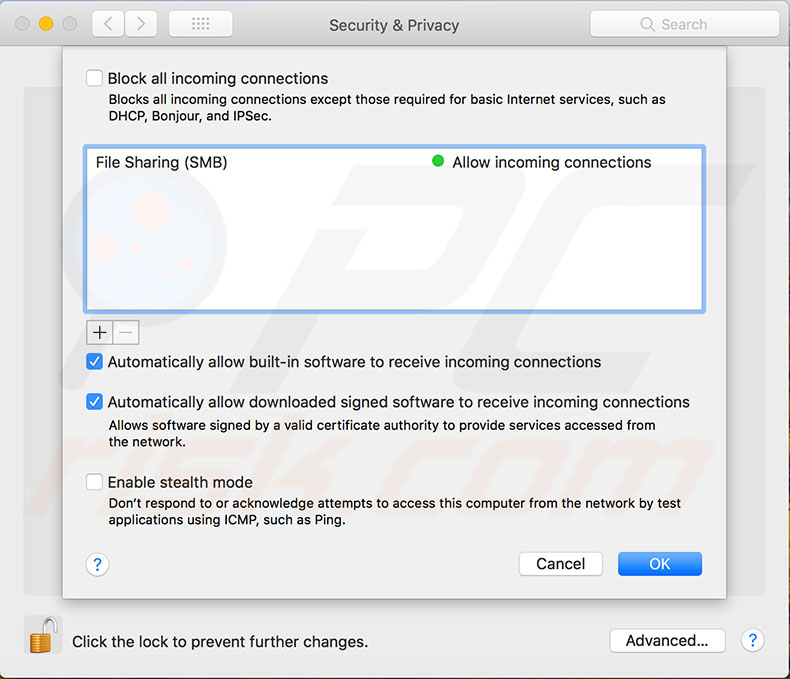
A maximum of 5 devices, including Mac, iOS, and PC devices combined, might be authorized. If you need more, deauthorize a device to add in another.
Tips for iOS and Apple TVs users
Signing in to home-sharing with your device.
1. Open Setting then Music. For iOS 10.1, and later, for earlier models, choose Videos instead of Music.
2. Find Home Sharing and sign in with your Apple ID, if needed.
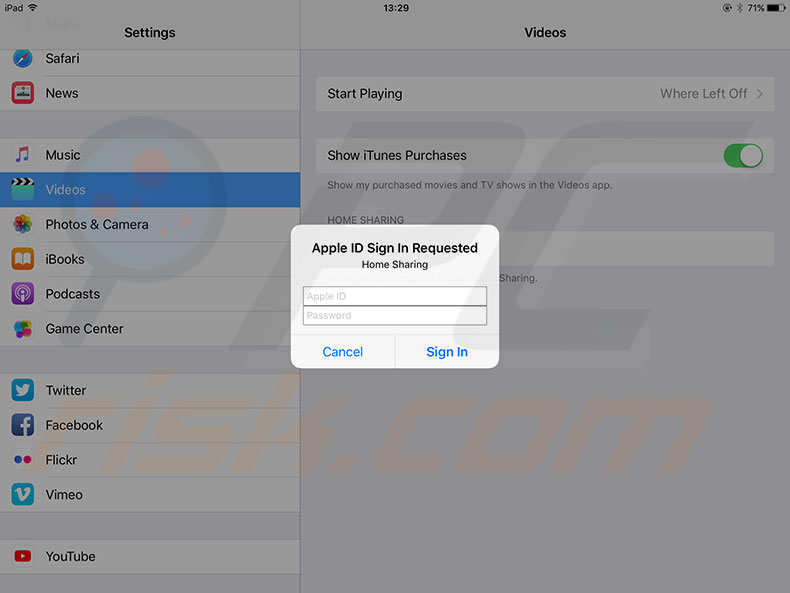
For Apple TV 4k or Apple TV (4th generation), open Settings then Accounts. Locate Home Sharing and select Turn on Home Sharing. On earlier models of Apple TV, open Settings then Computers, and select Turn on Home Sharing.
Sign in with the same Apple ID on iTunes and all Apple Production you desire to use the home-sharing feature.
Ensure all devices are connected to the same network.
Try restart all your Apple devices, not an exception, and Apple TVs
Attempt to download a movie or show it onto your device. Once the download is complete, a lot of people report that home-sharing finally appears as an option. This simple trick often helps to overcome some issues for many users iTunes users.
Trying to view photos on your Apple TV?
1. To preview photos from Mac on your Apple TV, first open iTunes on your computer.
2. Then go to File, select Home Sharing and click on Photos to Share with Apple TV.
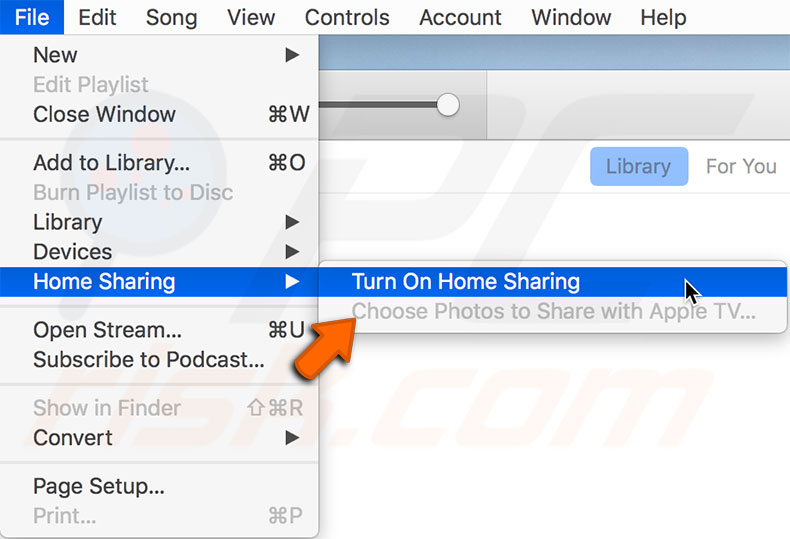
Additional Troubleshooting steps for Home Sharing
Ensure that your computer, Apple TV, and iTunes Store are working properly, as it's required for successful authentication. In case you own a Mac, launch Bonjour Browser to troubleshoot the Bonjour service discovery.
Disable Home Sharing on all devices, be patient, wait a couple of minutes, and turn it back on.
Restart or reset your network router - this frequently solves the problems when none of the steps above works.
Update your router's firmware. This also sometimes causes issues.
Close and restart iTunes and then restart all used apps on your iOS devices.
If you're a Windows user, try disabling IPv6 on your PC.
Share:

Karolina Peistariene
Author of how-to guides for Mac users
Responsible for collecting, analyzing, and presenting problem-solving solution articles related to macOS issues. Years of macOS experience combined with solid research and analyzing skills help Karolina provide readers with working and helpful solutions as well as introduce various features Mac has to offer.
▼ Show Discussion